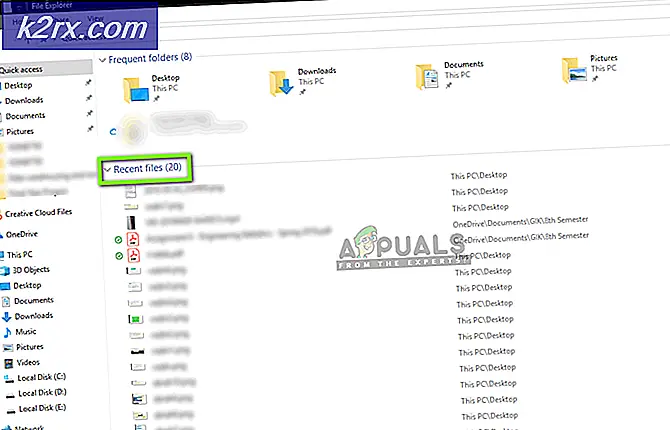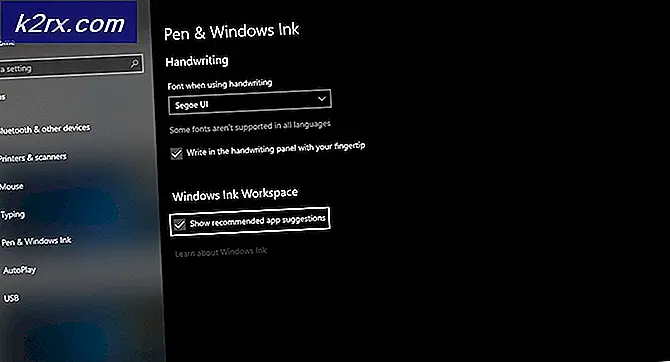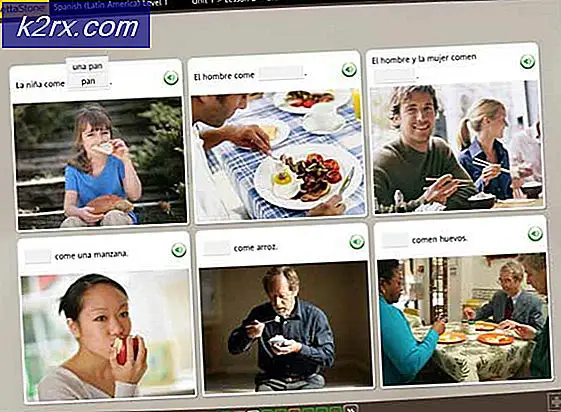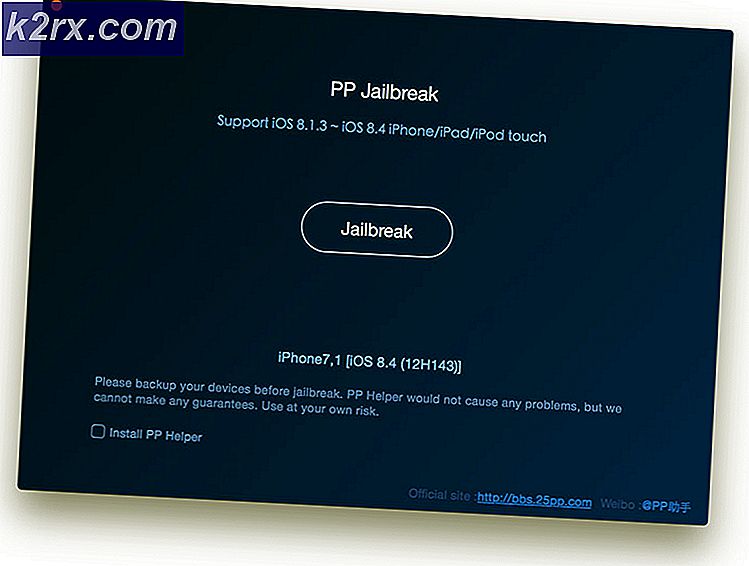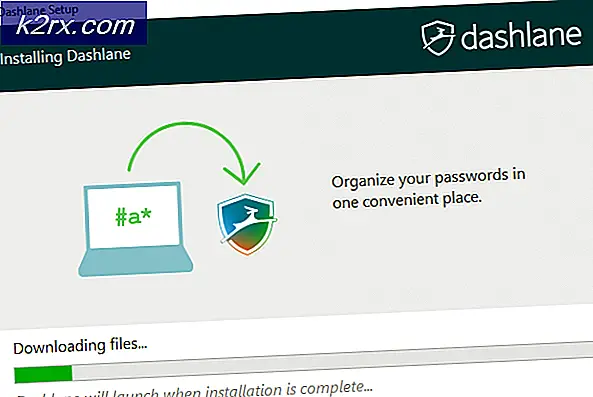Cara Memperbaiki Outlook tidak Terhubung ke Server Email Anda
Outlook adalah pengelola informasi pribadi yang terutama digunakan untuk mengambil email dan merupakan bagian dari Microsoft Office Suite. Apa yang membuat Outlook berbeda dari pengelola email lainnya adalah ia memiliki kemampuan untuk menyimpan catatan, termasuk kalender, dan juga jurnal. Pengguna juga dapat menggunakannya untuk berselancar web.
Outlook telah ada cukup lama dan merupakan salah satu produk utama Microsoft. Terlepas dari popularitasnya, ada beberapa contoh di mana pengguna tidak dapat menghubungkan Outlook ke server yang dihormati atau mengaktifkan email mereka. Ini adalah masalah yang sangat umum dan berulang dan tidak bergantung pada pembaruan apa pun. Pada artikel ini, kami akan membahas semua alasan mengapa masalah ini terjadi dan juga kemungkinan solusi untuk memperbaikinya.
Apa yang menyebabkan Outlook tidak terhubung?
Outlook pada dasarnya adalah aplikasi mandiri yang mencoba menyambung ke server email secara berkala. Ada juga opsi untuk bekerja offline di Outlook. Outlook bekerja dengan mengambil semua email ke penyimpanan lokal dan memungkinkan Anda melihat email dari komputer Anda. Namun, ini mungkin tidak berfungsi jika aplikasinya sendiri tidak dapat terhubung. Berikut beberapa alasan mengapa hal ini mungkin terjadi:
- Coba hubungkan perangkat lain ke jaringan yang sama. Jika perangkat memiliki Outlook, coba luncurkan dan lihat apakah berfungsi dengan benar.
- Coba akses browser Anda dan navigasikan ke situs web surat dan lihat apakah Anda dapat mengambil email Anda dari sana. Jika ada masalah di sana dan Anda tidak dapat terhubung, itu mungkin berarti ada masalah dengan server.
- Jika Anda menggunakan internet organisasi atau publik, disarankan agar Anda beralih ke file pribadi Biasanya, internet terbuka dan publik memiliki akses terbatas yang menyebabkan beberapa aplikasi tidak berfungsi seperti yang diharapkan.
Jika semua tip di atas tidak berfungsi dan Anda tidak dapat mengakses internet, Anda dapat melanjutkan dan mencoba menyetel ulang router seperti yang dijelaskan di bawah ini:
Sebelum kami mulai menyetel ulang router, Anda perlu mencatat router Anda konfigurasi. Setiap ISP memiliki pengaturan khusus yang disimpan di router Anda. Jika kami mengatur ulang router, konfigurasi ini akan hilang dan Anda akan menghadapi masalah lain. Di sini, Anda perlu navigasi ke alamat IP yang terkait dengan router Anda. Ini ada di bagian belakang perangkat atau di dalam kotak router Anda. Ini bisa seperti '192.168.1.2'. Jika Anda tidak dapat menemukan alamatnya, Google model router Anda dan dapatkan informasinya dari web.
- Cari tombol di bagian belakang router Anda dan tekan selama ~ 6 detik sampai router mati dan kembali menandakan reset.
- Setelah memasukkan konfigurasi (jika ada), hubungkan konsol Anda kembali ke jaringan dan periksa apakah kegagalan untuk menginisialisasi jaringan diselesaikan untuk selamanya.
Solusi 3: Mematikan Pekerjaan Offline
Outlook memiliki fitur bekerja offline. Mode ini biasanya diaktifkan oleh orang-orang ketika mereka tidak memiliki akses internet dan masih ingin menggunakan Outlook dan memeriksa email lama atau bekerja di ruang kerja mereka. Dalam mode Offline, Outlook tidak akan tersambung ke server apa pun atau mengambil email apa pun meskipun internet tersedia. Di sini, di solusi ini, kami akan menavigasi ke pengaturan Outlook dan memastikan bahwa mode Bekerja Offline dimatikan.
- Meluncurkan Pandangan di komputer Anda.
- Sekarang, klik pada tab Kirim Terima dan cari tombol Bekerja Offline.
- Jika opsi berwarna abu-abu, artinya mode tersebut aktif. Klik sekali untuk menonaktifkannya. Sekarang coba hubungkan dan lihat apakah masalah telah teratasi.
Solusi 4: Memeriksa Pembaruan
Sebelum kami memperbaiki akun Outlook Anda dan mengatur ulang file data, pertama-tama kami akan memeriksa apakah ada pembaruan yang mungkin tersedia untuk Outlook dan Windows keduanya. Biasanya, Office 365 (atau Office biasa) diperbarui secara otomatis setiap kali ada pembaruan yang tersedia. Pembaruan Office adalah bagian dari Pembaruan Microsoft itu sendiri dan Anda tidak perlu melakukan apa pun.
Namun, jika Anda telah membatalkan pembaruan yang akan datang atau menundanya secara manual, Outlook tidak akan diperbarui ke versi terbaru. Bug umum terjadi di semua aplikasi meskipun dikembangkan oleh Microsoft. Dengan pembaruan baru, bersama dengan fitur baru, bug yang ada diperbaiki. Dalam solusi ini, kami akan memeriksa Outlook dan Windows untuk kemungkinan pembaruan.
- Meluncurkan Pandangan. Setelah Anda berada di dalam aplikasi, klik Mengajukan tombol hadir di sisi kiri atas layar.
- Sekarang, klik Akun Kantor dari bilah navigasi kiri dan klik Opsi Pembaruan hadir di sisi kanan layar.
- Jika ada pembaruan, Windows akan mengunduh dan menginstalnya secara otomatis di komputer Anda.
Anda juga disarankan untuk memperbarui Windows ke versi terbaru. Windows merilis patch keamanan untuk produk Office 365.
- Tekan Windows + S, ketik "memperbaruiDi kotak dialog dan buka aplikasi.
- Setelah berada di pengaturan Pembaruan, klik Periksa pembaruan tombol dan tunggu Microsoft terhubung ke server.
- Jika ada pembaruan, itu akan diunduh sebentar secara otomatis dan diinstal di komputer Anda.
- Mulai ulang komputer Anda setelah kedua pembaruan dan sekarang coba sambungkan. Periksa apakah masalah telah teratasi.
Solusi 5: Memperbaiki Akun Outlook
Jika semua metode di atas tidak berhasil, kami akan mencoba memperbaiki akun Outlook Anda di komputer. Di sini, akun Outlook mengacu pada informasi terkait alamat email atau server yang Anda masukkan dalam aplikasi. Pengaturan ini terkadang dapat terganggu dan karenanya menyebabkan berbagai masalah seperti aplikasi tidak terhubung. Dalam solusi ini, kami akan menavigasi ke Outlook Akun pengaturan dan secara manual mencoba memperbaiki akun Anda. Jika ada masalah apa pun, Outlook akan menanganinya secara otomatis.
- Meluncurkan Pandangan dan klik Mengajukan Tab yang ada di sisi kiri atas layar.
- Sekarang, klik Info lalu pilih akun Anda dari menu tarik-turun. Sekarang, klik Pengaturan Akun dan Jejaring Sosial lalu klik Pengaturan akun.
- Sekarang, pilih Alamat Email yang menyebabkan masalah dan klik Perbaikan tombol yang ada di sisi kiri atas layar.
- Anda sekarang akan diminta untuk memasukkan detail Anda atau mengonfirmasi mereka. Anda disarankan untuk menghapus kata sandi dan memasukkannya lagi. Ini akan menghilangkan kemungkinan bahwa Anda memasukkan kata sandi yang salah.
- tekan Lanjut. Sekarang, Outlook akan secara otomatis mencoba membuat koneksi dengan server dan kemudian mendiagnosis masalah apa pun (jika ada).
- Setelah akun diperbaiki, periksa apakah masalah telah teratasi.
Solusi 6: Menonaktifkan Ekstensi
Biasanya, sebagian besar Ekstensi tersedia untuk Pandangan adalah oleh pengembang terverifikasi. Namun, tidak semuanya berfungsi dengan baik dan beberapa bahkan bertentangan dengan pengaturan Outlook dan menyebabkannya tidak berfungsi atau tersambung. Di sini, yang harus Anda lakukan adalah nonaktifkan semua ekstensi dan kemudian coba hubungkan. Jika koneksi berhasil, itu berarti ada masalah dengan ekstensi. Kemudian Anda dapat mengaktifkannya satu per satu dan kemudian mendiagnosis mana yang menyebabkan masalah.
- Luncurkan Outlook dan navigasikan ke File> Opsi. Klik Tambahan dari bilah navigasi kiri di Opsi.
- Di bagian bawah panel kanan, Anda akan menemukan tombol Pergilah di samping Mengelola. Klik sekali.
- Sekarang, hapus centang semua ekstensi dan klik baik.
- Mulai ulang aplikasi Outlook dan periksa apakah masalah telah teratasi. Jika ya, Anda dapat mengikuti prosedur untuk mendiagnosis add-in yang merepotkan seperti yang dijelaskan di atas.
Solusi 7: Membangun kembali file data Outlook
Sebelum kita menginstal ulang/memperbaiki file penginstalan Office 365, ada baiknya membangun kembali seluruh file data Outlook. Outlook menyimpan datanya ke file eksternal. Ini adalah jenis penyimpanan untuk aplikasi yang digunakan dalam operasinya. Dalam solusi ini, kami akan melakukannya menghapus berkas datanya. Kemudian ketika kami meluncurkan Outlook, itu akan langsung melihat bahwa file data hilang dan kemudian mencoba membuatnya kembali dari awal. Ini akan menyelesaikan masalah korupsi (jika ada).
Sebelum kita melanjutkan dengan solusi, perlu dicatat bahwa semua milik Andaaturan emailakan dihapus sebagai konsekuensinya. Untuk mengekspor aturan Anda ke lokasi yang Anda impor lagi, nanti, ikuti langkah-langkah berikut:
- Buka Outlook, lalu navigasikan ke berikut ini:
Beranda / Aturan / Kelola Aturan
lalu:
Peringatan / Opsi / Aturan Ekspor
- Sekarang, lanjutkan untuk mengekspor aturan untuk semua file kotak surat ke folder sementara. Anda akan menggunakan cadangan ini untuk mengimpor kembali semua aturan Anda nanti setelah selesai dengan solusi lainnya.
Sekarang kita dapat melanjutkan dengan membangun kembali File Data Outlook Anda:
- Arahkan ke pengaturan Akun seperti yang kami lakukan di Solusi 5 saat memperbaiki akun.
- Sekarang, klik pada tab File Data dan setelah memilih akun Email yang menyebabkan masalah, klik Buka Lokasi File.
- Sekarang, Anda juga bisa Ganti nama file atau pindah ke lokasi lain.
- Sekarang, buka Outlook lagi. Ini secara otomatis akan mencoba untuk membangun kembali file data Anda. Setelah dibangun kembali, periksa apakah masalah telah teratasi.
Jika masalah teratasi, Anda dapat mengimpor semua aturan yang Anda ekspor ke folder sementara dan semuanya akan sama lagi.
Solusi 8: Memperbaiki / Menginstal Ulang Outlook
Jika semua metode di atas tidak berhasil dan Anda masih tidak dapat mengaktifkan Outlook, kami dapat mencoba memperbaiki / memasang ulang aplikasi. Di sini, Anda harus mencobanya terlebih dahulu perbaikan suite (Office 365). Jika perbaikan tidak berhasil, Anda dapat melanjutkan dan mencoba menginstalnya kembali sepenuhnya.
catatan: Dalam proses penginstalan ulang, Anda mungkin diminta untuk menginstal penginstalan yang dapat dijalankan bersama Anda serta kunci produk.
- Tekan Windows + R, ketik “appwiz.cpl”Di kotak dialog, dan tekan Enter.
- Setelah berada di manajer aplikasi, cari entri Microsoft Office. Klik kanan dan pilih Perubahan.
- Pilih opsi Perbaikan dari jendela berikut dan tekan Terus.
- Sekarang ikuti petunjuk di layar dan ketika proses selesai, mulai ulang komputer Anda dan periksa apakah Anda dapat meluncurkan dan membuat Outlook berfungsi tanpa masalah.