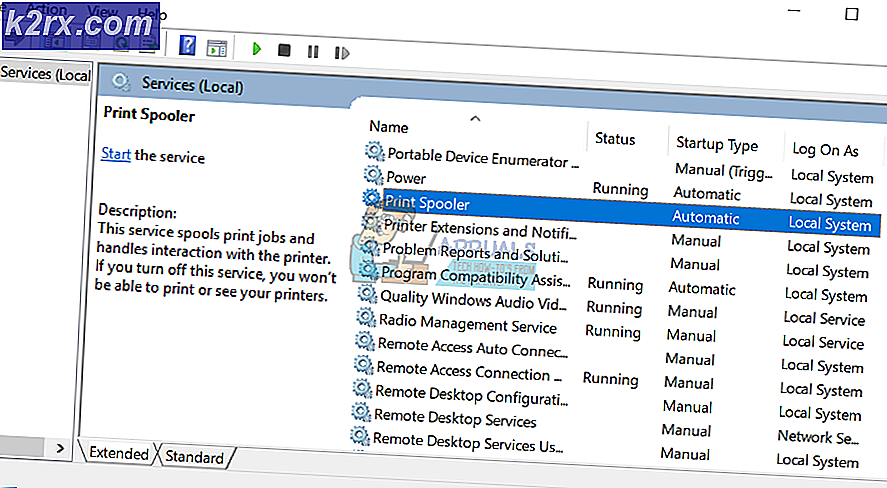Fix: Hubungan kepercayaan antara workstation ini dan domain primer gagal
Ada dua cara bagaimana Anda mengelola mesin klien dan server Anda di rumah atau lingkungan bisnis, termasuk Workgroup dan infrastruktur Domain. Workgroup adalah infrastruktur jaringan terdesentralisasi yang digunakan untuk jaringan rumah dan usaha kecil hingga 10 mesin. Workgroup tidak memerlukan server khusus untuk mengelola mesin, setiap mesin memiliki akun pengguna yang berbeda. Di sisi lain, infrastruktur domain adalah infrastruktur jaringan terpusat yang mendukung ribuan mesin. Untuk implementasi infrastruktur domain, Anda harus membeli minimal satu server yang akan bertindak sebagai Layanan Domain Direktori Aktif dan Layanan Nama Domain. Setelah Anda menerapkan AD DS dan DNS, Anda harus menggabungkan semua mesin dalam jaringan ke domain Anda dan membuat akun pengguna domain untuk setiap pengguna. Lain kali, pengguna akan masuk menggunakan akun pengguna domain, dan bukan akun pengguna lokal. Ada banyak manfaat dengan menggunakan infrastruktur domain, termasuk manajemen terpusat dan disederhanakan, toleransi kesalahan, satu akun pengguna untuk banyak layanan, dan lainnya. Beberapa pengguna mendorong masalah saat masuk ke domain, termasuk kesalahan: Hubungan kepercayaan antara workstation ini dan domain primer gagal.
Masalah ini terjadi pada sistem operasi klien dan server, dari Windows XP ke Windows 10 dan dari Windows Server 2003 ke Windows Server 2016. Ada alasan berbeda mengapa masalah ini terjadi, termasuk masalah dengan akun pengguna, masalah dengan hubungan antara klien dan server domain dan lainnya. Untuk artikel ini, saya membuat aplikasi infrastruktur domain di Windows Server 2008 R2 dan Windows Server 2016.
Ada tujuh metode yang akan membantu Anda memecahkan masalah ini.
Metode 1: Periksa konfigurasi DHCP
Apakah Anda menambahkan server DHCP baru atau mengkonfigurasi ulang kumpulan DHCP Anda saat ini? Jika tidak, silakan baca metode selanjutnya. Jika ya, silakan lanjutkan membaca metode ini. Ada dua cara bagaimana Anda dapat menetapkan alamat IP ke host di jaringan komputer Anda, termasuk pengalamatan statis dan dinamis. Pengalamatan statis secara manual menetapkan alamat IP ke mesin Anda yang menghabiskan lebih banyak waktu dan menurunkan produktivitas Administrator TI. Kami merekomendasikan Anda untuk menggunakan pengalamatan dinamis menggunakan protokol DHCP (Protokol Komputer Host Dinamis). Praktik terbaik akan mencakup pengalamatan statis untuk server, penyimpanan dan printer jaringan, dan pengalamatan dinamis ke host lain dalam jaringan. Beberapa pengguna mendorong masalah setelah menambahkan server DHCP lain di jaringan saat ini. Masalahnya salah kolam DHCP untuk host di jaringan. Berdasarkan itu, kami menyarankan Anda untuk memeriksa apakah DHCP berfungsi dengan benar dan apakah Anda menggunakan subnet jaringan yang benar. Kami akan menunjukkan cara memeriksa DHCP pada Windows Server 2016 dan router TP-Link TL-ER6120. Bayangkan, jaringan yang tepat bekerja di kelas C, 192.168.1.0/24. Jadi ayo mulai.
- Tahan logo Windows dan tekan R
- Ketik dhcpmgmt.msc dan tekan Enter untuk membuka alat Manajemen DHCP
- Perluas server Anda sebagai berikut appuals.com \ IPv4 \ Scope. Seperti yang Anda lihat, DHCP ini tidak dikonfigurasi dengan benar. Jaringan kami adalah 192.168.1.0/24, dan jaringan yang dikonfigurasi adalah 192.168.100.1/24. Dalam hal ini, Anda perlu mengubah konfigurasi DHCP.
- Tutup Manajemen Perangkat
Pada contoh kedua, kami akan menunjukkan cara memeriksa konfigurasi DHCP pada router TP-Link. Jika Anda tidak tahu cara mengakses router Anda, silakan baca dokumentasi teknis router Anda.
- Buka peramban Internet (Google Chrome, Mozilla Firefox, Edge atau lainnya)
- Ketik alamat IP router untuk mengakses router
- Di bawah tab Jaringan pilih LAN, dan kemudian DHCP untuk memeriksa konfigurasi DHCP Anda. Dalam contoh kita, DHCP diaktifkan dan dikonfigurasi sebagai berikut 192.168.1.100 - 192.168.1.200, yang OK.
- Tutup Edge
Metode 2: Bergabung kembali dengan Komputer dari Domain
Dalam metode ini, Anda perlu bergabung kembali dengan mesin klien Anda dari sebuah domain. Untuk tindakan ini, Anda perlu menggunakan akun Administrator Domain yang memiliki izin untuk melakukan perubahan seperti bergabung atau bergabung kembali dari domain. Kami akan menunjukkan kepada Anda bagaimana untuk bergabung kembali dengan Windows 10 Pro dari Windows Server 2016 Standard. Prosedur yang sama kompatibel dengan sistem operasi klien dan server lainnya, termasuk sistem operasi klien dari Windows XP ke Windows 8 dan sistem operasi server dari Windows Server 2003 ke Windows Server 2012 R2.
- Log on Windows 10 menggunakan akun Administrator lokal
- Tahan logo Windows dan tekan E untuk membuka File Explorer
- Di sisi kanan File Explorer klik kanan pada PC ini dan pilih Properties
- Klik Pengaturan Sistem Lanjut
- Pilih tab Nama Komputer
- Klik Ubah untuk menambahkan mesin ke Workgroup
- Pilih Workgroup dan ketik Workgroup Dalam contoh kita, nama Workgroup adalah WORKGROUP . Anda dapat mengetik apa pun yang Anda inginkan.
- Klik OK
- Ketik domain Administrator akun dan kata sandi dan kemudian klik OK
- Klik OK dan kemudian OK
- Tutup System Properties
- Nyalakan kembali mesin Windows Anda
- Log on Windows 10 menggunakan akun Administrator lokal
- Tahan logo Windows dan tekan E untuk membuka File Explorer
- Di sisi kanan File Explorer klik kanan pada PC ini dan pilih Properties
- Klik Pengaturan Sistem Lanjut
- Pilih tab N ame Komputer
- Klik Ubah untuk menambahkan mesin ke domain
- Pilih domain dan ketik domain. Dalam contoh kami, ini adalah appalls.com.
- Klik OK
- Ketik domain Administrator akun dan kata sandi dan kemudian klik OK
- Klik OK dan kemudian OK
- Tutup System Properties
- Nyalakan kembali mesin Windows Anda
- Log o n Windows 10 menggunakan akun pengguna domain
- Nikmati bekerja pada mesin Anda
Metode 3: Membangun kembali kepercayaan melalui PowerShell
Dalam metode ini, kami akan membangun kembali kepercayaan antara pengontrol domain dan klien menggunakan PowerShell. Anda harus masuk menggunakan akun Administrator lokal.
TIP PRO: Jika masalahnya ada pada komputer Anda atau laptop / notebook, Anda harus mencoba menggunakan Perangkat Lunak Reimage Plus yang dapat memindai repositori dan mengganti file yang rusak dan hilang. Ini berfungsi dalam banyak kasus, di mana masalah ini berasal karena sistem yang rusak. Anda dapat mengunduh Reimage Plus dengan Mengklik di Sini- Log on Windows 10 menggunakan akun Administrator lokal
- Klik pada menu Start dan ketik PowerShell
- Klik kanan pada PowerShell dan pilih Run as Administrator
- Tekan Ya untuk mengonfirmasi berjalan sebagai Administrator
- Ketik $ credential = Get-Credential dan tekan Enter
- Masukkan akun admin domain dan kata sandi dan kemudian klik OK
- Ketik Reset-ComputerMachinePassword -Credential $ cred dan tekan Enter
- Tutup PowerShell
- Nyalakan kembali mesin Windows Anda
- Log on Windows 10 menggunakan akun pengguna domain
Metode 4: Tambahkan pengontrol domain ke Manajer Kredensial
Dalam metode ini, Anda akan menggunakan Credential Manager di mana Anda akan menambahkan akun pengendali domain di Windows Credential. Kami akan menunjukkan cara melakukannya di Windows 10.
- Log on Windows 10 menggunakan akun Administrator lokal
- Tahan logo Windows dan tekan R
- Ketik control.exe / nama Microsoft.CredentialManager dan tekan Enter untuk membuka Credential Manager
- Pilih Kredensial Windows
- Ketik alamat situs web atau lokasi jaringan dan kredensial Anda
- Klik OK
- Tutup Pengelola Kredensial
- Nyalakan kembali mesin Windows Anda
- Log on Windows 10 menggunakan akun pengguna domain
Metode 5: Gunakan Netdom.exe untuk Mereset Password Akun Mesin
Metode ini kompatibel dengan Windows Server 2003 dan Windows Server 2008 R2. Jika Anda menggunakan sistem operasi server versi terbaru, silakan baca metode selanjutnya. Kami akan menunjukkan kepada Anda cara mereset password akun mesin pada Windows Server 2008 R2.
- Log on Windows Server menggunakan akun Administrator domain
- Tahan logo Windows dan tekan R
- Ketik cmd dan tekan Enter untuk membuka Command Prompt
- Ketik netdom resetpwd / s: server / ud: domain \ User / pd: * dan tekan Enter, di mana s adalah nama server domain, domain adalah nama domain dan Pengguna adalah akun pengguna yang tidak dapat terhubung ke pengontrol domain
- Tutup Command Prompt
- Pindah ke mesin klien Windows
- Nyalakan kembali mesin Windows
- Log pada mesin Windows menggunakan akun pengguna domain
- Nikmati bekerja pada mesin Anda
Metode 6: Reset Akun Komputer
Dalam metode ini, Anda harus mereset akun komputer menggunakan alat Pengguna dan Komputer Active Directory yang terintegrasi ke server dengan peran Layanan Domain Direktori Aktif. Prosedurnya sederhana dan kompatibel dengan sistem operasi server dari Windows Server 2003 ke Windows Server 2016.
- Tahan logo Windows dan tekan R
- Ketik dsa.msc dan tekan Enter untuk membuka Pengguna dan Komputer Active Directory
- Bentangkan nama domain. Dalam contoh kami, ini adalah appuals.com
- Pilih Komputer
- Arahkan ke akun komputer yang tidak dapat terhubung ke domain. Dalam contoh kita, ini adalah komputer Jasmin
- Klik kanan pada komputer (Jasmin) dan pilih Reset Akun
- Klik Ya untuk mengonfirmasi pengaturan ulang akun komputer
- Klik OK
- Tutup Pengguna dan Komputer Active Directory
- Restart Windows 10 mesin
- Log on ke akun pengguna domain Anda
- Selamat bekerja di mesin Windows
Metode 7: Lakukan Pemulihan Sistem
Kami berbicara banyak tentang System Restore karena itu sangat membantu kami dalam memecahkan masalah dengan sistem atau aplikasi. Selain itu, pemulihan sistem dapat membantu Anda menyelesaikan masalah dengan mengembalikan sistem Anda ke kondisi sebelumnya ketika semuanya bekerja dengan benar. Harap dicatat bahwa Anda tidak dapat mengembalikan mesin Windows Anda ke keadaan sebelumnya jika System Restore dimatikan. Silakan baca cara melakukan System Restore.
TIP PRO: Jika masalahnya ada pada komputer Anda atau laptop / notebook, Anda harus mencoba menggunakan Perangkat Lunak Reimage Plus yang dapat memindai repositori dan mengganti file yang rusak dan hilang. Ini berfungsi dalam banyak kasus, di mana masalah ini berasal karena sistem yang rusak. Anda dapat mengunduh Reimage Plus dengan Mengklik di Sini