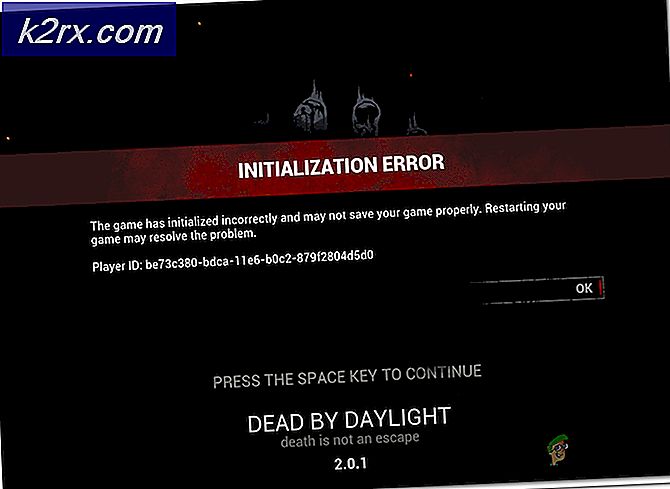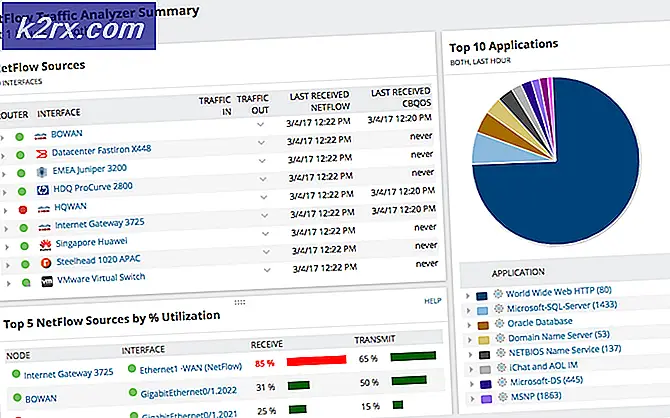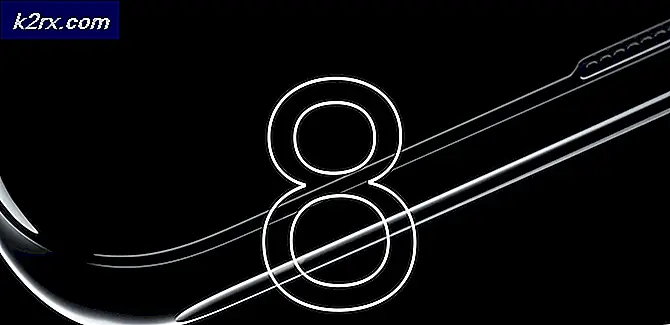Fix: WOW World of Warcraft High Latency
World of Warcraft adalah game role-playing massively multiplayer yang dikembangkan, dirilis dan didistribusikan oleh Blizzard Entertainment (orang yang sama di balik film klasik seperti Diablo dan Starcraft dan hit Overwatch tahun lalu). World of Warcraft adalah game keempat dari jenisnya, yang diatur dalam alam semesta Warcraft fantasi yang sama dengan tiga pendahulunya. WoW, seperti yang biasa disebut, dirilis ke dunia kembali pada tahun 2004 dan sampai hari ini tetap menjadi salah satu permainan multiplayer online paling sukses yang ada, setelah melewati banyak perubahan sejak peluncurannya.
Menjadi game online yang membutuhkan koneksi konstan dan stabil ke internet, World of Warcraft terkendala oleh masalah yang sama seperti game-game sejenis lainnya, utamanya adalah masalah latensi yang tinggi dan pemutusan sering dari server WoW. Dalam beberapa kasus, latensi tinggi dan terputus adalah masalah sisi server, yang berarti bahwa mereka hanya dapat diperbaiki oleh tim pengembangan WoW. Untuk melihat apakah server WoW berjalan dan beroperasi penuh, cukup periksa halaman ini .
Namun, masalah latensi yang tinggi dan sering terputus memiliki penyebab sisi klien dalam banyak kasus, dan ada banyak pemain yang dapat dilakukan untuk menyingkirkan masalah ini. Berikut ini adalah beberapa solusi yang paling efektif dan langkah pemecahan masalah yang dapat Anda gunakan untuk mencoba dan menyelesaikan masalah latensi tinggi dan pemutusan sering di World of Warcraft:
Solusi 1: Nonaktifkan atau copot semua dan semua program keamanan pihak ketiga
Aplikasi antivirus, antimalware, dan firewall pihak ketiga terkadang dapat mengganggu koneksi World of Warcraft ke internet, yang menyebabkan masalah seperti latensi tinggi atau pemutusan sering dari server game. Jika program keamanan pihak ketiga adalah penyebab kesedihan Anda, cukup nonaktifkan (atau lebih baik lagi, uninstall) setiap dan semua program keamanan pihak ketiga yang diinstal pada komputer Anda. Setelah selesai, periksa untuk melihat apakah perbaikan berhasil atau tidak. Jika Anda ingin menghapus program keamanan pihak ketiga yang diinstal pada komputer Anda tetapi tidak tahu bagaimana melakukannya, gunakan panduan ini .
Solusi 2: Reset Antarmuka Pengguna World of Warcraft
- Jika World of Warcraft saat ini berjalan, tutuplah.
- Luncurkan pertempuran. aplikasi desktop bersih, arahkan ke Opsi dan pilih Tampilkan di Explorer .
- Arahkan ke folder World of Warcraft di Explorer, dan ganti nama folder Cache, Interface, dan WTF ke CacheOld, InterfaceOld, dan WTFOld
- Tutup Explorer dan luncurkan World of Warcraft agar perubahannya berlaku.
- Hapus semua dan semua pengaya yang Anda miliki karena dapat mengganggu WoW, lalu tutup permainan.
- Konfigurasikan Windows untuk menampilkan file dan folder tersembunyi, dan arahkan ke direktori berikut:
C: \ Users \ (USERNAME ANDA) \ AppData \ Local \ VirtualStore \ Program Files \ World of Warcraft \
- Cari dan klik kanan pada folder Cache, Antarmuka, dan WTF, klik Hapus dan konfirmasikan tindakan di popup yang dihasilkan.
- Tutup Explorer dan nyalakan ulang komputer Anda.
- Saat komputer menyala, luncurkan World of Warcraft. UI WoW sekarang telah diatur ulang, dan Anda seharusnya tidak lagi mengalami masalah latensi tinggi atau sering terputus.
Solusi 3: Pastikan komputer Anda sudah diperbarui
Sistem Operasi yang ketinggalan jaman sering dapat menyebabkan masalah konektivitas di World of Warcraft, itulah sebabnya mengapa Anda harus memastikan bahwa komputer Anda adalah yang terbaru jika Anda menderita masalah latensi yang tinggi atau sering terputus. Untuk menggunakan solusi ini, Anda perlu:
- Buka Menu Mulai .
- Klik Pengaturan .
- Klik Pembaruan & keamanan .
- Di sebelah kiri jendela, klik Pemutakhiran Windows .
- Di panel kanan jendela, klik Periksa pembaruan .
Izinkan Windows untuk memeriksa pembaruan, dan ia akan melanjutkan untuk mengunduh dan menginstal secara otomatis setiap dan semua pembaruan yang tersedia untuk komputer Anda.
Solusi 4: Mengoptimalkan koneksi internet Anda
- Koneksi nirkabel bisa sangat tidak stabil, terutama dalam hal kecepatan, itulah sebabnya mengapa mereka sama sekali tidak direkomendasikan untuk bermain game online. Jika Anda menggunakan koneksi nirkabel, lihat apakah Anda dapat beralih ke koneksi nirkabel.
- Jika ada program yang secara konsisten mengakses internet berjalan di latar belakang saat Anda bermain WoW, program ini mungkin mengganggu koneksi game ke internet dan servernya. Saat bermain WoW, tutup semua dan semua program lain yang membutuhkan koneksi ke internet.
- Setel ulang dan matikan listrik router / modem internet Anda - cukup cabut dari sumber daya, tunggu 1-2 menit, colokkan kembali, dan hidupkan. Power cycling router / modem Anda dapat memperbaiki sebagian besar masalah konektivitas, terutama hilangnya paket selama transmisi data.
- Siram DNS Anda - buka Start Menu, cari cmd, klik kanan pada hasil pencarian dengan judul cmd dan klik pada Run as administrator, ketik ipconfig / flushdns ke Command Prompt yang ditinggikan dan tekan Enter . Anda mungkin mengalami masalah konektivitas di WoW karena DNS Anda tidak dikonfigurasi dengan benar, dan memerahnya harus memperbaikinya.
- Sesuaikan pengaturan jaringan dalam game Anda untuk melihat apakah itu menyelesaikan masalah - saat bermain World of Warcraft, tekan ESC, klik pada Sistem > Jaringan, dan periksa opsi Optimalkan Jaringan untuk Kecepatan jika Anda menggunakan koneksi internet berkecepatan tinggi, atau hapus centang jika Anda menggunakan koneksi internet berkecepatan rendah.
- Jika Anda menggunakan koneksi internet satelit atau seluler untuk bermain WoW, pertimbangkan beralih ke alternatif yang lebih stabil.
Solusi 5: Perbarui perangkat lunak driver adaptor jaringan Anda
- Tekan tombol Logo Windows + R untuk membuka Run
- Ketik devmgmt. msc ke dalam dialog Run dan tekan Enter untuk meluncurkan Device Manager .
- Di Device Manager, klik dua kali pada bagian Network adapters untuk memperluasnya.
- Cari adaptor jaringan komputer Anda di bawah bagian adapter Jaringan, klik kanan di atasnya dan klik Perbarui Perangkat Lunak Pengemudi .
- Klik Pencarian secara otomatis untuk perangkat lunak driver yang diperbarui, dan tunggu Windows untuk melakukan pencarian.
Jika Windows menemukan perangkat lunak driver yang diperbarui untuk kartu jaringan komputer Anda, maka secara otomatis akan mengunduh dan menginstalnya. Jika itu terjadi, jalankan WoW dan periksa untuk melihat apakah masalah telah diselesaikan setelah perangkat lunak driver adaptor jaringan telah diperbarui.
Solusi 6: Hapus instalasi (kemudian instal ulang) adaptor jaringan komputer Anda
- Tekan tombol Logo Windows + R untuk membuka Run
- Ketik devmgmt. msc ke dalam dialog Run dan tekan Enter untuk meluncurkan Device Manager .
- Di Device Manager, klik dua kali pada bagian Network adapters untuk memperluasnya.
- Cari adapter jaringan komputer Anda di bawah bagian Network adapters, klik kanan di atasnya dan klik Uninstall .
- Aktifkan opsi Hapus perangkat lunak driver untuk perangkat ini dengan mencentang kotak di sebelahnya, lalu klik OK .
- Tunggu adaptor jaringan dan perangkat lunak drivernya sepenuhnya dihapus.
- Setelah adaptor jaringan telah dihapus, klik Aksi > Pindai perubahan perangkat keras . Ketika Anda melakukannya, Windows secara otomatis akan mendeteksi dan menginstal ulang adapter jaringan dan driver-drivernya.
- Tunggu adaptor jaringan dan drivernya diinstal ulang, kemudian restart komputer. Periksa apakah masalah telah diperbaiki saat komputer boot.
TIP PRO: Jika masalahnya ada pada komputer Anda atau laptop / notebook, Anda harus mencoba menggunakan Perangkat Lunak Reimage Plus yang dapat memindai repositori dan mengganti file yang rusak dan hilang. Ini berfungsi dalam banyak kasus, di mana masalah ini berasal karena sistem yang rusak. Anda dapat mengunduh Reimage Plus dengan Mengklik di Sini