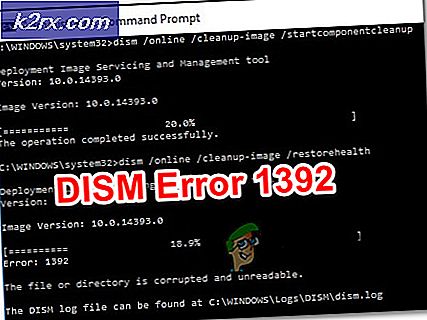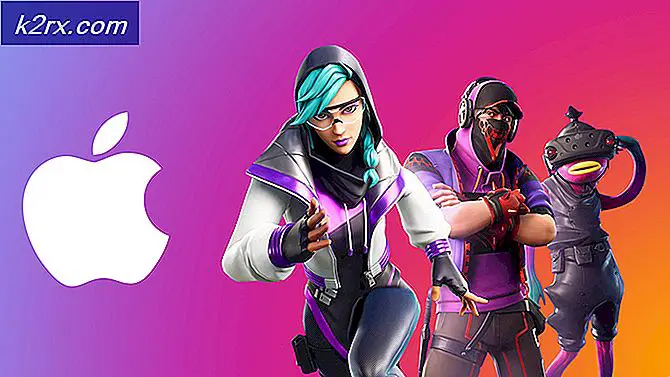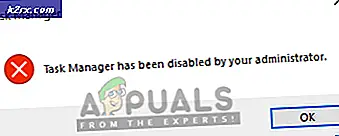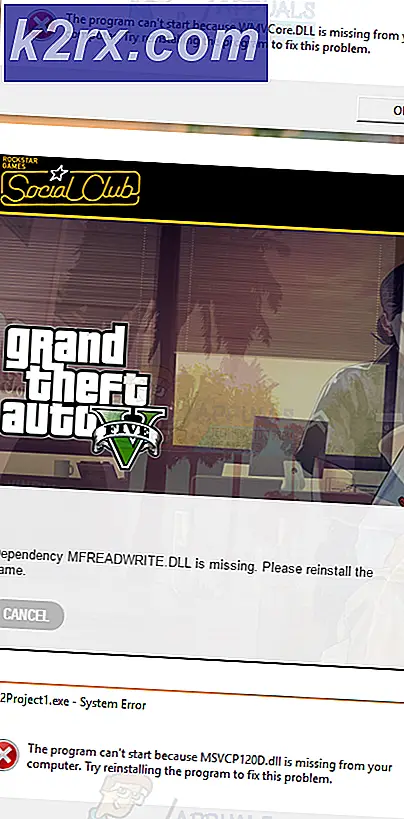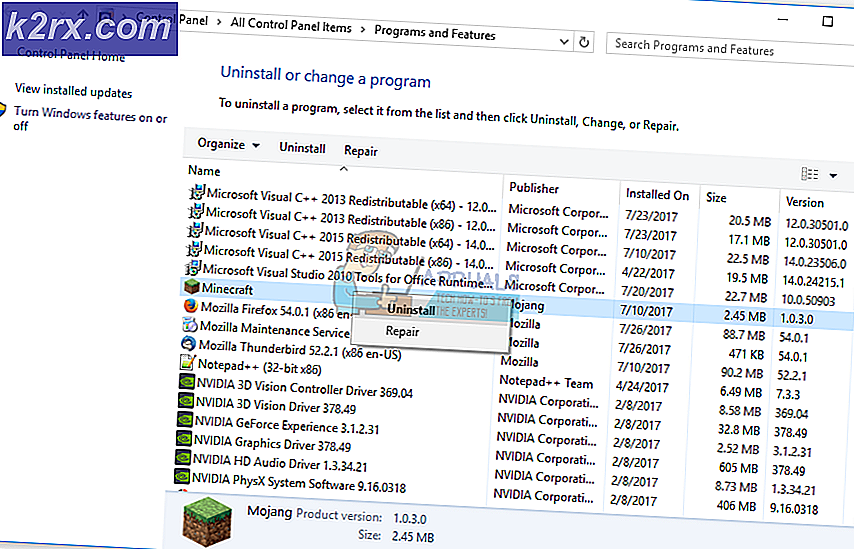Cara Menghapus Gembok atau Kunci Ikon dari File di Windows 10
Jika Anda melihat ikon kunci terhampar di file atau folder Anda, itu berarti opsi berbagi atau keamanan telah dirusak, baik oleh Anda atau perangkat lunak atau ketika mengubah sistem operasi dan data migrasi atau ketika tweaking pengaturan HomeGroup. Ikon gembok berarti file atau folder tidak dibagikan dengan siapa pun. Gembok biasanya muncul di PC dengan HomeGroups.
Untuk mengatasi masalah ini, Anda harus mengambil kepemilikan folder itu atau mengubah hak akses pengguna Anda. Anda harus menjadi administrator untuk membuat perubahan semacam ini. Ini dapat dilakukan dengan mengubah pengaturan keamanan pada folder untuk memungkinkan grup Pengguna untuk, setidaknya, membaca dari folder.
Pada artikel ini, kami akan memberikan solusi tentang bagaimana cara menghapus ikon kunci dari folder. Anda dapat mencoba hanya satu metode atau keduanya jika yang pertama tidak berfungsi. Perhatikan bahwa masalah ini membentang dari Windows Vista sampai Windows 10.
TIP PRO: Jika masalahnya ada pada komputer Anda atau laptop / notebook, Anda harus mencoba menggunakan Perangkat Lunak Reimage Plus yang dapat memindai repositori dan mengganti file yang rusak dan hilang. Ini berfungsi dalam banyak kasus, di mana masalah ini berasal karena sistem yang rusak. Anda dapat mengunduh Reimage Plus dengan Mengklik di SiniMetode 1: Mengambil Kepemilikan
- Klik kanan pada item yang ingin Anda modifikasi dan pilih Properties .
- Di jendela Properties, pilih tab Security dan klik Advanced .
- Jika Anda bukan bagian dari daftar pengguna atau grup di bawah entri Izin, klik Tambah . Klik Pilih pokok dan ketik akun atau grup pengguna Anda di bidang dan klik Periksa Nama . Jika pengguna atau grup ditemukan di komputer Anda, Anda akan melihat bahwa teks yang Anda ketikkan diubah menjadi [Nama PC Anda] \ [Pengguna] atau [Nama PC Anda] \ [Grup]. Jika demikian, tekan OK. Jika pengguna atau grup tidak ditemukan Anda akan menerima jendela galat Nama Tidak Ditemukan. Buat koreksi yang diperlukan dan coba lagi.
- Anda akan dibawa kembali ke jendela sebelumnya dengan entri izin. Centang kotak Kontrol penuh, centang kotak di bagian bawah untuk Mengganti semua entri izin objek anak dengan izin yang diwariskan, lalu klik OK . Jika Anda menerima konfirmasi bahwa Anda telah mengambil kepemilikan folder. Tekan OK untuk mengonfirmasi dan hanya itu.
Metode 2: Mengubah Izin
- Klik kanan pada file / folder yang ingin Anda modifikasi dan pilih Properties .
- Di jendela Properties, buka tab Keamanan dan klik Edit .
- Jika tidak melihat Semua Orang atau Anda tidak ada dalam daftar pengguna atau grup yang memiliki izin yang ditentukan, klik Tambah . Tetapi jika pengguna atau grup Anda ada dalam daftar itu, pilih, klik Izinkan Kontrol Penuh, lalu tekan OK .
- Ketikkan akun atau grup pengguna Anda di lapangan dan klik Periksa Nama . Jika pengguna atau grup ditemukan di komputer Anda, Anda akan melihat bahwa teks yang Anda ketikkan diubah menjadi [Nama PC Anda] \ [Pengguna] atau [Nama PC Anda] \ [Grup]. Jika ya, klik OK . Jika pengguna atau grup tidak ditemukan Anda akan menerima jendela galat Nama Tidak Ditemukan. Buat koreksi yang diperlukan dan coba lagi.
- Di jendela Keamanan / Perizinan, pilih pengguna / grup yang baru saja Anda tambahkan dan kemudian centang kotak Kontrol Penuh dan klik OK .
Metode 3: Setel ulang Izin Menggunakan Reset Utility
Jika Anda mengatur ulang folder dan Anda menemukan langkah-langkah di atas sulit atau lenghty untuk mengikuti Anda dapat menggunakan Reset Utility. klik (di sini) untuk mengunduh. Setelah itu diunduh, buka dan jalankan. Anda akan melihat jendela kecil muncul seperti ditunjukkan di bawah ini. Kata sandi untuk mengekstrak aplikasi adalah lallouslab
Dari sini, pilih folder atau drive dan klik GO . Setelah selesai, periksa lagi untuk melihat apakah Anda sekarang dapat mengakses folder atau drive, jika tidak kemudian jalankan utilitas lagi dengan opsi Ambil file kepemilikan dicentang.
TIP PRO: Jika masalahnya ada pada komputer Anda atau laptop / notebook, Anda harus mencoba menggunakan Perangkat Lunak Reimage Plus yang dapat memindai repositori dan mengganti file yang rusak dan hilang. Ini berfungsi dalam banyak kasus, di mana masalah ini berasal karena sistem yang rusak. Anda dapat mengunduh Reimage Plus dengan Mengklik di Sini