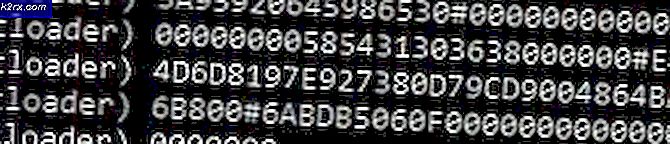Cara Menjalankan Perangkat Lunak Windows di Chromebook
SEBUAHChromebook adalah laptop atau tablet yang menjalankan Chrome OS sebagai sistem operasinya. Chrome OS dirancang oleh Google dan didasarkan pada sistem operasi kernel Linux. Ini didasarkan pada perangkat lunak gratis Chromium OS dan menggunakan browser web Google Chrome sebagai antarmuka pengguna utamanya. Hasilnya, Chrome OS mendukung aplikasi web yang sebagian besar datanya berada di awan daripada di sistem itu sendiri. Sejak akhir 2017, semua Chromebook yang dirilis juga dapat menjalankan aplikasi Android dari PlayStore.
Google telah memperbarui Chrome OS-nya dengan fitur-fitur baru sejak dirilis tetapi tidak jauh dari Windows, Mac, atau bahkan beberapa distribusi Linux.
Chromebook tidak menjalankan perangkat lunak Windows, biasanya yang merupakan hal terbaik dan terburuk dari mereka. Anda dapat menghindari aplikasi sampah Windows tetapi Anda juga tidak dapat menginstal Adobe Photoshop, versi lengkap MS Office, atau aplikasi desktop Windows lainnya.
Untungnya, ada beberapa solusi untuk menggunakan program desktop Windows di Chromebook: menjalankannya dari jarak jauh, melalui Android, melalui mode pengembang atau menjalankannya di Chromebook Anda sendiri.
Metode 1: Aplikasi Online Windows
Jika Anda hanya ingin menggunakan rangkaian Office dan tidak peduli dengan aplikasi lain yang ditawarkan di Windows 10, ini adalah opsi termudah yang dapat dilakukan melalui browser Chrome.
- Luncurkan Browser Chrome dan navigasikan ke situs Microsoft Office.
- Klik Gunakan Gratis di Office.com
- Klik Masuk
- Masukkan ID dan Kata Sandi Akun Microsoft
- Setelah berhasil login, Anda akan dibawa ke office.com halaman
- Klik aplikasi terkait yang ingin Anda gunakan dan Anda akan diarahkan ke situs web aplikasi tersebut dan mulai menggunakan aplikasi online gratis di sana.
Metode 2: Chrome Desktop Jarak Jauh
Itu Chrome Desktop Jarak Jauh adalah ekstensi Google Chrome yang memungkinkan Anda mengakses desktop lain saat menggunakan browser Chrome seperti mesin virtual. Ini memiliki antarmuka yang menunjukkan OS yang sama sekali berbeda yang dapat Anda gunakan. Dasar dari metode ini adalah Anda memerlukan sistem Windows 10 lain yang terhubung ke internet sehingga Anda dapat menautkannya. Begitulah cara kerjanya. Ini tidak mungkin dilakukan dalam beberapa situasi, tetapi jika Anda memiliki komputer Windows, ini bisa menjadi solusi yang paling efektif.
- Di Chromebook Anda Menavigasi ke Situs Web Chrome Desktop Jarak Jauh.
- Klik Unduh Tombol
- Anda akan dialihkan ke Chrome Desktop Jarak Jauh Halaman Toko Web
- Klik Tambahkan ke Chrome Tombol
- Pada klik layar berikutnya Tambahkan Ekstensi
- Chrome Desktop Jarak Jauh akan ditambahkan ke ekstensi dan akan ditampilkan di sebelah bilah alamat.
- Ulangi proses yang sama ke PC windows Anda.
- Di PC Windows Anda akan diminta untuk mengunduh penginstal. Unduh penginstal itu dan klik Setuju dan unduh
- Klik Yes
- Penginstal akan berjalan dan kemudian Anda akan diminta untuk memasukkan nama perangkat.
- Masukkan nama sesuai kenyamanan Anda untuk perangkat tersebut sehingga Anda dapat dengan mudah mengingat dan mengaksesnya dari Chromebook.
- Anda akan diminta untuk masuk 6 digit pin, masukkan pin sesuai kemudahan Anda.
- Klik mulai, dan Anda akan diarahkan ke halaman akses, dan nama perangkat Anda di tengah dan status akan dimulai untuk beberapa waktu dan kemudian akan menjadi on line (jika tidak ada masalah). Saya menamakannya PC saya.
- Sekarang dari Chromebook Anda, buka Situs Chrome Desktop Jarak Jauh.
- Klik pada tab dukungan jarak jauh dan di Dapatkan Dukungan Klik di Hasilkan Kode.
- Di PC Windows Anda, buka Situs Chrome Desktop Jarak Jauh.
- Klik Tab Dukungan Jarak Jauh dan masuk Berikan bagian Dukungan Masukkan kode yang dibuat pada Langkah 15
- Dan sekarang Anda akan dapat mengakses komputer Windows Anda dan dapat menggunakan aplikasi Windows favorit Anda.
Metode 3: Emulator
Sebuahemulator adalah perangkat keras atau perangkat lunak yang memungkinkan satu sistem komputer (disebuttuan rumah) berperilaku seperti sistem komputer lain (disebuttamu). Sistem host dapat menjalankan perangkat lunak atau menggunakan perangkat periferal yang dirancang untuk sistem tamu melalui penggunaan emulator.
Emulator perangkat lunak yang berbeda dapat mengaktifkan Chromebook untuk menjalankan windows. Contohnya adalah CrossOver oleh CodeWeavers dan Exagear oleh Eltechs yang dihentikan sekarang. Ada lebih banyak emulator Chromebook yang diharapkan di tahun-tahun mendatang.
Jadi, untuk saat ini, kita harus menggunakan CrossOver. CodeWeavers mengembangkan aplikasi CrossOver sebagai solusi untuk menjalankan aplikasi Windows di sistem operasi lain. Dalam pembaruan terkini, CrossOver diberi kemampuan untuk menjalankan aplikasi Windows di Chromebook. Ingatlah bahwa versi Chrome OS CrossOver belum stabil dan masih dalam tahap pengembangan beta. Hal lain yang menambah kedalaman adalah persyaratan perangkat lunak yang menggunakan rute ini.Itu hanya dapat berjalan di Chromebook berbasis Intel. Semua aplikasi atau perangkat Android juga harus kompatibel dengan Android 5.x (atau lebih baru).
Ini juga harus memiliki setidaknya 2GB RAM terpasang, dan 200MB ruang penyimpanan kosong untuk instalasi, ditambah ruang tambahan yang diperlukan untuk aplikasi yang ingin Anda gunakan. Google membuat daftar model pendukung Android, yang merupakan cara kerja aplikasi Windows di Chromebook, jadi periksa sebelum memulai salah satu langkah di bawah ini.
Beberapa Chromebook, terutama yang lebih lama, mungkin mengalami masalah dengan aplikasi baru ini karena CrossOver untuk Chrome OS dapat berjalan sebuah prosesor Intel.
Cukup Anda akan membutuhkan salah satu dari Chromebook terbaik yang menjalankan aplikasi Android jalankan emulator tanpa lag sama sekali,
Instal CrossOver untuk Chrome OS
- Pergi ke Gambar profil > Pengaturan > Tidak bisa > Google Play Store
- Klik Nyalakan jika belum
- Buka Play Store di Chromebook Anda
- Dan Unduh CrossOver dari Google Play Store
Siapkan untuk Instalasi Program Windows
Itu CrossOver akan secara otomatis mengambil penginstalan beberapa perangkat lunak Windows untuk Anda. Tetapi untuk sebagian besar program, sebaiknya unduh dulu penginstal offline dari program yang diinginkan.
Apakah itu Microsoft Office, Adobe Photoshop, atau bahkan program kecil seperti IrfanView, dapatkan penginstal offline lengkap dari situsnya. Jika Anda tidak dapat menemukannya, buka Pemasang Offline Mandiri dan unduh dari sana. Simpan pemasang yang diunduh itu di lokasi yang mudah ditemukan di Chromebook Anda.
Instal Program Windows di Chromebook
- Jalankan CrossOver untuk Chrome OS.
- Mulailah mengetik nama aplikasi yang Anda inginkan di Aplikasi Pencarian kotak. CrossOver akan menyarankan nama. Klik Install di tempat yang benar untuk memulai.
- Bergantung pada programnya, CrossOver sekarang akan mengambil file yang benar secara online untuk menginstalnya.
- Lakukan prosedur penginstalan seperti yang Anda lakukan dengan program Windows apa pun.
- Jangan ubah folder tujuan! Anda benar, Chrome OS tidak memiliki sesuatu seperti “C: \ Program Files \ Paint.NET” tetapi jangan mengubah folder tujuan. Mengubah folder tujuan secara rutin menyebabkan kesalahan di CrossOver.
- Akhirnya, Instalasi Selesai akan ditampilkan setelah seluruh proses selesai. Jangan buka aplikasi meskipun Anda melihat perintah untuk itu
Instal Program Windows Tidak Terdaftar di Chromebook
Proses sederhana yang diungkapkan dalam langkah 4 berfungsi untuk beberapa game dan perangkat lunak, tetapi tidak semua. Seperti yang telah disebutkan, sebaiknya Anda mengunduh pemasang offline. Dalam hal ini, prosedur pemasangannya sedikit berbeda.
- Jalankan CrossOver untuk Chrome OS.
- Jika CrossOver menunjukkan nama di kotak pencarian, instal, atau klik Instal Aplikasi Tidak Terdaftar ketika CrossOver tidak dapat menemukan aplikasi yang Anda inginkan dan meminta Anda.
- Masukkan nama program yang Anda instal dan klik Pilih Pemasang.
- Di layar berikutnya, buka folder tempat Anda menyimpan penginstal offline di hard drive Anda. CrossOver akan mencantumkan semua penginstal Windows di folder itu, jadi temukan yang benar dan klik Install.
- Sekali lagi, ikuti prosedur penginstalan seperti biasa, dan jangan ubah folder tujuan.
- Akhirnya, Instalasi Selesai akan ditampilkan setelah seluruh proses selesai. Jangan luncurkan program dulu, meskipun Anda dapat melihat perintah untuk itu.
Jalankan Program Windows di Chromebook
- Setelah menginstal aplikasi, tutup dan mulai ulang CrossOver.
- Anda akan melihat program baru Anda di Aplikasi Terinstal. Saat Mengklik program, Anda akan melihat dua opsi: Kelola program atau Luncurkan program.
- Luncurkan Program untuk menggunakan aplikasi Windows sebagai aplikasi Chrome.
Batasan CrossOver untuk Chromebook
CrossOver untuk Chrome OS adalah dalam versi beta, jadi mungkin ada beberapa hal yang tidak akan berfungsi seperti yang diiklankan dan diharapkan. Dan bahkan ketika mereka melakukannya, ingat, pada dasarnya Anda menjalankan Wine dengan lingkungan Windows virtual yang akan mempertahankan tampilan dan nuansa perangkat lunak Windows.
Metode 4: Instal Wine untuk Android
Jika semua metode di atas tidak berhasil untuk Anda, maka sekarang saatnya untuk pindah ke perairan dalam. Chromebook bukan “hanya browser” —mereka Laptop Linux, sebagai hasilnya, Anda dapat memasang desktop Linux lengkap bersama dengan Chrome OS dan beralih di antara keduanya.
Anggur adalah aplikasi sumber terbuka yang memungkinkan aplikasi Windows berjalan di Linux dan macOS. Wine adalah perangkat lunak desktop tanpa versi Wine tertentu yang dirancang untuk Chromebook, tetapi ada beberapa solusi. Karena Chrome OS didasarkan pada Linux, ada dua cara untuk menjalankan Wine di Chromebook Anda: menggunakan yang baru Aplikasi Wine Android, atau dengan menggunakan Crouton untuk menjalankannya di Linux.
Ingat bahwa Wine di Linux akan berjalan dengan lancar di Intel Chromebook tetapi tidak akan berjalan di ARM Chromebook, dan versi Android hanya mendukung aplikasi Windows RT.
Wine juga memiliki aplikasi Android yang saat ini masih dalam versi beta, tetapi jika Anda memiliki Chromebook yang menjalankan aplikasi Android, Anda dapat menjalankan program Windows tanpa memasang Crouton. Ini belum tersedia di Google Play Store, jadi Anda harus mengaktifkan dan menggunakan "Sumber yang tidak diketahui". Ini hanya akan berfungsi Google Play dan Aplikasi Android didukung oleh Chromebook Anda.
Jika Anda terbiasa dengan Android, Anda tahu bahwa Anda perlu mengaktifkan opsi "Sumber Tidak Dikenal" untuk memasang aplikasi yang tidak tersedia di Google Play. Namun di Chrome OS, opsi ini biasanya tidak tersedia dan tersembunyi.
Langkah 1: Ubah Saluran Rilis ke Pengembang
Secara default, semua penginstalan Chrome berada di saluran stabil — ini termasuk penginstalan browser di Windows, Mac, atau Linux, serta Chromebook. Dan itu masuk akal. Google ingin semua orang mendapatkan pengalaman terbaik langsung dari awal.
Jika Anda bukan tipe orang yang "saluran stabil", Anda bisa mendapatkan akses ke semua jenis hal baru dengan beralih ke saluran rilis yang berbeda. Saat ini, ada tiga saluran utama:
- Stabil: Ini adalah opsi saluran default. Pilih saluran ini untuk keandalan yang kokoh.
- Beta:Menawarkan akses ke fitur yang lebih baruhampir siap untuk dimasukkan ke dalam saluran stabil. Saluran beta memungkinkan Anda menguji fitur-fitur baru sebelum diluncurkan secara massal, dan sebagian besar masih stabil menurut pengalaman kami.
- Pengembang:Dirancang bagi pengembang untuk menguji fitur baru, ini adalah yang paling tidak stabil dari tiga saluran rilis, tetapi juga menawarkan fitur terbaru lebih cepat daripada yang lain. Gunakan saluran ini hanya jika Anda tidak keberatan dengan sedikit ketidakstabilan dalam hidup Anda.
Jika Anda belum takut untuk berganti saluran, berikut adalah cara beralih dari saluran stabil ke saluran yang lebih kasar.
Pertama, klik "Sesuaikan"(Yang satu dengan tiga titik) di sudut kanan atas jendela Chrome, lalu pilih opsi" Pengaturan ".
Di "Pengaturan"Jendela, klik tombol Menu Utama yaitu ikon dengan tiga garis di pojok kiri atas, lalu pilih"Tentang Chrome OS.”
Di jendela "Tentang Chrome OS", Temukan "Informasi build mendetail”Dan klik tombol ini.
Selanjutnya, klik "Ganti Channel”, Lalu pilih saluran ke pengembang.
Langkah 2: Letakkan Chromebook Dalam Mode Pengembang
Sekarang "Mode Pengembang" harus diaktifkan di Chromebook Anda. Chromebook dikunci untuk tujuan keamanan dan hanya akan boot jika sistem operasi ditandatangani dengan benar setelah memeriksa OS untuk merusak dan mencegah pengguna dan aplikasi memodifikasi Chrome OS. Dalam Mode Pengembang, Anda dapat menonaktifkan semua fitur keamanan ini, sehingga Anda memiliki laptop untuk disesuaikan dan dimainkan sesuka hati.
Saat Mode Pengembang diaktifkan, Anda akan dapat mengakses terminal Linux di dalam Chrome OS dan melakukan apa pun yang Anda suka.
Ada dua peringatan cepat yang harus Anda pahami:
- Mengaktifkan dan Menonaktifkan Mode Pengembang akan menghapus dan Menghapus data di Chromebook Anda: Jadi untuk proses mengaktifkan Mode Pengembang, Chromebook Anda akan "dicuci dengan daya". Semua akun pengguna, file mereka, dan datanya akan dihapus dari Chromebook Anda. Tentu saja, sebagian besar data Anda harus disimpan secara online, dan setelah itu, Anda dapat mengakses data tersebut dengan masuk ke Chromebook menggunakan akun Google yang sama.
- Google Tidak Menawarkan Dukungan Untuk Mode Pengembang: Mode pengembang tidak secara resmi didukung oleh Google. Ini untuk penggunaan developer dan power user. Google tidak akan memberikan dukungan untuk hal ini. Dan peringatan dasar "Ini dapat membatalkan garansi Anda" berlaku, jadi dengan kata lain jika terjadi kegagalan perangkat keras dalam mode pengembang, cukup nonaktifkan mode pengembang sebelum mendapatkan dukungan garansi.
Untuk mengaktifkan mode pengembang di Chromebook modern, tahan ESC dan Menyegarkan tombol dan ketuk Tombol power memasuki pemulihan mode. Di Chromebook Lama, ada tombol pengembang fisik yang perlu Anda alihkan.
Jadi, saat di layar pemulihan tekan Ctrl + D untuk menyetujui permintaan, dan Anda akan masuk ke mode pengembang.
Sekarang, kapan pun Anda akan mem-boot Chromebook, layar peringatan akan muncul. Untuk melanjutkan boot baik Anda harus menekan Ctrl + D atau menunggu selama 30 detik agar peringatan bisa hilang.
Layar peringatan ini untuk memperingatkan pengguna bahwa Chromebook dalam mode pengembang dan tindakan keamanan normal tidak utuh.
Langkah 3: Aktifkan Sumber Tidak Dikenal
Sekarang aplikasi dari "Sumber yang tidak diketahui"Akan diaktifkan dengan membuka layar setelan Chrome OS dan menemukan"Pengaturan aplikasi”Di bawah Aplikasi Android dan klik di atasnya.
Jendela baru akan terbuka dan menampilkan layar Pengaturan Android di Chromebook Anda. Klik atau ketuk "Keamanan" pilihan.
Aktifkan "Sumber yang tidak diketahui”Di bawah Administrasi Perangkat. Sekarang akan muncul peringatan yang akan memberitahu Anda untuk berhati-hati tentang apa yang Anda instal.
Bagaimana jika opsi Sumber Tidak Dikenal tidak muncul? Chromebook Anda tidak dalam mode pengembang. Opsi ini hanya muncul di sini saat Chromebook Anda dalam mode pengembang, jadi coba lakukan Langkah Pertama lagi.
Langkah 4: Instalasi File APK
Sekarang aplikasi dapat diinstal dari file APK. Pertama, unduh versi file APK yang relevan dan simpan di folder Unduhan Anda.
Anda mungkin berharap dapat mengeklik dua kali atau memuat file APK dari aplikasi File Chrome, tetapi itu tidak berhasil. Anda hanya akan melihat pesan kesalahan yang mengatakan "Jenis file ini tidak didukung".
Anda akan membutuhkan Manajemen file Android aplikasi untuk memasang APK. Buka Google Play dan instal aplikasi manajemen file apa pun. Kami menyukai Solid Explorer, tetapi ada banyak opsi lain. (Untuk beberapa alasan, aplikasi pengelola file bawaan Android tidak memungkinkan Anda membuka dan memasang file APK.)
Buka aplikasi pengelola file yang diunduh, buka "Unduh”Melalui aplikasi ini, dan buka APK mengajukan. Pilih "Penginstal Paket”Di aplikasi dan Anda akan diminta untuk memasang APK.
Langkah 5: Penggunaan Linux
Setelah penginstalan Wine selesai, cukup buka aplikasi seperti biasa untuk mendapatkan akses ke versi Windows minimal yang diemulasi. Ini masih dalam versi beta, jadi pengalaman pengguna mungkin tidak sempurna. Karena itu, saya akan merekomendasikan setidaknya mencoba opsi ini sebelum mengalami masalah dalam menyiapkan Crouton jika semua yang Anda rencanakan adalah menggunakannya untuk Wine.
Anda sekarang memiliki desktop Linux tradisional. Semua perangkat lunak Linux tradisional itu mudah didapat di repositori perangkat lunak Ubuntu. Utilitas terminal Linux yang mungkin Anda inginkan seperti Utilitas grafis, editor gambar lokal, editor teks, rangkaian perkantoran dan alat pengembangan, dll. Mudah dipasang.
Namun, ada satu tangkapan. Di ARM Chromebook, Anda sedikit terbatas pada apa yang dapat Anda lakukan. Beberapa program tidak berjalan di ARM – pada dasarnya, Anda tidak akan dapat menjalankan aplikasi sumber tertutup yang belum dikompilasi untuk ARM Linux. Sekarang Anda dapat mengakses beberapa alat sumber terbuka dan aplikasi desktop yang dapat dikompilasi ulang untuk ARM, tetapi aplikasi sumber tertutup tidak akan berfungsi, sebagian besar pada mesin ini.
Sedangkan Anda menikmati lebih banyak kebebasan di Chromebook Intel di mana Steam untuk Linux, Minecraft, Dropbox, dan semua aplikasi khas dapat diinstal yang biasanya berfungsi di desktop Linux.
Anda tidak dapat menjalankan semua aplikasi Wine di Windows karena Wine tidak sempurna. Anda tidak dapat menjalankan beberapa aplikasi tanpa penyesuaian manual. Anda harus berkonsultasi dengan database aplikasi Wine untuk informasi rinci tentang aplikasi dan tweak yang didukung.
Metode 5: Gunakan Mode Pengembang dan Instal Anggur untuk Crouton
Memasang Linux di Chromebook Anda tidak semudah memasang sistem Ubuntu standar — setidaknya tidak untuk saat ini. Anda harus memilih proyek yang dikembangkan khusus untuk Chromebook. Ada dua opsi populer:
- ChrUbuntu: ChrUbuntu adalah sistem Ubuntu yang dibuat untuk Chromebook. Ia bekerja seperti sistem dual-boot tradisional. Anda harus memulai ulang Chromebook untuk beralih antara Chrome OS dan Ubuntu saat boot. Anda dapat memasang ChrUbuntu di penyimpanan internal Chromebook, perangkat USB, atau kartu SD.
- Crouton: Crouton pada dasarnya menggunakan lingkungan "chroot" untuk menjalankan Ubuntu dan Chrome OS secara bersamaan. Ubuntu berjalan bersama Chrome OS dan Anda dapat beralih antara Chrome OS dan lingkungan desktop Linux dengan pintasan keyboard. Anda dapat memanfaatkan kedua lingkungan tersebut tanpa me-reboot sistem Anda.
Google telah menambahkan dukungan asli untuk aplikasi Linux langsung ke Chrome OS, dan fitur ini tersedia di banyak Chromebook. Anda tidak memerlukan Crouton untuk menjalankan perangkat lunak Linux lagi jika didukung oleh Chromebook.
Jika Chromebook Anda tidak mendukung secara bawaan untuk Aplikasi Android, Kami akan menggunakan Crouton untuk ini. Ini memanfaatkan sistem Linux yang mendasari Chrome OS untuk menjalankan kedua lingkungan sekaligus dan merupakan pengalaman yang jauh lebih licin daripada dual-boot tradisional. Dengan Crouton Anda tidak perlu khawatir tentang driver perangkat keras Anda karena ia menggunakan driver standar untuk perangkat keras Chromebook Anda.
Dengan Crouton, Anda hanya menjalankan satu sistem operasi, yaitu Linux, tetapi Anda menjalankan dua lingkungan di atas OS, yaitu Chrome OS dan desktop Linux tradisional.
Langkah 1: Aktifkan Mode Pengembang:
Aktifkan mode Pengembang seperti yang dijelaskan di Metode-4 artikel ini.
Langkah 2: Unduh dan Pasang Crouton
Selanjutnya, saatnya mengunduh Crouton
- Setelah pengunduhan selesai, buka shell
(Ctrl + Alt + T, ketik shell, dan tekan enter).
Ini hanya akan berfungsi jika Chromebook dalam Mode Pengembang.
- Jalankan perintah berikut untuk Menyalin penginstal ke tempat yang dapat dieksekusi
“Sudo install -Dt / usr / local / bin -m 755 ~ / Downloads / crouton”
- Sekarang setelah dapat dieksekusi, jalankan pemasang itu sendiri:
sudo crouton -t xfce
- Jalankan perintah berikut untuk menginstal Crouton dengan cara mudah. Ini akan menginstal Crouton dengan desktop Xfce bersama dengan chroot terenkripsi untuk keamanan.
sudo sh ~ / Unduhan / crouton -e -t xfce
Proses instalasi akan selesai beberapa saat.
Langkah 3: Penggunaan Crouton
- Setelah menyelesaikan proses instalasi, salah satu dari perintah berikut dapat dijalankan untuk memasuki sesi Crouton Anda (jika Crouton diinstal dengan Xfce):
sudo enter-chroot startxfce4sudo startxfce4
Langkah 4: Beralih Antar Lingkungan
Untuk beralih antara Chrome OS dan lingkungan desktop Linux Anda, gunakan pintasan keyboard berikut:
- Untuk ARM Chromebook Yang mayoritas: Ctrl + Alt + Shift + Mundur dan Ctrl + Alt + Shift + Maju.Catatan: tombol navigasi browser maju dan mundur ada di baris atas, bukan tombol panah.
- Untuk Chromebook Intel x86 / AMD64: Ctrl + Alt + Kembali dan Ctrl + Alt + Maju plus Ctrl + Alt + Segarkan
Jika Anda ingin keluar dari chroot, cukup log out (menggunakan opsi "log out") dari desktop Xfce (atau desktop Unity, jika Anda menggunakannya) –Anda tidak boleh menggunakan "shut down" karena itu tidak akan mengeluarkan Anda tetapi pada kenyataannya itu akan mematikan Chromebook. Anda kemudian harus menjalankan perintah sudo startxfce4 di atas untuk masuk kembali ke chroot.
Jika Anda lebih suka menginstal desktop Unity Ubuntu, gunakan -t unity daripada -t xfce pada perintah di atas. Perlu diperhatikan bahwa Unity tidak akan berjalan semulus perangkat keras Chromebook yang paling terbatas. Jalankan perintah berikut untuk melihat daftar jenis instalasi bahkan instalasi tanpa desktop grafis:
sh -e ~ / Downloads / crouton
Metode 6: Jalankan Perangkat Lunak Linux dalam Mode Pengembang
Pengguna Chromebook mungkin tidak perlu menjalankan program Windows sama sekali karena program Windows memiliki versi Linux-nya sendiri dan dapat dijalankan di Chromebook menggunakan desktop Linux Crouton, mis. jika Anda ingin menjalankan game di Chromebook, Steam untuk Linux menawarkan banyak game dan katalognya terus berkembang. Jadi, secara teknis Anda tidak "menjalankan perangkat lunak Windows", tetapi dalam beberapa kasus, itu sama baiknya.
Perlu diingat bahwa banyak program Linux, seperti Minecraft, Skype, dan Steam, hanya tersedia untuk prosesor Intel x86 dan tidak dapat dijalankan di perangkat dengan prosesor ARM.
Metode 7: Gunakan Mode Pengembang dan Instal Mesin Virtual
Jika Wine bukan pilihan Anda, Anda juga dapat menjalankan mesin virtual Windows dari desktop Linux dengan Crouton. Mirip seperti opsi yang dibahas di atas,
- Aktifkan mode pengembang.
- Untuk mendapatkan desktop Linux bersama Chrome OS Anda, instal Crouton.
- Instal program virtualisasi seperti VirtualBox.
- Instal Windows di dalam VirtualBox seperti biasa
- Sekarang dengan pintasan keyboard, Anda dapat beralih antara desktop Chrome dan desktop Linux.
Penting: Banyak aplikasi mesin virtual seperti VirtualBox tidak akan berjalan di ARM Chromebook dan akan berjalan di Chromebook berbasis Intel untuk mencobanya.
Mesin virtual adalah cara terberat untuk melakukan ini dan Anda memerlukan Chromebook yang kuat untuk menjalankan perangkat lunak mesin virtual, Windows, dan aplikasi desktop. Chromebook baru dengan prosesor modern dan cepat mungkin dapat menangani ini. Mesin virtual akan menghabiskan banyak ruang disk dan Chromebook jarang memilikinya, jadi, ini bukan kombinasi yang baik.