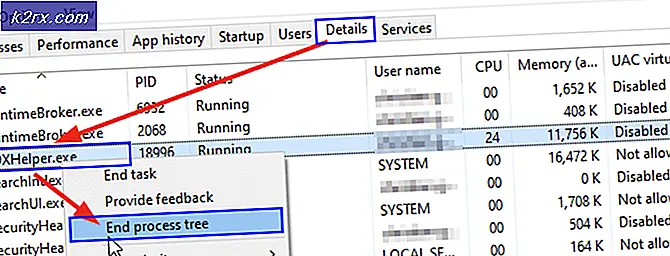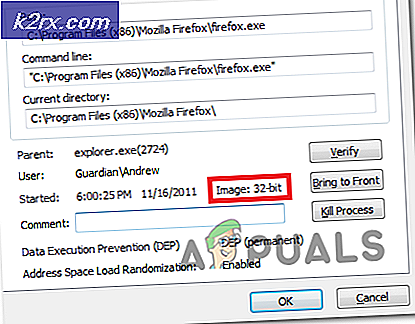Perbaiki: Anda memerlukan aplikasi baru untuk membuka kalkulator ini
Beberapa pengguna telah melaporkan mendapatkan Anda akan membutuhkan aplikasi baru untuk membuka kesalahan kalkulator ini ketika mencoba untuk membuka kalkulator Windows built-in pada Windows 10. Biasanya, ketika masalah ini terjadi, kesalahan yang sama ditampilkan ketika pengguna mencoba untuk buka Windows Store.
Ternyata, penampakan masalah ini tampaknya muncul ketika pengguna melakukan upgrade dari versi Windows yang lebih lama ke Windows 10, atau ketika mereka menginstal Pembaruan Kreator. Meskipun kami tidak yakin tentang masalah teknis di balik masalah ini, sepertinya pembaruan tertentu mungkin merusak file Microsoft Store yang penting ketika sejumlah file ditimpa.
Jika saat ini Anda berjuang dengan masalah ini, atasi masalah dengan menggunakan metode di bawah ini. Semua metode yang ditampilkan di bawah ini dikonfirmasi oleh pengguna untuk menyelesaikan masalah. Harap ikuti setiap perbaikan potensial sebelum Anda menemukan solusi yang sesuai dengan situasi Anda. Mari kita mulai!
Metode 1: Mendaftar ulang Kalkulator melalui Powershell
Mari kita mulai dengan mencoba mendaftar ulang Kalkulator built-in menggunakan Windows PowerShell yang ditinggikan. Trik ini dikonfirmasi untuk bekerja untuk banyak pengguna, dan memiliki keuntungan memperbaiki masalah tanpa menginstal ulang aplikasi Kalkulator - ini berarti Anda tidak akan kehilangan preferensi pengguna atau preset khusus. Satu-satunya downside adalah bahwa seluruh proses akan memakan waktu cukup lama untuk diselesaikan, karena seluruh suite aplikasi bawaan Windows akan terdaftar ulang.
Ikuti panduan langkah demi langkah di bawah ini untuk mendaftar ulang Kalkulator melalui jendela PowerShell yang ditinggikan:
- Klik bilah Mulai di sudut kiri bawah dan cari cmd . Kemudian, klik kanan pada Command Prompt dan pilih Run as administrator untuk membuka Command Prompt yang ditinggikan.
Catatan: Langkah ini sangat penting, karena membuka Command Prompt biasa tidak akan memiliki izin akses yang cukup untuk menjalankan perintah yang diperlukan. - Di Command Prompt yang ditinggikan, ketik powershell dan tekan Enter untuk beralih ke jendela Powershell yang ditinggikan.
- Sisipkan perintah berikut ke Powershell yang sekarang ditinggikan dan tekan Enter untuk menjalankannya:
Dapatkan-AppXPackage -AllUsers | Foreach {Add-AppxPackage -DisableDevelopmentMode -Register $ ($ _. InstallLocation) \ AppXManifest.xml}
Catatan: Anda mungkin harus menjalankan ulang perintah ini beberapa kali jika macet untuk waktu yang lama. Jika Anda melihat bahwa itu akan macet di suatu tempat, cukup salin ulang perintah dan tekan Enter lagi. - Tunggu dengan sabar sampai prosesnya selesai. Windows sekarang akan menginisialisasi ulang setiap aplikasi bawaan Microsoft, jadi harapkan untuk mengambil lebih dari 10 menit.
- Setelah proses selesai, reboot sistem Anda dan lihat apakah masalah teratasi pada startup berikutnya. Jika Anda masih tidak dapat mengakses Kalkulator bawaan, pindah ke metode di bawah ini.
Metode 2: Menghapus folder LocalCache Kalkulator
Meskipun metode ini tidak sepenuhnya elegan, pengguna telah menegaskan bahwa itu efektif. Ini melibatkan penghapusan data yang di-cache secara lokal dari Kalkulator (dan Windows Store jika diperlukan). Seperti disebutkan di atas, masalah Kalkulator terkait dengan Windows Store, sehingga solusi yang sama dapat diterapkan dengan sukses jika Windows Store menolak untuk dibuka.
Untungnya, ini tidak akan menghapus preferensi pengguna apa pun dari Kalkulator atau informasi login terkait Windows Store. Jika Anda menerima masalah kesalahan yang sama saat membuka toko Windows, hapus konten folder LocalCache untuk keduanya.
Ikuti langkah-langkah di bawah ini untuk menghapus folder LocalCache dari Kalkulator dan Windows Store:
TIP PRO: Jika masalahnya ada pada komputer Anda atau laptop / notebook, Anda harus mencoba menggunakan Perangkat Lunak Reimage Plus yang dapat memindai repositori dan mengganti file yang rusak dan hilang. Ini berfungsi dalam banyak kasus, di mana masalah ini berasal karena sistem yang rusak. Anda dapat mengunduh Reimage Plus dengan Mengklik di Sini- Arahkan ke C: (drive OS)> Pengguna> * Nama pengguna Anda *> Data Aplikasi> Lokal> Paket> Microsoft.Calculator_8wekyb3d8bbwe> LocalCache.
Catatan: Jika Anda tidak dapat menemukan folder AppData setelah mengakses folder pengguna Anda, itu karena itu dikonfigurasi untuk disembunyikan secara default. Untuk mengaktifkan item yang tersembunyi, akses tab View di pita atas File Explorer dan centang kotak di sebelah item Tersembunyi. - Hapus semua isi folder LocalCache (file dan folder termasuk).
Catatan: Jika Anda hanya memiliki masalah dengan Kalkulator bawaan, langkah-langkah di atas seharusnya sudah cukup. Jika Anda juga kesulitan mengakses Windows Store, lanjutkan dengan langkah-langkah di bawah ini untuk mengulangi prosedur yang sama di folder LocalCache dari Windows Store. - Arahkan ke C: (drive OS)> Pengguna> * Nama pengguna Anda *> Data Aplikasi> Lokal> Paket> Microsoft.WindowsStore_8wekyb3d8bbwe> LocalCache.
- Hapus konten folder LocalCache (semua file dan folder).
- Reboot dan lihat apakah masalah telah diselesaikan.
Jika Anda masih berjuang dengan masalah yang sama, pindah ke metode terakhir.
Metode 3: Mengatur Ulang Kalkulator dari Opsi Lanjutan
Jika dua solusi pertama tidak efektif, mari lanjutkan dengan mencoba mengatur ulang Kalkulator bawaan . Metode khusus ini telah dikonfirmasi untuk bekerja dengan banyak pengguna, tetapi perlu diingat bahwa Anda akan kehilangan data apa pun yang terkait dengan Kalkulator - ini termasuk konten apa pun yang ada di tab Riwayat serta preferensi khusus yang sebelumnya Anda tetapkan.
Berikut panduan singkat tentang cara menyetel ulang Kalkulator bawaan dari Opsi Lanjutan:
- Tekan tombol Windows + R untuk membuka jendela Run, ketik ms-settings: dan tekan Enter untuk membuka menu Pengaturan .
- Di menu Pengaturan Windows, klik Aplikasi.
- Pilih Aplikasi & Fitur dari menu sebelah kiri, lalu cari Kalkulator di kotak pencarian di atas daftar aplikasi yang dipasang. Kemudian, klik Kalkulator untuk meluaskannya dan memilih opsi Tingkat Lanjut.
- Di menu Kalkulator Lanjutan, cukup klik tombol Atur Ulang dan tunggu aplikasi dipulangkan kembali.
- Setelah proses reset selesai, reboot sistem Anda dan lihat apakah Anda berhasil menyelesaikan masalah.
Jika masalah masih belum teratasi, Anda mungkin bisa berasumsi bahwa sistem Anda menderita beberapa masalah korupsi yang mendasar. Ada beberapa cara untuk membahas masalah ini, tetapi kami menyarankan Anda untuk melakukan Perbaikan Instal Windows 10. Untuk informasi lebih lanjut tentang prosedur ini, ikuti artikel kami yang mendalam (perbaiki menginstal windows 10).
TIP PRO: Jika masalahnya ada pada komputer Anda atau laptop / notebook, Anda harus mencoba menggunakan Perangkat Lunak Reimage Plus yang dapat memindai repositori dan mengganti file yang rusak dan hilang. Ini berfungsi dalam banyak kasus, di mana masalah ini berasal karena sistem yang rusak. Anda dapat mengunduh Reimage Plus dengan Mengklik di Sini