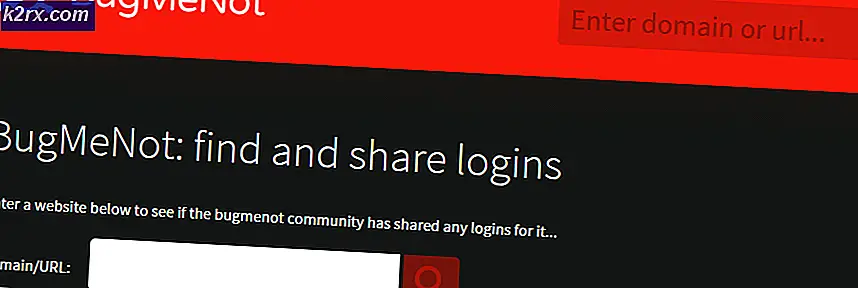Bagaimana cara memeriksa apakah File atau Program 32-Bit atau 64-Bit di Windows 10?
Menginstal program di Windows menjadi semakin mudah dalam beberapa tahun terakhir ini (terutama dengan peluncuran Windows 10). Namun dengan beberapa program, Anda tetap perlu memasang jenis biner yang tepat dari versi program tersebut. Bergantung pada arsitektur Windows Anda (32-bit atau 64-bit), Anda mungkin ingin menginstal versi aplikasi yang sepenuhnya kompatibel dengan jenis biner default yang dibuat untuk versi Windows Anda.
Jika Anda memiliki versi Windows 64-bit, Anda harus selalu memasang aplikasi jenis biner 64-bit karena mereka akan bekerja lebih baik di komputer Anda. Namun, aplikasi 64-bit tidak akan berfungsi dengan baik pada versi Windows 32-bit.
Karena itu, pengguna Windows mencari cara untuk menemukan jenis arsitektur Windows mereka dan mencari tahu apakah aplikasi yang mereka instal 64-bit atau 32-bit.
Jika Anda salah satunya, artikel ini akan menghilangkan kebingungan tersebut. Mulailah dengan mengikuti panduan di bawah ini untuk menemukan arsitektur OS Anda. Setelah Anda mengetahuinya, ikuti salah satu metode di bawah ini yang memungkinkan Anda mengetahui apakah file atau program itu 32-bit atau 64-bit.
Ayo mulai!
Bagaimana Cara Mengetahui Arsitektur Windows Anda?
Sebelum Anda mulai menguji berbagai cara untuk menemukan jenis biner dari sebuah program, penting untuk memulai dengan memeriksa ulang arsitektur penginstalan Windows Anda. Ini akan memungkinkan Anda memastikan bahwa Anda selalu memasang versi biner terbaik dari aplikasi yang ada di komputer Anda.
catatan: Jika Anda sudah yakin dengan arsitektur jendela Anda, pindah langsung ke 'Bagaimana cara memeriksa apakah Program atau File 32-bit atau 64-bit'Bagian.
Ada beberapa cara yang memungkinkan Anda mengetahui apakah Anda memiliki instalasi Windows 32-bit atau 64-bit. Namun demi kesederhanaan, kami hanya akan menampilkan dua pendekatan berbeda - menemukan arsitektur Windows kami melalui GUI atau melalui CMD.
Jangan ragu untuk mengikuti panduan mana pun yang Anda rasa lebih nyaman:
1. Mengetahui Arsitektur Windows melalui Menu Windows
- Buka File Explorer, klik kanan PC ini dan pilih Properti dari menu konteks yang baru muncul.
- Setelah Anda berada di dalam layar Properti Informasi Dasar, lihat menu sisi kanan layar dan periksa Tipe sistem (dibawah Sistem).
Jika itu menunjukkan sistem Operasi 64-bit, itu adalah arsitektur Windows Anda.
catatan: Jika Anda memiliki prosesor berbasis x64, tidak masuk akal untuk memasang versi Windows 32-bit karena Anda pada akhirnya akan membatasi kinerja komputer Anda.
2. Mengetahui Arsitektur Windows melalui CMD
- tekan Tombol Windows + R untuk membuka a Lari kotak dialog. Selanjutnya, ketik 'Cmd' di dalam kotak teks dan tekan Ctrl + Shift + Enter untuk membuka prompt CMD yang ditinggikan. Saat Anda diminta oleh Kontrol Akun Pengguna, klik Iya untuk memberikan hak administratif.
- Setelah Anda berada di dalam Command Prompt yang ditinggikan, ketik perintah berikut dan tekan Enter untuk menampilkan arsitektur OS Anda saat ini:
wmic OS mendapatkan OSArchitecture
- Lihat garis di bawah OSArsitektur: 64-bit atau 32-bit - Itu adalah arsitektur Windows Anda saat ini.
Bagaimana cara memeriksa apakah Program atau File 32-bit atau 64-bit
Setelah Anda yakin dengan arsitektur OS yang Anda miliki, Anda dapat menggunakan salah satu metode di bawah ini untuk menemukan arsitektur program dari program atau file yang ingin Anda periksa.
Ada beberapa metode yang memungkinkan Anda melakukan ini, tetapi bergantung pada file mana yang perlu Anda analisis, beberapa metode mungkin lebih dapat diterapkan daripada yang lain.
Jika Anda ingin menentukan jenis biner dari program yang diinstal secara konvensional, ikuti Metode 1 dan Metode 2. Namun, jika Anda hanya ingin menganalisis satu file atau Anda ingin mengekspos Target Mesin dari portabel yang dapat dieksekusi, ikuti Metode 3 atau Metode 4.
Metode 1: Memeriksa arsitektur Program menggunakan Pengelola Tugas
Jika Anda ingin memeriksa program yang sudah diinstal di komputer Anda, cara paling efisien untuk melakukannya adalah melalui Pengelola Tugas. Bersih dan efisien, memungkinkan Anda untuk melihat daftar setiap aplikasi yang diinstal sesuai dengan platform (32-bit atau 64-bit)
Berikut panduan singkat tentang mengonfigurasi Pengelola Tugas untuk menampilkan apakah itu dibuat untuk 32-bit atau 64-bit:
- tekan Ctrl + Shift + Esc untuk membuka Pengelola tugas.
- Jika Anda melihat antarmuka Task Manager sederhana, klik Keterangan lebih lanjut untuk melihat versi lengkapnya.
- Setelah Anda melihat versi lengkap dari Task Manager, pilih Detail tab dari menu horizontal di bagian atas.
- Saat Anda berada di dalam Detailmenu, klik kanan pada Nama kolom dan klik Pilih kolom dari menu konteks yang baru muncul.
- Di dalam Pilih Kolom jendela, gulir ke bawah melalui daftar kolom potensial dan centang kotak yang terkait dengan Perondan klik Baik untuk menyimpan perubahan.
- Setelah Anda sampai ke titik ini, Anda akan melihat kolom Platform, menunjukkan kepada Anda secara tepat mana yang dapat dieksekusi adalah 32-bit dan mana yang 64-bit.
Jika Anda ingin memeriksa jenis biner program tanpa membukanya sehingga muncul di Pengelola Tugas, ikuti salah satu dari dua metode berikut di bawah ini.
Metode 2: Memeriksa di Program Files (jika ada)
Jika program yang Anda coba periksa dipasang secara konvensional di lokasi default, Anda juga dapat mengetahui jenis binernya dengan memeriksa di mana dari dua folder Program Files tempat program dipasang.
Jika Program diinstal di dalam File program folder, jelas 64-bit. Tetapi jika file dan executable utama berada di file File Program (x86) folder, 32-bit.
Berikut panduan singkat tentang cara memeriksanya secara manual melalui File Explorer:
- Buka File Explorer dan buka drive OS Anda (paling umum C :).
- Di dalam folder root drive OS Anda, Anda akan melihat dua folder default yang berbeda untuk instalasi program:
File program dan File Program (x86)
- Buka setiap folder satu per satu dan lihat mana yang berisi program yang Anda periksa. Jika program diinstal di File program, tipe biner adalah 64-bit. Jika Anda menemukan program dalam File Program (x86), program ini jelas dibuat untuk arsitektur 32-bit.
Metode 3: Memeriksa file yang dapat dieksekusi melalui Notepad ++
Jika Anda ingin memeriksa jenis biner dari program yang tidak diinstal atau tidak ditandatangani oleh penerbit, cara termudah untuk menemukan jenis binernya dengan membuka file yang dapat dieksekusi dengan editor teks pihak ketiga seperti NotePad ++.
Ternyata, Anda dapat dengan mudah menemukan jenis biner dari semua yang dapat dieksekusi dengan membukanya melalui Notepad. Berikut panduan singkat tentang apa yang perlu Anda lakukan:
- Jika Anda belum menginstal NotePad ++ atau perangkat lunak yang setara di komputer Anda, instal Notepad ++ dari tautan ini sini. Kemudian, ikuti petunjuk di layar untuk menginstalnya di komputer Anda dan mulai ulang komputer Anda setelah penginstalan selesai.
- Pada permulaan komputer berikutnya, klik kanan pada yang dapat dieksekusi (atau ikon pintasannya) dan pilih Edit dengan Notepad ++ dari menu konteks yang baru muncul.
- Setelah Anda berhasil membuka file dengan Notepad ++, tekan Ctrl + F untuk membuka Temukan jendela.
- Di dalam Temukan jendela, pilih Temukan tab dari atas, lalu ketik 'PE' dibawah Menemukan apa dan tekan Temukan Berikutnya tombol.
- Setelah hasil pencarian dibuat, lihat huruf setelahnya pe. Jika Anda melihat surat itu L, artinya programnya 32-bit. Jika Anda melihat surat itu D, artinya programnya 64-bit.
Metode 4: Menganalisis file dengan VirusTotal
Jika Anda hanya ingin menganalisis file - bukan program yang sudah dipasang dan menggunakan proses latar belakang - cara termudah untuk menemukan jenis binernya adalah dengan mengunggahnya ke VirusTotal.
Tentu, penggunaan utama dari proses ini adalah untuk menentukan apakah file tersebut terinfeksi, tetapi dapat digunakan sama baiknya untuk menemukan Informasi dasar header PE. Satu-satunya persyaratan adalah komputer Anda terhubung ke Internet.
Berikut cara menemukan jenis biner file menggunakan VirusTotal:
- Kunjungi tautan ini (sini) dan klik Mengajukan, lalu klik Pilih File dan pilih file yang ingin Anda analisis.
- Setelah analisis selesai, klik Detail tab, gulir ke bawah ke Informasi dasar header PE dan periksa entri yang terkait dengan Mesin Target. Ini akan memberi tahu Anda apakah file itu 32-bit atau 64-bit.