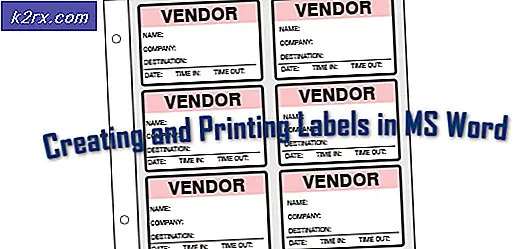Perbaiki: Klien Anda tidak memiliki izin untuk mendapatkan URL
Orang-orang yang menggunakan Google Chrome mungkin menemukan kondisi kesalahan Klien Anda tidak memiliki izin untuk mendapatkan URL di beberapa titik di mana mereka tidak menggunakan mesin pencari. Ini biasanya terjadi ketika terlalu banyak penelusuran dilakukan dalam jangka waktu yang sangat singkat.
Setiap kali Anda melakukan pencarian, permintaan diteruskan ke server Google yang pada gilirannya akan mencari kueri melalui jutaan situs dan mengembalikan hasilnya dalam beberapa milidetik. Semua perhitungan ini mungkin tampak mudah tetapi memakan banyak daya. Untuk melawan orang-orang dari menyerang situs web menggunakan DDOS atau menempatkan beban berat pada server, Google memiliki mekanisme yang secara otomatis memblokir akses Anda ke mesin pencari ketika Anda melakukan banyak pertanyaan dalam waktu yang sangat singkat.
Jika Anda belum melakukan yang terakhir, itu mungkin berarti bahwa cache Anda rusak atau Anda menggunakan VPN. Jika Anda menggunakan koneksi VPN atau server proxy, hidupkan dan coba akses lagi ke Google.
Solusi 1: Menunggu saja
Seperti yang disebutkan sebelumnya, kesalahan ini biasanya terjadi ketika Anda melakukan sejumlah besar kueri dalam waktu singkat. Jika Anda telah menghabiskan batas waktu Anda, disarankan untuk menunggu sejenak dan jangan menggunakan Google saat menunggu. Ada beberapa laporan di mana pengguna menunjukkan bahwa bahkan mengakses Google satu kali selama waktu tunggu menyegarkan pengatur waktu dan mereka harus menunggu lagi.
Setelah Anda menunggu sekitar 20-30 menit, coba akses kembali ke Google dan kirimkan permintaan Anda. Mudah-mudahan, masalahnya akan terpecahkan dan Anda akan memiliki akses penuh tanpa masalah.
Solusi 2: Menghapus Cache dan Cookie
Peramban Anda mungkin berisi file rusak yang mungkin menyebabkan Chrome memblokir akses Anda lagi dan lagi. Saat kami menghapus data browser, semuanya diatur ulang dan peramban berperilaku seperti Anda mengunjungi situs web dan menjelajah untuk pertama kalinya.
Catatan: Setelah solusi ini akan menghapus semua data penjelajahan, cache, kata sandi, dll. Pastikan Anda memiliki semua yang dicadangkan sebelum Anda melanjutkan dengan solusi ini.
- Ketik chrome: // settings di bilah alamat Google Chrome dan tekan Enter. Ini akan membuka pengaturan browser.
- Arahkan ke bagian bawah halaman dan klik Lanjutan .
- Setelah menu Lanjutan telah diperluas, di bawah bagian Privasi dan Keamanan, klik Hapus data penjelajahan .
- Menu lain akan muncul mengkonfirmasi barang-barang yang ingin Anda bersihkan bersama dengan tanggal. Pilih Sepanjang waktu, periksa semua opsi, dan klik Hapus data penjelajahan .
- Restart browser Anda setelah melakukan semua operasi dan periksa apakah masalah yang dihadapi sudah terpecahkan. Anda dapat mencoba terlebih dahulu hanya dengan membersihkan cache dan cookie. Jika ini tidak berhasil, Anda dapat melanjutkan dan mengatur ulang semuanya dan coba lagi.
Solusi 3: Menginstal ulang Chrome atau menggunakan browser lain
Jika kedua metode di atas tidak berfungsi, Anda harus menginstal ulang browser Chrome Anda dan melihat apakah menggunakan versi baru memperbaiki masalah untuk Anda. Ada ratusan kasus di mana beberapa modul peramban mungkin rusak atau mungkin tidak dikonfigurasi dengan benar. Menginstal ulang akan memperbaiki masalah itu untuk Anda.
- Tekan Windows + R, ketik appwiz. cpl di kotak dialog dan tekan enter.
- Di sini semua aplikasi yang diinstal di komputer Anda akan terdaftar. Klik kanan pada 'Google Chrome' dan pilih Uninstall . Setelah aplikasi dicopot, navigasikan ke situs web resmi Google Chrome menggunakan browser atau perangkat lain, dan pasang.
Jika ini tidak berhasil, Anda dapat melanjutkan dan mencoba browser alternatif lainnya. Coba browser seperti Firefox, Opera dll.
Catatan: Anda juga harus mencoba mengubah jaringan Anda dan mencoba lagi. Ada banyak kasus di mana masalahnya terletak di jaringan, bukan browser di komputer Anda.
Selain solusi di atas, Anda juga dapat melihat artikel terkait kami:
Cara Memperbaiki Kesalahan '403 Forbidden'
TIP PRO: Jika masalahnya ada pada komputer Anda atau laptop / notebook, Anda harus mencoba menggunakan Perangkat Lunak Reimage Plus yang dapat memindai repositori dan mengganti file yang rusak dan hilang. Ini berfungsi dalam banyak kasus, di mana masalah ini berasal karena sistem yang rusak. Anda dapat mengunduh Reimage Plus dengan Mengklik di Sini