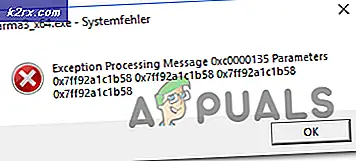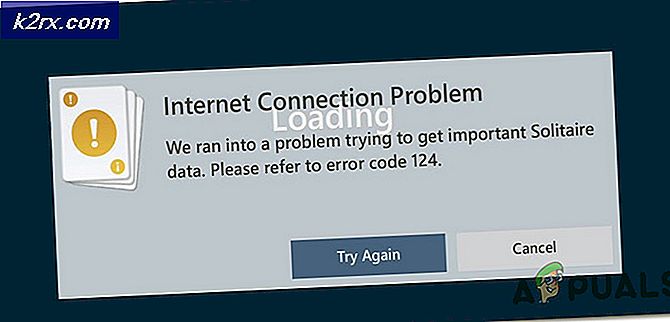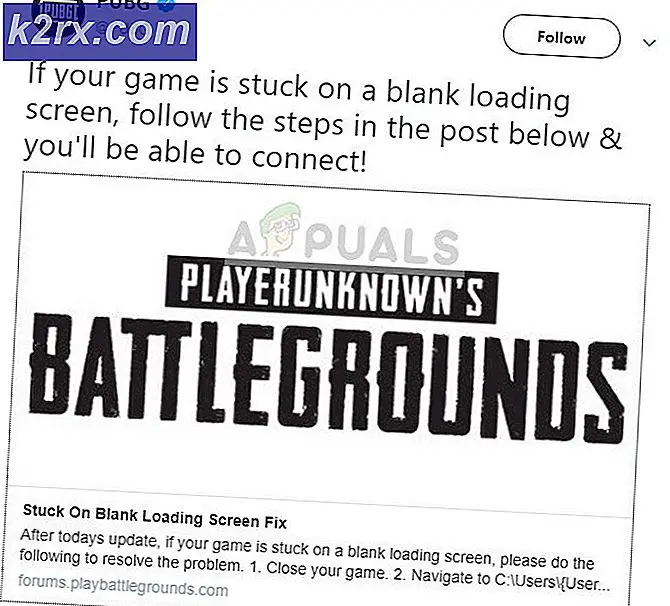Cara Menyalin Data dari Excel ke Outlook
Excel adalah program perangkat lunak yang sangat berharga yang menyediakan banyak solusi yang sering digunakan dan dibuat untuk aplikasi perangkat lunak lainnya. Banyak solusi akan dibuat di Excel dan kemudian ditransfer ke aplikasi lain atau dikirim ke tempat lain. Seringkali solusi yang Anda buat di Excel perlu diekstrak dan digunakan dalam beberapa format lain.
Katakanlah Anda perlu membuat tabel dan mengirimkannya ke seseorang di email. Anda bisa mencoba dan melakukan ini dalam pandangan; Namun perlu beberapa waktu tambahan untuk memformat untuk memastikan kelihatannya benar. Jadi, ketika Anda memikirkan meja Anda mungkin membayangkan Excel. Lihatlah tabel di bawah ini yang dibuat di Excel. Ini telah disalin dari Excel dan ditempelkan langsung ke artikel ini menggunakan operasi pasta standar Anda.
Tanpa melihat tabel Excel asli, Anda mungkin berpikir ini tidak terlihat buruk. Apa yang tidak Anda lihat adalah bahwa nilai-nilai sel seharusnya dipusatkan secara vertikal dan horizontal. Kolom biaya terlihat sedikit juga; sebenarnya, saya cukup yakin bahwa sekarang bagaimana kami menunjukkan mata uang (di atas jumlah). Jadi, seperti apa meja itu sebenarnya?
Itu terlihat sedikit lebih baik menurut saya. Namun solusi ini mungkin tidak berfungsi untuk apa yang Anda butuhkan. Kami akan menjelaskan secara singkat berbagai solusi untuk menempel dan menyelesaikan data dari Excel dalam solusi lain.
Cara mengatasi masalah format saat menyalin dari Excel
Dengan menggunakan contoh yang sama seperti di atas, mari kita lihat solusi apa yang kita miliki untuk ini. Pertama, apa pilihan kami ketika kami menempelkan data?
Dari kiri ke kanan kita memiliki:
Simpan Pemformatan Sumber
Keep Source Formatting adalah opsi paste default Anda. Biasanya ini akan bekerja seperti yang diharapkan tetapi itu tergantung pada bagaimana data diformat dari sumbernya. Dalam contoh ini, pemformatan sumber mencakup gaya Akuntansi yang tidak dikenali oleh Outlook dan banyak aplikasi lainnya. Mengubah gaya ke Mata Uang akan memungkinkan Anda menempel menggunakan Pemformatan Sumber Keep dan itu akan terlihat lebih baik.
TIP PRO: Jika masalahnya ada pada komputer Anda atau laptop / notebook, Anda harus mencoba menggunakan Perangkat Lunak Reimage Plus yang dapat memindai repositori dan mengganti file yang rusak dan hilang. Ini berfungsi dalam banyak kasus, di mana masalah ini berasal karena sistem yang rusak. Anda dapat mengunduh Reimage Plus dengan Mengklik di SiniGunakan Gaya Tujuan
Jika Anda ingin menggunakan format yang seperti teks lain di tujuan, gunakan opsi sisipkan ini. Ini akan tetap mempertahankan format umum seperti cetak tebal dan cetak miring tetapi akan menggunakan gaya tujuan seperti gaya dan ukuran font.
Tautkan dan Pertahankan Pemformatan Sumber
Ini akan menjaga pemformatan sumber sebagaimana adanya dan akan menjaga tabel tetap terhubung dengan sumber aslinya. Ada beberapa fungsi tambahan untuk ini tetapi ini memungkinkan orang yang Anda kirim data untuk mengklik Perbarui Tautan dengan mengklik kanan di atas meja dan menerima pembaruan. Ini tentu perlu dikonfigurasikan dengan benar agar berfungsi seperti yang dijelaskan.
Tautkan dan Gunakan Gaya Tujuan
Tautan dan Gunakan Gaya Tujuan bekerja sama dengan Pemutaran Tautan dan Keep Source kecuali ini akan menggunakan format tujuan. Hal-hal seperti warna tidak diperbarui setelah awalnya disalin tetapi perubahan teks ke data akan diperbarui.
Gambar
Gambar dapat berguna jika Anda hanya ingin menampilkan data dan tidak lagi memerlukan kebutuhan untuk memformat, mengedit, atau menerima pembaruan darinya. Menempelkan sebagai gambar akan memastikan gambar terlihat identik dengan sumbernya. Tetapi pihak Anda tidak akan dapat mengubahnya, jadi pastikan ini berlaku untuk solusi Anda.
Simpan Teks Saja
Keep Text Only akan menampilkan tabel seperti itu, tetapi dalam bentuk teks. Tidak akan ada presentasi meja berformat atau format selain gaya pemformatan tujuan seperti ukuran dan gaya font.
Tentu saja ada cara lain untuk menggunakan gaya sisipan di atas dan memodifikasi hasilnya untuk melihat bagaimana Anda menginginkannya. Contoh cepat; dengan sedikit memodifikasi lebar kolom Biaya dalam prospek menggunakan gaya Keep Source Formatting paste format sekarang terlihat benar dan membuat format Akuntansi ditetapkan pada kolom biaya.
Cara terbaik untuk belajar adalah bermain dengan gaya pasting di atas dan melihat bagaimana mereka paling sesuai dengan kebutuhan Anda.
TIP PRO: Jika masalahnya ada pada komputer Anda atau laptop / notebook, Anda harus mencoba menggunakan Perangkat Lunak Reimage Plus yang dapat memindai repositori dan mengganti file yang rusak dan hilang. Ini berfungsi dalam banyak kasus, di mana masalah ini berasal karena sistem yang rusak. Anda dapat mengunduh Reimage Plus dengan Mengklik di Sini