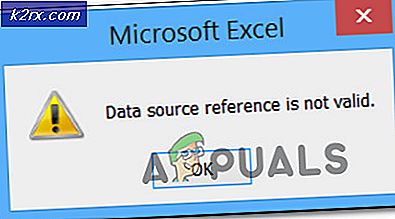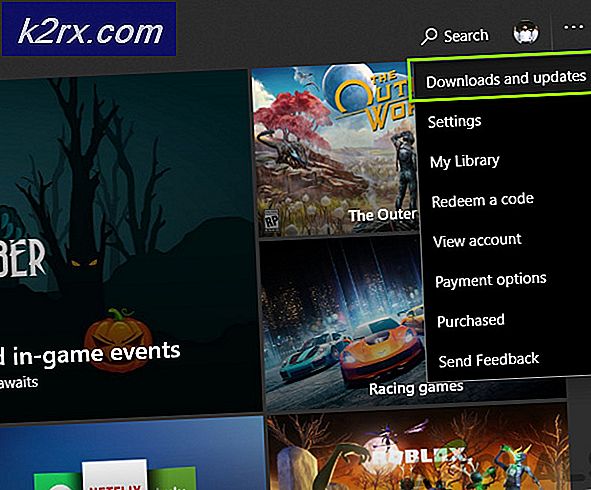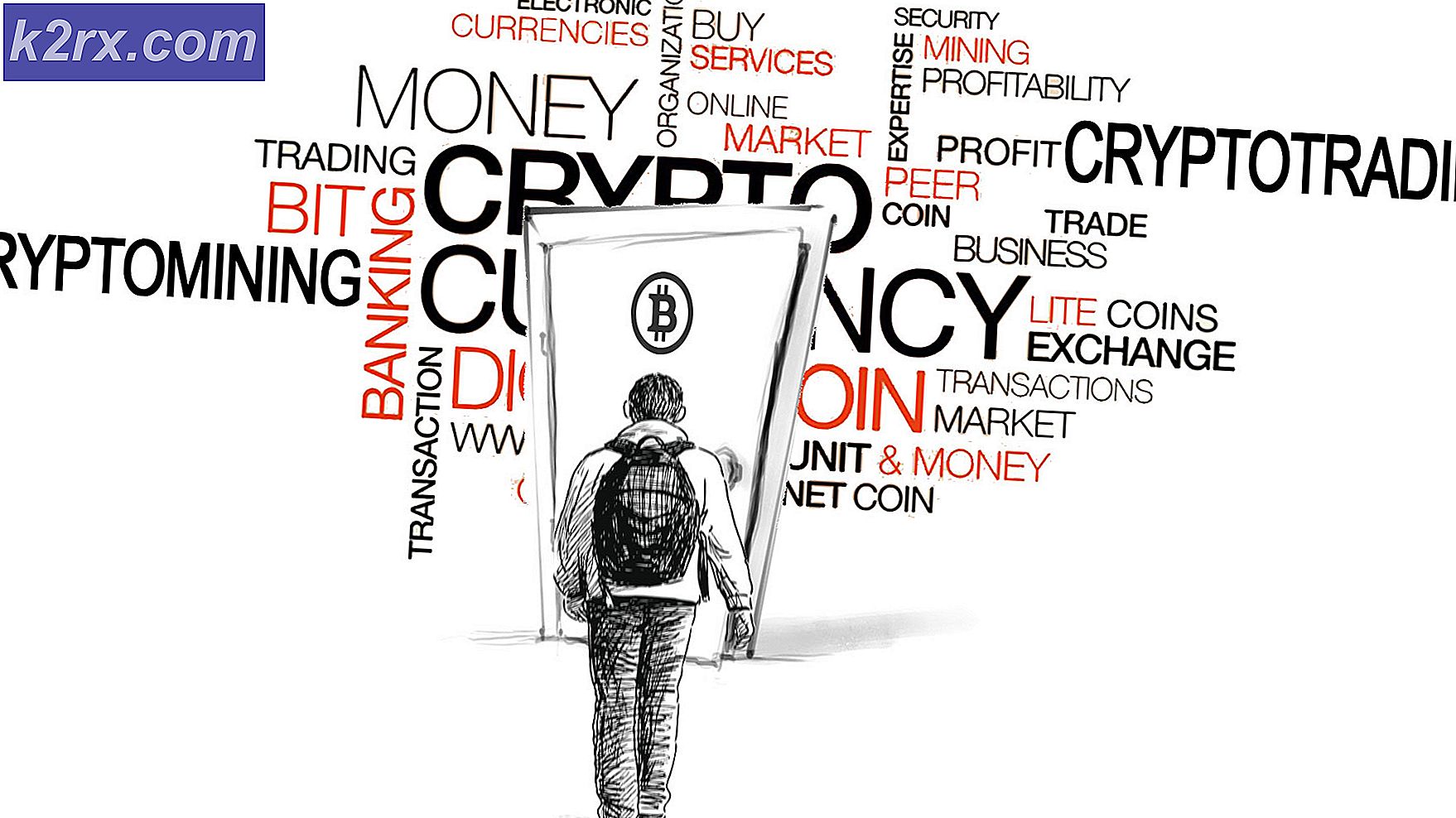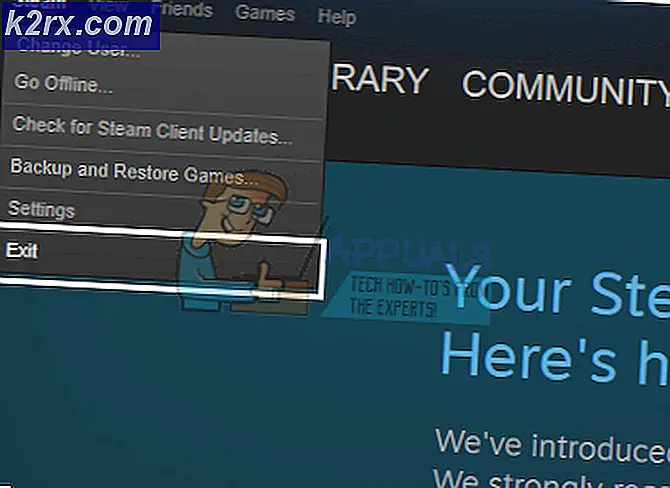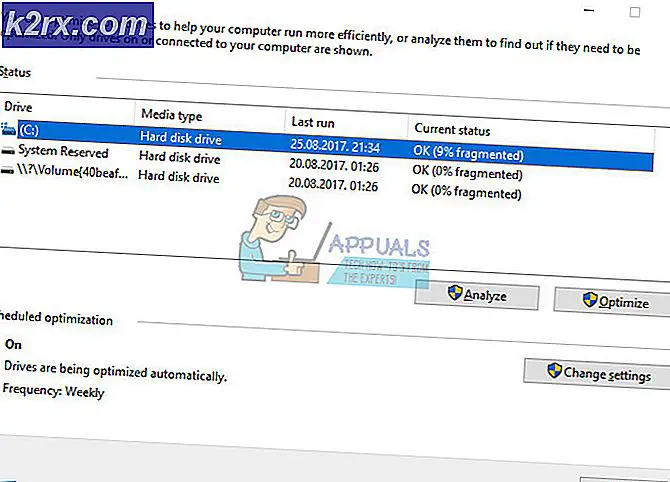Bagaimana Memperbaiki Kesalahan 'Kotak Surat Anda Telah Dipindahkan Sementara'?
Beberapa pengguna Office 365 melaporkan bahwa mereka selalu melihat 'Kotak surat Anda telah dipindahkan sementara di server Microsoft Exchange' kesalahan setiap kali mereka mencoba menggunakan Microsoft Outlook untuk mengelola alamat email mereka. Pengguna yang terpengaruh melaporkan bahwa pesan kesalahan kembali saat berikutnya mereka mencoba untuk memulai Microsoft Outlook terlepas dari apa yang mereka pilih saat diminta (Gunakan Kotak Surat Sementara atau Gunakan Data Lama).
Jika Anda mengalami masalah ini, hal pertama yang harus Anda lakukan adalah menghapus profil Outlook pelengkap yang disimpan bersama profil aktif Anda untuk menghindari konflik. Jika tidak berhasil, Anda harus melanjutkan dengan menghapus setiap profil Outlook yang disimpan secara lokal dan membuat yang baru dari awal yang menggunakan akun email yang sama.
Jika Anda menggunakan akun MS Exchange, Anda seharusnya dapat memperbaiki pesan kesalahan dengan mengakses pengaturan email Anda dan mengaktifkanGunakan Mode Pertukaran Tembolokpilihan dari Pengaturan Offline. Mengganti nama profil Outlook saat ini untuk memaksa program membuat instance baru juga dapat memperbaiki masalah jika masalah terjadi karena beberapa file sementara yang rusak.
Jika Anda mengalami masalah dengan Outlook 2010, Anda mungkin melihat kesalahan ini karena: KB2878264pembaruan tidak diinstal di komputer Anda (Metode 3 akan menunjukkan cara menginstalnya secara manual).
Namun, jika Anda melihat 'Kotak surat Anda telah dipindahkan sementara di server Microsoft Exchange' kesalahan dengan Outlook 2013 pada Windows 10, Anda mungkin perlu melakukan beberapa tweak registri untuk mengakomodasi Mod auth.
Metode 1: Hapus profil Outlook lainnya
Ternyata, salah satu penyebab paling umum yang akan memicu 'Kotak surat Anda telah dipindahkan sementara di server Microsoft Exchange' kesalahan adalah konflik dengan salah satu profil Outlook lain yang disimpan secara lokal.
Beberapa pengguna yang terpengaruh telah berhasil menyelesaikan masalah dengan menghapus setiap profil Outlook kecuali untuk profil utama pengguna. Namun sebelum Anda melakukannya, perlu diingat bahwa saat Anda menghapus profil di Outlook, setiap bit data untuk akun terkait tersebut juga akan dihapus.
Untuk memastikan bahwa Anda tidak kehilangan data penting apa pun, pastikan untuk mencadangkan informasi apa pun yang Anda perlukan (kecuali data tersebut juga disimpan di server atau Anda yakin bahwa data tersebut tidak digunakan).
Catatan: Jika Anda ingin mencadangkan data Anda, buka Mengajukan (pita-bar di atas) > Buka & Ekspor > Impor / Ekspor > Ekspor ke file, pilih File Data Outlook (.pst) dan pukul Lanjut untuk menyelesaikan operasi.
Setelah Anda memastikan bahwa Anda telah mencadangkan Anda. PST atau Anda yakin tidak memerlukannya, ikuti petunjuk di bawah ini untuk menghapus profil Outlook lain yang bukan yang utama:
- Tutup Outlook dan semua instance terkait.
- tekan Tombol Windows + R untuk membuka Lari kotak dialog. Selanjutnya, ketik 'kontrol' di dalam kotak teks dan tekan Memasukkan untuk membuka klasik Panel kendali antarmuka.
- Di dalam antarmuka Panel Kontrol klasik, gunakan fungsi pencarian di sudut kanan atas layar untuk mencari 'surat‘.
- Selanjutnya, dari daftar hasil, klik dua kali pada Mail (Microsoft Outlook) dari daftar hasil.
- Di dalam Pengaturan Surat jendela, klik pada Tampilkan Profil… tombol di bawah Profil.
- Setelah Anda berada di dalam jendela Mail, pilih profil yang bukan profil utama Anda dan klik Menghapus tombol yang terkait dengannya. Lakukan ini dengan setiap profil yang tidak Anda gunakan secara aktif.
catatan: Jika Anda tidak yakin profil mana yang utama, pilih setiap profil dan klik Nyala Properti > Akun email dan lihat mana yang menggunakan alamat email yang bermasalah dengan Anda.
- Klik Iya di prompt konfirmasi untuk mengonfirmasi penghapusan profil Outlook tambahan.
- Setelah setiap profil Outlook dihapus (kecuali profil utama), klik Ok di kotak dialog Mail untuk menutup jendela.
- Luncurkan Outlook lagi dan lihat apakah masalah telah teratasi.
Jika Anda masih menjumpai 'Kotak surat Anda telah dipindahkan sementara di server Microsoft ExchangeKesalahan, pindah ke perbaikan potensial berikutnya di bawah ini.
Metode 2: Buat profil Outlook baru
Jika metode pertama tidak efektif, mungkin Anda berurusan dengan profil Outlook yang rusak sebagian yang disimpan secara lokal. Beberapa pengguna yang terpengaruh menemukan diri mereka dalam situasi yang sama telah melaporkan bahwa mereka berhasil menyelesaikan masalah dengan membuat profil baru menggunakan akun email yang sama dan menghapus Profil Outlook asli.
Berikut panduan langkah demi langkah yang memungkinkan Anda melakukan ini:
- Tutup Outlook dan semua instance terkait.
- tekan Tombol Windows + R untuk membuka kotak dialog Jalankan. Selanjutnya, ketik 'kontrol mlcfg32.cpl' di dalam kotak teks dan tekan Memasukkan untuk membuka Surat kotak secara langsung.
catatan: Jika Anda menggunakan Windows 10, perintah ini tidak akan berfungsi. Dalam hal ini, ketik 'kontrol' dan klik pada entri Mail dari antarmuka panel kontrol klasik.
- Setelah Anda berada di dalam Surat jendela, klik pada Tampilkan Profiltombol yang terkait dengan Profil.
- Di dalam kotak Mail, mulailah dengan memilih setiap profil email satu per satu dan tekan Menghapus tombol. Lakukan ini sampai daftar profil email yang terhubung benar-benar kosong.
- Setelah setiap profil dihapus, klik Menambahkan. Selanjutnya, tentukan nama untuk profil baru dan klik Ok untuk membuatnya.
- Ikuti langkah-langkah di dalam Menambahkan akun wizard untuk menambahkan akun email pengguna. Setelah Anda mengisi setiap informasi yang diperlukan, klik Selesai untuk menyelesaikan proses.
- Setelah akun baru dibuat, kembali ke kotak dialog Mail utama, pilihSelalu gunakan profil inialihkan dan atur ke Outlook menggunakan menu tarik-turun. Terakhir, klik Menerapkan untuk menyimpan perubahan.
- Mulai lagi Outlook dan lihat apakah masalah telah teratasi.
Jika Anda masih melihat 'Kotak surat Anda telah dipindahkan sementara di server Microsoft Exchange' kesalahan saat Anda mencoba meluncurkan Outlook dengan profil yang baru dibuat, pindah ke perbaikan berikutnya di bawah ini.
Metode 3: Menginstal pembaruan Outlook KB2878264
Seperti yang telah dilaporkan oleh beberapa pengguna yang terpengaruh, masalah ini juga dapat disebabkan dalam skenario di mana pembaruan Outlook KB2878264 tidak diinstal pada mesin Outlook. Ini hanya berlaku untuk pengguna yang mengalami 'Kotak surat Anda telah dipindahkan sementara di server Microsoft ExchangeKesalahan dengan Outlook 2010.
Ternyata Microsoft telah merilis perbaikan terbaru untuk masalah ini (KB2878264, didorong melalui Pembaruan Windows).
Komponen WU seharusnya secara otomatis menginstalnya di mesin Anda jika Anda belum mengambil langkah apa pun untuk mencegah penginstalan pembaruan baru untuk sistem operasi Anda.
Namun, Anda juga dapat menginstal pembaruan secara manual melalui saluran resmi. inilah panduan langkah demi langkah cepat yang akan menunjukkan kepada Anda cara menginstal install KB2878264Pembaruan Outlook untuk Outlook 2010:
- Buka File Explorer Anda, klik kanan pada Komputer Saya (PC Ini) dan klik Properti dari menu konteks yang baru muncul.
catatan: Jika Anda sudah mengetahui arsitektur sistem Anda, lewati langkah 1 dan langkah 2.
- Di dalam Properti sistem layar, lihat Tipe sistem (dibawah Sistem). Jika itu menunjukkan sistem Operasi 64-bit, Anda perlu menginstal pembaruan 64-bit. Jika tidak, Anda perlu menginstal versi 32-bit.
- Setelah Anda mengetahui arsitektur OS Anda, kunjungi tautan ini (sini) dan unduh versi KB2878264 yang kompatibel dengan versi Windows Anda.
- Setelah unduhan selesai, buka instalasi yang dapat dieksekusi dan ikuti petunjuk di layar untuk menginstalnya di sistem Anda.
- Setelah pembaruan diinstal, nyalakan ulang komputer Anda dan lihat apakah masalah teratasi pada pengaktifan komputer berikutnya.
Jika masalah yang sama masih terjadi, pindah ke perbaikan potensial berikutnya di bawah ini.
Metode 4: Aktifkan Mode Pertukaran Tembolok
Jika Anda sudah terhubung dengan akun Exchange, Anda mungkin dapat memperbaiki masalah dengan membuka email Anda Konfigurasi Akun Pengguna jendela dan mengaktifkan 'Gunakan Mode Pertukaran cache' pilihan. Operasi ini telah terbukti berhasil bagi banyak pengguna yang kami perjuangkan untuk memperbaiki 'Kotak surat Anda telah dipindahkan sementara di server Microsoft Exchange' kesalahan.
Berikut panduan cepat yang memungkinkan Anda mengaktifkan opsi 'Mode Pertukaran Cached' di akun email yang Anda gunakan secara aktif untuk Outlook:
- Tutup Outlook bersama dengan semua instance terkait.
- tekan Tombol Windows + R untuk membuka Lari kotak dialog. Selanjutnya, ketik 'kontrol.exe' dan tekan Memasukkan untuk membuka antarmuka Panel Kontrol klasik.
- Di dalam jendela Control Panel, klik pada Surat dari daftar opsi atau gunakan fungsi pencarian untuk mencarinya terlebih dahulu.
- Di dalam Surat Layar pengaturan, klik pada Akun email tombol yang terkait dengan Akun Email.
- Dari Pengaturan Akun menu, pilih Surel tab terlebih dahulu, lalu klik entri yang terkait dengan akun yang sedang Anda gunakan. Selanjutnya, klik dua kali pada akun email yang Anda gunakan secara aktif.
- Di dalam menu pengaturan, buka Pengaturan Offline bagian dan centang kotak yang terkait dengan Gunakan Mode Pertukaran Tembolok.
catatan: Jika opsi sudah diaktifkan, nonaktifkan, simpan perubahan, aktifkan lagi, dan mulai ulang Outlook.
- Mulai ulang Outlook dan lihat apakah masalah telah teratasi saat memulai aplikasi.
Metode 5: Mengganti nama folder Outlook
Ternyata, 'Kotak surat Anda telah dipindahkan sementara di server Microsoft Exchange' kesalahan juga dapat terjadi karena beberapa data rusak yang ada di folder AppData utama dari aplikasi Outlook.
Beberapa pengguna yang menghadapi masalah yang sama telah berhasil menyelesaikan masalah dengan mengakses Data aplikasi folder dan mengganti nama folder Outlook yang ada untuk memaksa aplikasi membuat folder baru. Operasi ini juga akan memastikan bahwa Anda tidak harus berurusan dengan kehilangan data jika operasi tidak berhasil.
Berikut panduan cepat yang akan menunjukkan kepada Anda cara mengganti nama folder Outlook yang ada:
- tekan Tombol Windows + R untuk membuka Lari kotak dialog. Selanjutnya, ketik '%data aplikasi%' dan tekan Memasukkan untuk membuka Data aplikasi folder di komputer Anda.
catatan: Perlu diingat bahwa folder ini disembunyikan secara default.
- Setelah Anda berada di dalam folder AppData, cari entri yang terkait dengan Outlook. Ketika Anda melihatnya, klik kanan padanya dan pilih Ganti nama.
- Selanjutnya, ganti nama folder Outlook yang keluar dengan '.tua' untuk memaksa aplikasi membuat folder baru.
- Mulai ulang mesin Anda dan luncurkan Outlook pada startup berikutnya untuk melihat apakah masalah telah teratasi.
Jika Anda masih mengalami masalah yang sama, ikuti metode di bawah ini jika berlaku untuk skenario khusus Anda.
Metode 6: Tweak pengaturan Registry untuk ModAuth (Outlook 2013 ONLY)
Jika Anda memiliki 'Kotak surat Anda telah dipindahkan sementara di server Microsoft Exchange' kesalahan dengan Outlook 2013, kemungkinan Anda mungkin dapat memperbaiki masalah dengan melakukan beberapa tweak registri untuk mengakomodasi ModAuth.
Jika skenario ini berlaku dan Anda menggunakan Outlook 2013, ikuti petunjuk di bawah ini untuk mengubah nilai EnableADAL dan Versi untuk memperbaiki masalah:
- tekan Tombol Windows + R untuk membuka kotak dialog Jalankan. Selanjutnya, ketik 'regedit' di dalam kotak teks dan tekan Memasukkan untuk membuka Registry Editor.
catatan: Saat diminta oleh UAC (Kontrol Akun Pengguna), klik Iya untuk memberikan akses admin.
- Setelah Anda berada di dalam Registry Editor, gunakan menu di sebelah kiri untuk menavigasi ke lokasi berikut:
HKCU\SOFTWARE\Microsoft\Office\15.0\Common\Identity\
catatan: Anda dapat langsung menuju lokasi ini dengan menempelkan lokasi langsung ke bilah navigasi dan menekan Memasukkan.
- Setelah Anda berada di dalam kunci Identitas, pindah ke panel sebelah kanan, klik dua kali pada AktifkanADAL dan atur nilainya menjadi 1 dan Mendasarkan untuk Heksadesimal.
catatan: Jika nilai REG_DWORD tidak dibuat, buat sendiri dengan mengklik kanan pada sebuah ruang kosong > Baru > Dword (32-bit) nilai.
- Selanjutnya, klik dua kali pada Versi: kapan nilai dan atur Mendasarkan ke Heksadesimal dan Data nilai untuk 1.
- Tutup Registry Editor dan restart komputer Anda untuk menerapkan perubahan.
- Setelah memulai berikutnya, buka Outlook dan lihat apakah Anda masih menemukan 'Kotak surat Anda telah dipindahkan sementara di server Microsoft Exchange' kesalahan.