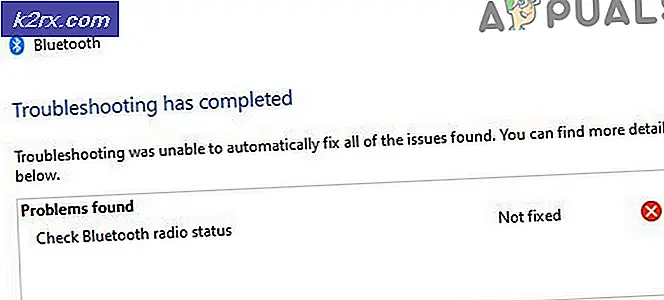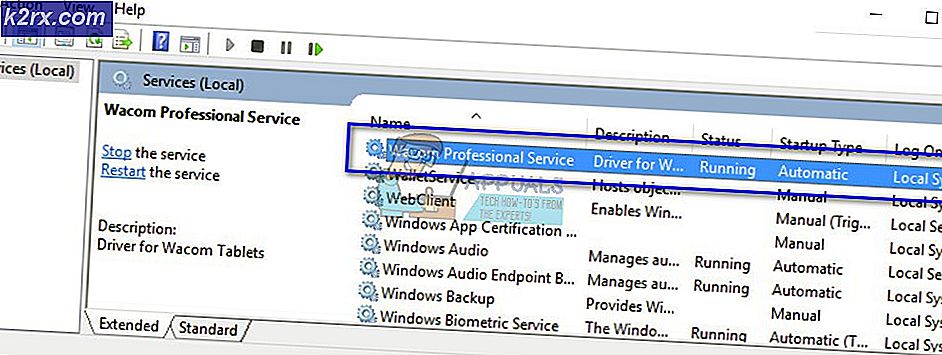Fix: Startup Repair Tidak Dapat Memperbaiki Komputer Ini Secara Otomatis
Kesalahan 'Startup repair tidak dapat memperbaiki komputer ini secara otomatis' terjadi ketika Windows tidak dapat memperbaiki komputer untuk misconfigurations hadir dan gagal untuk boot dalam keadaan normal. Ada beberapa alasan kesalahan ini mungkin muncul; hard drive Anda mungkin rusak, mungkin ada beberapa sektor buruk, Anda mungkin memiliki dua hard drive dengan sistem operasi yang ada di keduanya, dll.
Ada beberapa solusi untuk mengatasi masalah ini. Terkadang mereka bekerja dan terkadang tidak. Dalam skenario terburuk, Anda harus mereset Windows Anda ke pengaturan pabrik yang 'mungkin' menyebabkan hilangnya file dan folder Anda. Kami telah membuat daftar solusi dalam urutan peningkatan teknis. Mulailah dengan yang pertama dan lakukan dengan cara yang sesuai.
Catatan: Sebelum Anda melanjutkan untuk menjalankan semua solusi yang tercantum di bawah, pastikan Anda tidak memasang dua hard drive ke komputer yang sama di mana keduanya berisi versi sistem operasi mereka. Jika sudah, cobalah memprioritaskan boot ke drive yang benar. Jika ini tidak berhasil, hapus drive secara fisik dari komputer dan coba boot dari yang lain.
Solusi 1: Menggunakan Bootrec (bootrec.exe)
Bootrec adalah alat yang disediakan oleh Microsoft di lingkungan pemulihan Windows (juga disebut Windows RE). Ketika komputer Anda gagal untuk boot berhasil, Windows secara otomatis dimulai pada RE. Lingkungan ini memiliki beberapa alat yang dapat memperbaiki komputer Anda seperti Command Prompt, Startup Repair, dll. Ada juga utilitas 'bootrec.exe' yang digunakan sehubungan dengan:
- Sektor Boot
- Data Konfigurasi Boot (BCD)
- Master Boot Record (MBR)
Anda sudah menggunakan RE saat Anda mencoba memperbaiki startup Anda. Kami akan mencoba menggunakan Bootrec menggunakan command prompt dan melihat apakah ini memperbaiki masalah bagi kami.
- Hidupkan Kembali komputer Anda. Saat komputer Anda dimuat (ketika logo Windows 7 muncul), tekan F8.
- Sekarang pilih ' Perbaiki komputer Anda ' dari daftar opsi yang tersedia.
- Jendela kecil baru akan muncul. Pilih ' command prompt ' dari daftar opsi yang tersedia.
- Sekarang jalankan perintah berikut di jendela dan tunggu masing-masing selesai:
bootrec / fixmbr
bootrec / fixboot
Setiap perintah harus memberi Anda konfirmasi bahwa operasi selesai dengan sukses. Sekarang reboot sistem Anda dan mudah-mudahan, masalahnya akan terpecahkan.
Catatan: Anda juga dapat menggunakan perintah 'bootrec / RebuildBcd'.
Solusi 2: Menggunakan CHKDSK
Seperti yang dijelaskan sebelumnya, kesalahan ini biasanya terjadi ketika hard drive Anda tidak berfungsi dengan baik atau memiliki bad sector. Kita dapat menggunakan utilitas CHKDSK menggunakan command prompt dan melihat apakah ada yang hadir. CHKDSK adalah alat sistem hadir di Windows yang memverifikasi integritas volume dan mencoba memperbaiki kesalahan sistem logis. Ini juga mengidentifikasi bad sector hadir pada hard drive dan menandainya sehingga tidak akan ada kesalahan ketika komputer menggunakan drive.
- Hidupkan Kembali komputer Anda. Saat komputer Anda dimuat (ketika logo Windows 7 muncul), tekan F8.
- Sekarang pilih ' Perbaiki komputer Anda ' dari daftar opsi yang tersedia.
- Jendela kecil baru akan muncul. Pilih ' command prompt ' dari daftar opsi yang tersedia.
- Sekarang jalankan perintah berikut di jendela prompt perintah:
chkdsk / r
- Mulai ulang sistem Anda. Setelah restart, utilitas cek disk akan memindai hard drive Anda untuk setiap ketidaksesuaian dan memperbaikinya.
Jika Anda mengalami masalah saat menjalankan CHKDSK, Anda dapat menjalankan perintah berikut pada prompt perintah sebelum menjalankan perintah CHKDSK:
diskpart
pilih disk X (X = 0, 1, 2)
attrib disk
Attrib disk yang jelas
hanya bisa dibaca
diskpart
daftar vol
sel vol X (X = 0, 1, 2)
attrib vol
attrib vol jelas hanya bisa dibaca
Setelah menjalankan perintah ini, jalankan CHKDSK dan lihat apakah ini menyelesaikan masalah yang dihadapi.
navigasi jalan Anda sesuai.
Solusi 3: Bersihkan Booting Komputer Anda
Jika kedua solusi di atas tidak berfungsi, Anda dapat memuat komputer Anda dalam Mode Aman dan mencoba boot bersih.
Boot ini memungkinkan PC Anda menyala dengan set driver dan program minimal. Hanya yang penting yang diaktifkan sementara semua layanan lainnya dinonaktifkan. Jika komputer Anda mulai dalam mode ini, Anda harus segera membuat cadangan semua data penting Anda. Setelah mencadangkan data penting Anda, Anda dapat menginstal versi Windows yang baru atau mencoba menghidupkan kembali proses dan melihat apa masalahnya.
- Tekan Windows + R untuk meluncurkan aplikasi Run. Ketik msconfig di kotak dialog dan tekan Enter.
- Pilih tab ' Boot ', centang opsi ' Boot aman ', dan atur opsi sebagai ' Minimal '. Tekan Terapkan untuk menyimpan perubahan.
- Arahkan ke tab Layanan yang ada di bagian atas layar. Periksa baris yang mengatakan Sembunyikan semua layanan Microsoft . Setelah Anda mengklik ini, semua layanan terkait Microsoft akan dinonaktifkan dengan meninggalkan semua layanan pihak ketiga (Anda juga dapat menonaktifkan semua proses yang terkait dengan Microsoft juga dan memeriksa lebih ekstensif jika tidak ada layanan pihak ketiga yang menyebabkan masalah).
- Sekarang klik tombol Nonaktifkan semua yang ada di bagian bawah dekat di sisi kiri jendela. Semua layanan pihak ketiga sekarang akan dinonaktifkan.
- Klik Terapkan untuk menyimpan perubahan. Sekarang pilih tab ' Startup '. Pilih setiap layanan satu per satu dan klik Nonaktifkan di sisi kanan bawah jendela.
- Setelah menyimpan semua perubahan, coba boot komputer dalam mode normal dan lihat apakah ini melakukan trik. Anda dapat dengan mudah memilih ' Start Windows Normally ' menggunakan opsi boot preset ketika sistem operasi melakukan booting.
Solusi 4: Mengubah Mode SATA
Mode SATA menentukan cara hard drive Anda berkomunikasi dengan komputer Anda. Anda dapat mengatur hard drive SATA Anda untuk berfungsi dalam salah satu dari tiga mode (AHCI, IDE, dan RAID). Mode IDE adalah mode paling sederhana yang tersedia dan di dalamnya, hard drive diatur untuk berjalan sebagai IDE atau Parallel ATA. Mode Advanced Host Controller Interface (AHCI) memungkinkan penggunaan fitur-fitur canggih pada drive SATA seperti Native Command Queuing (NCQ), atau hot swapping.
Kami dapat mencoba mengubah mode SATA dari hard drive Anda dan melihat apakah ini ada bedanya.
- Masukkan BIOS komputer Anda dengan merestartnya dan segera menekan DEL atau F2. Setelah berada di BIOS, cari opsi 'Konfigurasi Penyimpanan'. Kemungkinan besar akan di Main
- Jika mode diatur ke AHCI, ubah ke IDE . Jika sudah diatur ke IDE, ubah ke AHCI .
- Anda juga dapat mengubah pengaturan controller dengan menavigasi ke ' Advanced ' dan kemudian ' Onboard Devices Configuration '.
- Sekarang cari mode di bawah pengontrol Anda. Jika mode diatur ke AHCI, ubah ke IDE . Jika sudah diatur ke IDE, ubah ke AHCI .
Jika Windows masih tidak bisa boot sesuai kebutuhan, Anda dapat melakukan solusi 1 dan 2 lagi. Pastikan Anda menjalankan operasi CHKDSK di semua drive atau di drive tempat file boot Anda disimpan.
Solusi 5: Mencadangkan Data Anda
Sebelum kita menguji hard drive, Anda harus mengambil dan mem-backup data Anda dengan mengikuti langkah-langkah yang disebutkan di bawah ini. Untuk ini, Anda mungkin memerlukan port USB yang berfungsi dan USB atau perangkat Penyimpanan Eksternal. Kami akan menggunakan command prompt yang kami buka sebelumnya di RE.
- Buka command prompt dalam RE seperti yang disebutkan dalam artikel sebelumnya. Setelah di command prompt, jalankan instruksi ' notepad '. Ini akan meluncurkan aplikasi notepad normal di komputer Anda dalam lingkungan RE.
- Tekan File> Buka di notepad. Sekarang pilih ' Semua File ' dari opsi Jenis file . Sekarang Anda akan dapat melihat semua file di komputer Anda menggunakan penjelajah ini.
- Arahkan ke data yang ingin Anda cadangkan. Klik kanan dan pilih ' Salin '.
- Sekarang arahkan ke My Computer lagi, cari hard drive yang dapat dilepas dan tempelkan semua konten di dalamnya. Ulangi langkah-langkah hingga Anda berhasil mencadangkan semua data penting Anda di hard drive eksternal.
Solusi 6: Memeriksa Hard Drive Anda Secara Fisik
Jika semua metode di atas gagal, Anda harus memeriksa hard drive Anda untuk setiap kesalahan fisik dengan menghubungkannya ke komputer lain. Hati-hati lepaskan hard drive, hubungkan ke komputer lain dan coba jalankan CHKDSK di dalamnya. Anda juga dapat mencadangkan data Anda menggunakan metode ini.
Catatan: Saat Anda memasang hard drive di komputer baru, pastikan bahwa prioritas boot diatur ke hard drive komputer itu. Jika tidak, Anda akan mengalami masalah yang sama pada komputer itu juga.
Jika setelah mengikuti semua solusi, komputer masih tidak memperbaiki hard drive, tidak ada pilihan selain menyambungkannya kembali ke komputer Anda dan menginstal versi baru Windows dari awal. Pastikan Anda membuat cadangan data sebelum melanjutkan.
TIP PRO: Jika masalahnya ada pada komputer Anda atau laptop / notebook, Anda harus mencoba menggunakan Perangkat Lunak Reimage Plus yang dapat memindai repositori dan mengganti file yang rusak dan hilang. Ini berfungsi dalam banyak kasus, di mana masalah ini berasal karena sistem yang rusak. Anda dapat mengunduh Reimage Plus dengan Mengklik di Sini