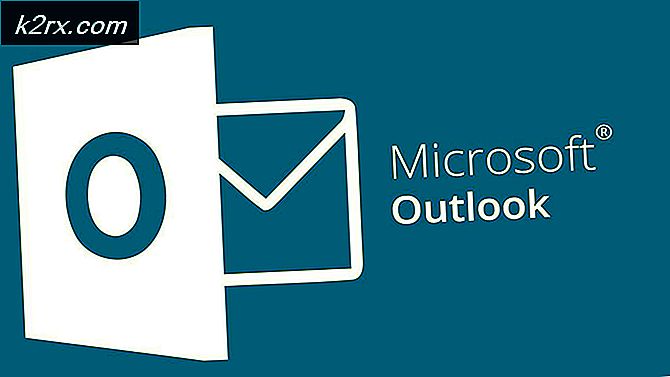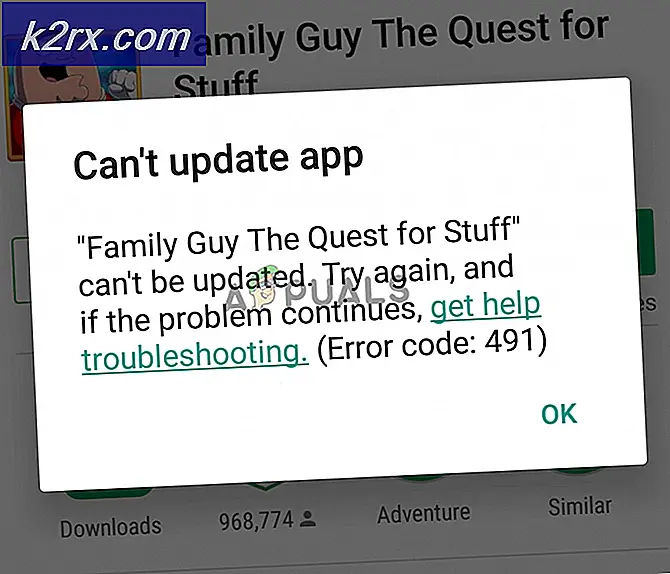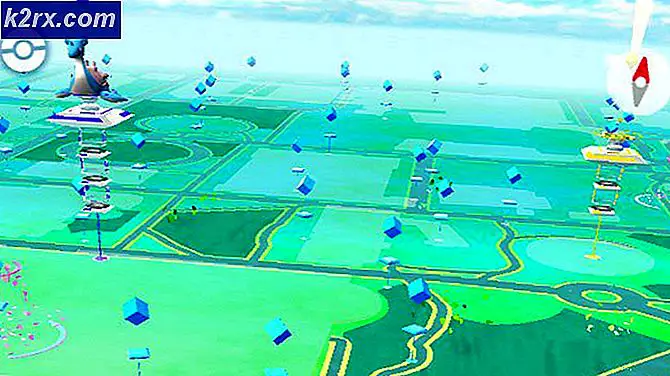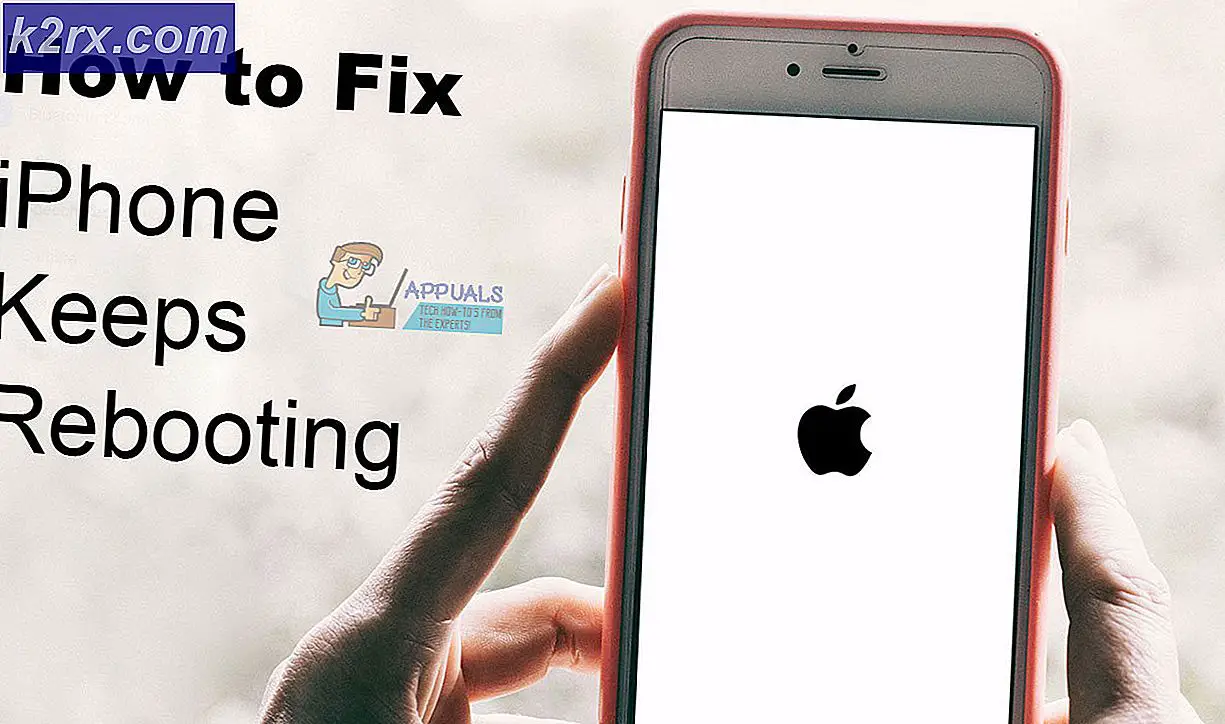FIX: Disk startup Anda hampir penuh
Ketika disk startup Mac mulai kehabisan ruang disk kosong dan mulai terisi, itu mulai menampilkan pesan yang menyatakan disk startup Anda hampir penuh ke pengguna. Pada Mac, disk startup adalah partisi dari HDD atau SSD Mac yang digunakan oleh Sistem Operasi mereka. Ini berarti bahwa ketika partisi Mac Anda yang berisi versi OS X yang Anda gunakan mulai terisi, Anda akan mulai melihat pesan ini dari komputer Anda. Tidak seperti kebanyakan pesan lain yang diberikan oleh Mac kepada pengguna, ini bukan kesalahan dan sama sekali tidak menunjukkan bahwa ada masalah atau masalah. Sebaliknya, pesan ini hanyalah peringatan yang memberi tahu pengguna bahwa disk startup mereka terisi dan bahwa jika mereka tidak memperhatikan peringatan dan mengosongkan ruang di atasnya, mereka mungkin mulai mengalami masalah seperti kegugupan dan ketertinggalan.
Pesan peringatan ini pada dasarnya adalah panggilan 911 dari komputer Anda kepada Anda, dan komputer Anda meminta bantuan Anda. Menyingkirkan disk startup Anda hampir pesan peringatan penuh cukup sederhana - semua yang perlu Anda lakukan adalah membebaskan ruang pada disk startup Anda dengan membersihkannya dan menyingkirkan data yang tidak perlu, dan setelah Anda melakukannya, pesan akan pergi jauh. Komputer Anda membutuhkan Anda untuk pergi pada foya pembersihan musim semi (terlepas dari musim apa!) Dan mengembalikannya ke cara yang seharusnya - komputer yang cepat dan cepat yang Anda kenal dan cintai.
Sekarang sebelum Anda melanjutkan langkah-langkah untuk membersihkan dan mengosongkan ruang, Anda harus tahu cara memeriksa ruang yang tersedia, sehingga Anda dapat terus mengacu pada langkah-langkah ini untuk melihat seberapa banyak ruang yang telah Anda perbaiki.
Untuk memeriksa penyimpanan, buka Finder.
Dan dan temukan Macintosh HD Anda di bawah Perangkat di sebelah kiri. CTRL + KLIK di atasnya dan pilih Get Info .
Dua bidang yang perlu Anda lihat adalah Kapasitas dan Tersedia . Kapasitas memberi tahu berapa banyak yang dapat disimpan, dan tersedia untuk memberitahukan berapa banyak yang tersedia, ketika Anda membersihkan dan menghapus file, ketersediaan akan meningkat.
Berikut ini adalah langkah-langkah yang harus Anda lalui untuk mengosongkan ruang pada disk startup Mac Anda dan menyingkirkan pesan peringatan ini:
Langkah 1: Kosongkan Sampah Mac Anda
Ketika Anda menghapus file atau folder dari Mac Anda, itu tidak sepenuhnya dihapus. Sebaliknya, itu hanya pindah ke Sampah, asalkan itu tidak menempati sebagian besar ruang disk. Langkah pertama yang perlu Anda ambil untuk membebaskan ruang pada disk startup Anda adalah mengosongkan Mac Trash Anda karena semua yang ada di Sampah pada dasarnya membutuhkan ruang pada disk startup Mac Anda.
Tahan CTRL, dan saat melakukannya, klik Sampah di Dock Anda. Klik pada Empty Trash . Klik Empty Trash sekali lagi untuk mengkonfirmasi tindakan.
Pengguna Mac harus ingat bahwa iPhoto memiliki Sampah sendiri, jadi setelah Anda selesai mengosongkan Sampah utama Mac Anda, pastikan untuk beralih ke iPhoto dan mengosongkan Sampahnya juga. (Ingat LANGKAH ini) karena setelah menghapus file dari lokasi lain, Anda harus terus mengosongkan sampah.
Langkah 2: Bersihkan folder Unduhan Anda
Jumlah sampah yang dapat diakumulasikan oleh folder Unduhan Anda dapat mengejutkan Anda. Setelah Anda membersihkan Sampah, langkah selanjutnya yang perlu Anda ambil adalah membersihkan folder Unduhan Anda. Hapus semua dan semua file dan folder yang tidak lagi Anda perlukan atau tidak Anda kenali, dan atur apa yang tersisa dari folder Unduhan setelah Anda selesai.
TIP PRO: Jika masalahnya ada pada komputer Anda atau laptop / notebook, Anda harus mencoba menggunakan Perangkat Lunak Reimage Plus yang dapat memindai repositori dan mengganti file yang rusak dan hilang. Ini berfungsi dalam banyak kasus, di mana masalah ini berasal karena sistem yang rusak. Anda dapat mengunduh Reimage Plus dengan Mengklik di SiniLangkah 3: Rapikan folder Film Anda
Folder Movies di Mac adalah tempat semua video Anda (termasuk film-film dan acara televisi yang Anda suka untuk menonton begitu banyak) berada. Video apa pun, baik itu film atau episode acara televisi, dapat mengambil banyak ruang secara signifikan. Karena itulah yang terjadi, Anda perlu mengakses folder Film dan menyingkirkan semua file video yang tidak lagi Anda perlukan dan tidak akan ditonton dalam waktu dekat. Menyingkirkan data yang tidak perlu dari folder Movies dapat membuat perbedaan besar dalam jumlah ruang disk kosong yang dimiliki disk startup Mac Anda.
Langkah 4: Singkirkan musik yang tidak Anda dengarkan lagi
Selanjutnya pada daftar berhenti yang perlu Anda buat adalah folder Music Anda. Buka folder ini dan singkirkan semua file audio yang tidak lagi Anda perlukan dan tahan menanggung untuk kesehatan Mac Anda, dimulai dengan file audio duplikat yang mungkin Anda miliki.
Langkah 5: Kompres file dan folder sebanyak mungkin
Jika, saat membersihkan Mac Anda, Anda menemukan file atau folder yang jarang Anda gunakan tetapi tidak tahan untuk berpisah, ada solusi - cukup kompres. Mengompresi file atau folder menyusutkan jumlah ruang disk yang ditempatinya sementara pada saat yang sama memastikan bahwa Anda dapat dengan mudah mengaksesnya kapan pun Anda mau. Untuk mengompres file atau folder di Mac Anda:
Tekan Ctrl dan, saat melakukannya, klik pada file atau folder yang ingin Anda kompres. Klik pada Compress . Pilih preferensi Anda (seperti jenis file terkompresi - seperti .zip - Anda ingin mengubah file atau folder menjadi) dan konfirmasikan tindakan.
Langkah 6: Bersihkan Desktop Anda
Membersihkan Desktop Anda tidak hanya dapat meningkatkan jumlah ruang disk kosong yang dimiliki disk startup Anda, tetapi juga dapat membantu Mac Anda menjalankan sedikit lebih cepat. Hapus saja apa saja di Desktop Anda yang tidak lagi Anda perlukan dan atur sisanya di Desktop Anda.
Langkah 7: Hapus aplikasi yang tidak lagi Anda butuhkan
Buka folder Aplikasi Anda dan hapus semua dan semua aplikasi yang tidak lagi Anda perlukan atau gunakan. Pastikan untuk mencopot pemasangannya sebagaimana seharusnya dengan mencopotnya cukup dengan menyeret foldernya ke Sampah dapat menyebabkan banyak bagian dan potongannya tertinggal. lihat langkah-langkah di sini
Langkah 8: Hapus cadangan lama dari iTunes library Anda
Seiring waktu, Anda Mac dapat mengumpulkan sejumlah besar cadangan dari iTunes library Anda, yang semuanya dapat mengambil sedikit ruang disk. Anda dapat menyingkirkan cadangan library iTunes yang sedikit lebih kuno, akibatnya membebaskan ruang disk pada disk startup Anda. Untuk melakukannya, cukup:
Buka Pencari
Klik pada Go di bilah menu di sudut kiri atas jendela.
Klik pada Pergi ke folder
Arahkan ke ~ / Musik / iTunes / Perpustakaan iTunes Sebelumnya .
Membaca dengan teliti melalui semua pencadangan, dan menghapus hampir semuanya, hanya menyisakan tiga-lima cadangan terbaru.
Langkah 9: Hapus cadangan iOS lama
Backup lama iOS dapat memakan banyak ruang disk, itulah sebabnya akan lebih bijaksana bagi Anda untuk menghapusnya. Untuk melakukannya, cukup:
Buka Pencari
Klik pada Go di bilah menu di bagian atas.
Klik pada Pergi ke folder
Arahkan ke ~ / Library / Dukungan Aplikasi / MobileSync / Backup / .
Hapus hampir semua backup, tinggalkan hanya tiga-lima yang paling baru.
Langkah 10: Hapus file cache
Saat Anda membuka aplikasi untuk pertama kalinya, Mac Anda membuat file cache untuk aplikasi tersebut sehingga diluncurkan lebih cepat pada saat Anda membukanya. Seiring waktu, Mac Anda dapat mengumpulkan banyak file cache yang dapat menghabiskan banyak ruang disk. Menghapus file cache ini, karenanya, dapat membebaskan banyak ruang pada disk startup Anda.
Buka Pencari
Klik pada Go di bilah menu di bagian atas.
Klik pada Pergi ke folder
Pergi ke ~ / Perpustakaan / Cache .
Hapus file dan folder yang mengambil ruang paling banyak.
Klik pada Pergi ke folder
Arahkan ke / Library / Caches .
Hapus file dan folder yang mengambil ruang paling banyak.
TIP PRO: Jika masalahnya ada pada komputer Anda atau laptop / notebook, Anda harus mencoba menggunakan Perangkat Lunak Reimage Plus yang dapat memindai repositori dan mengganti file yang rusak dan hilang. Ini berfungsi dalam banyak kasus, di mana masalah ini berasal karena sistem yang rusak. Anda dapat mengunduh Reimage Plus dengan Mengklik di Sini