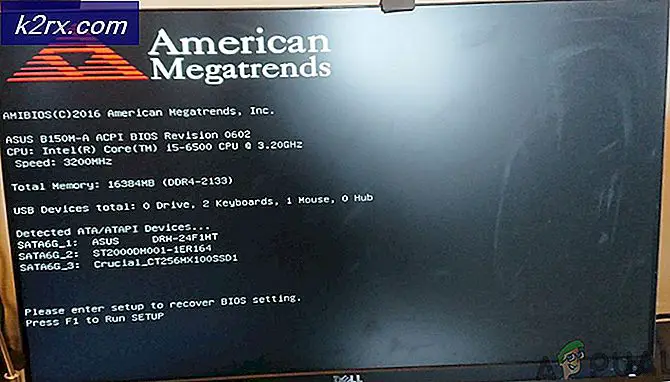Bagaimana cara Memperbaiki Kodi tidak akan Membuka Kesalahan di Windows?
Ketika Kodi gagal dibuka di Windows, biasanya itu pertanda ada yang tidak beres. Masalah ini sering muncul setelah pengguna memperbarui Windows atau Kodi ke versi terbaru atau setelah mereka menginstal add-on tertentu. Masalah ini juga terkait dengan masalah pembekuan ketika mencoba keluar dari Kodi dan banyak masalah kecil lainnya.
Ada beberapa metode yang digunakan orang untuk mengatasi masalah ini. Kami memutuskan untuk mengumpulkan orang-orang yang paling membantu mereka dan mengumpulkan mereka dalam sebuah artikel. Selamat mengikuti cara-cara di bawah ini!
Apa Penyebab Kodi tidak Terbuka di Windows?
Ketika Kodi gagal terbuka, Anda sering dapat menyalahkan banyak hal. Namun, dimungkinkan untuk mengecilkan daftar kemungkinan penyebab dan menggunakan daftar untuk menentukan solusi mana di bawah ini yang dapat membantu kasus Anda. Simak daftar penyebabnya di bawah ini!
Solusi 1: Instal ulang Kodi
Masalahnya sering terkait dengan bug yang umum terjadi pada versi Kodi yang telah Anda instal di komputer Anda. Menginstal versi terbaru Kodi atau hanya melakukan instal ulang yang bersih dari versi terbaru benar-benar dapat melakukan keajaiban dan segera menyelesaikan masalah ini. Pastikan Anda mencobanya di bawah ini!
- Klik tombol menu Start di bagian kiri bawah layar Anda dan buka Panel kendali dengan menelusurinya. Atau, Anda dapat mengklik ikon roda gigi untuk membuka Pengaturan jika Anda adalah pengguna Windows 10.
- Di dalam Panel Kontrol, pilih untuk Lihat sebagai – Kategori di sudut kanan atas dan klik Copot Program di bawah bagian Program.
- Jika Anda menggunakan aplikasi Pengaturan di Windows 10, klik pada Aplikasi harus segera membuka daftar semua aplikasi dan program yang diinstal di komputer Anda.
- Menemukan Kodi di salah satu daftar yang mungkin telah Anda buka dan klik Copot pemasangan.
- Wizard pencopotannya akan terbuka, jadi ikuti instruksi untuk menghapusnya.
- Klik Finish ketika uninstaller menyelesaikan proses dan restart komputer Anda untuk melihat apakah masalah pembukaan masih muncul.
Setelah ini, Anda harus menghapus data Kodi yang tertinggal di komputer Anda dengan mengikuti serangkaian langkah di bawah ini:
- Arahkan ke lokasi berikut di komputer Anda dengan membuka Penjelajah Windows dan mengklik PC ini:
C:\Users\YOURUSERNAME\AppData\Roaming\Kodi
- Jika Anda tidak dapat melihat folder AppData, Anda mungkin perlu mengaktifkan opsi yang memungkinkan Anda untuk melihat file dan folder tersembunyi. Klik pada "Melihat” pada menu File Explorer dan klik pada “Item tersembunyi” kotak centang di bagian Tampilkan/sembunyikan. File Explorer akan menampilkan file tersembunyi dan akan mengingat opsi ini sampai Anda mengubahnya lagi.
- Hapus konten Kodi folder di folder Roaming. Jika Anda menerima pesan yang mengatakan bahwa beberapa file tidak dapat dihapus karena sedang digunakan, coba keluar dari Kodi dan akhiri prosesnya di Pengelola tugas.
Pastikan Anda mengunduh versi terbaru dari tautan ini. Jalankan file yang baru saja Anda unduh dan ikuti petunjuk di layar untuk menginstalnya. Periksa untuk melihat apakah masalah masih muncul!
Solusi 2: Menghapus File tambahan
Ada file yang melacak add-on mana yang telah Anda tambahkan ke program Kodi. Jika masalah pembukaan dimulai karena addon yang telah Anda tambahkan baru-baru ini, menghapus file Kodi tertentu akan membuat Kodi terbuka dan Anda akan tersedia untuk menghapus addon dan terus menggunakan Kodi dengan benar! Ikuti langkah-langkah di bawah ini:
- Arahkan ke lokasi berikut di komputer Anda dengan membuka Penjelajah Windows dan mengklik PC ini ikon dari menu sisi kiri:
C:\Users\YOURUSERNAME\AppData\Kodi\userdata\Database
- Jika Anda tidak dapat melihat folder AppData, Anda mungkin perlu mengaktifkan opsi yang memungkinkan Anda untuk melihat file dan folder tersembunyi. Klik pada "Melihat” pada menu File Explorer dan klik pada “Item tersembunyi”Di kotak centang Tampilkan / sembunyikan. File Explorer akan menampilkan file tersembunyi dan akan mengingat opsi ini sampai Anda mengubahnya lagi.
- Hapus Addons 27.db folder di folder Database. Jika Anda menerima pesan yang mengatakan bahwa beberapa file tidak dapat dihapus karena sedang digunakan, coba keluar dari Kodi dan akhiri prosesnya di Pengelola tugas.
- Pastikan bahwa folder benar-benar dihapus dan tidak ada lagi file yang tersisa di dalamnya. Periksa untuk melihat apakah masalah Kodi masih muncul setelah me-restart komputer Anda!
Solusi 3: Akhiri Proses Kodi di Pengelola Tugas
Jika ada beberapa proses Kodi yang tersisa yang berjalan dari sesi sebelumnya, mengklik dua kali ikon Kodi tidak akan membukanya karena program tertipu bahwa itu sudah berjalan sehingga mencegahnya dibuka dua kali. Itulah mengapa Anda harus mengakhiri proses Kodi yang berjalan di Pengelola Tugas sebelum memeriksa untuk melihat apakah masalah masih berlanjut.
- Menggunakan Ctrl + Shift + Esc kombinasi tombol dengan menekan tombol secara bersamaan untuk membuka utilitas Pengelola Tugas.
- Sebagai alternatif, Anda dapat menggunakan Ctrl + Alt + kombinasi tombol Del dan pilih Task Manager dari layar biru popup yang akan muncul dengan beberapa opsi. Anda juga dapat mencarinya di menu Mulai.
- Klik Keterangan lebih lanjut di bagian kiri bawah jendela untuk memperluas Task Manager dan mencari entri terkait Kodi. Mereka harus ditempatkan tepat di bawah Proses latar belakang atau Aplikasi. Pilih setiap entri dan pilih Tugas akhir pilihan dari bagian kanan bawah jendela.
- Periksa untuk melihat apakah masalah masih muncul saat mencoba membuka Kodi.
Solusi 4: Setel ulang Kodi
Jika semua hal di atas gagal memberikan hasil yang layak, maka pilihan terakhir Anda adalah mengatur ulang Kodi dan memulai kembali dari awal. Ini akan menyebabkan hilangnya data tetapi masalahnya harus diselesaikan sepenuhnya setelah Anda selesai dengan metode ini. Ikuti langkah-langkah di bawah ini untuk mengatur ulang Kodi!
- Buka Kodi dengan mengklik dua kali pintasannya dari Desktop atau dengan mencarinya di menu Mulai dan mengklik hasil yang akan muncul.
- Saat menu beranda Kodi terbuka, navigasikan ke bagian kiri atas jendela dan cari ikon roda gigi di bawah logo Kodi.
- Klik di atasnya dan pilih Sistem dari layar berikutnya. Navigasikan ke Add-on tab dan pastikan Anda mengatur penggeser di sebelah Sumber yang tidak diketahui untuk DI. Konfirmasikan dialog apa pun yang meminta Anda untuk menerima.
- Arahkan kembali ke Pengaturan dan buka Manajer file. Klik Tambahkan sumber dan ketik yang berikut ini dan beri nama seperti “repo” atau yang serupa sebelum mengklik OK.
http://dimitrology.com/repo
- Kembali ke Pengaturan >> Pengaya dan pilih Install dari zip mengajukan Temukan “repo” dan cari folder “plugin.video.freshstart-1.0.5.zip” masuk dalam daftar. Pilih dan pilih baik.
- Setelah diinstal, cari dari layar beranda >> Pengaya dan membukanya. Anda akan diminta untuk mengatur ulang Kodi ke pengaturan default. Pastikan Anda menerima.
- Anda akan diberi tahu saat proses selesai. Kamu harus Hidupkan Kembali komputer Anda atau mulai ulang Kodi untuk menerapkan perubahan. Periksa untuk melihat apakah masalah lebih lanjut terjadi!