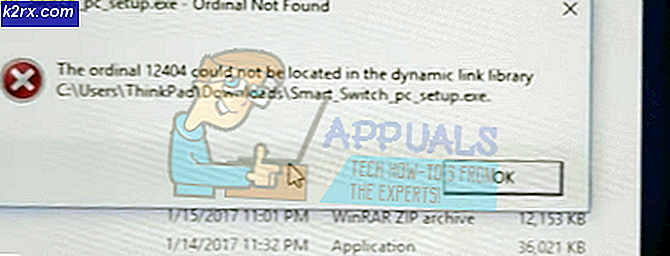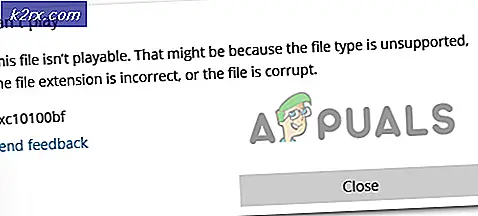Cara Memperbaiki Perangkat Ini Tidak Dikonfigurasi dengan Benar (Kode 1)
Pesan kesalahan Kode 1 memberi tahu Anda bahwa perangkat yang dimaksud tidak memiliki driver yang diinstal di komputer, atau driver tidak dikonfigurasi dengan benar. Anda akan mendapatkan pesan popup yang mengatakan bahwa Perangkat tidak dikonfigurasi dengan benar. Kemungkinan perangkat mana yang terkait dengan masalah ini, tidak akan berfungsi sampai Anda menyelesaikan masalah dan memastikan semua driver berfungsi dengan benar.
Masalah ini terjadi dengan sejumlah perangkat, dari flash drive hingga perangkat suara, dan akan membuat perangkat Anda tidak berguna. Itu terjadi di semua versi Windows, dan tidak mengecualikan siapa pun. Ini dapat menyebabkan Anda percaya bahwa Anda memiliki perangkat keras yang salah, namun jika Anda mencoba perangkat yang sama di komputer lain dengan driver yang terpasang, Anda akan melihat bahwa itu tidak lebih dari masalah perangkat lunak.
Untuk pengguna yang terpengaruh oleh masalah ini, ada beberapa hal yang dapat Anda coba, dan semuanya telah diuji dan diverifikasi untuk bekerja untuk situasi yang berbeda. Baca melalui mereka, dan coba yang menurut Anda paling sesuai dengan situasi khusus Anda.
Metode 1: Perbarui driver perangkat
Metode ini memberi tahu Anda cara memperbarui driver untuk perangkat yang bermasalah. Ini mengunduh dan menginstal driver terbaru dan setelah reboot cepat, perangkat Anda akan berfungsi kembali.
- Buka Pengelola Perangkat dengan menekan tombol Windows di keyboard Anda dan ketikkan Device Manager, lalu buka hasilnya.
- Di dalam Device Manager, perluas menu hingga Anda menemukan perangkat yang tidak berfungsi. Anda akan dengan mudah mengenalinya dengan tanda seru kuning sebelum namanya. Pilih itu, dan dari bilah menu di bagian atas, klik menu Tindakan, dan pilih Perbarui Perangkat Lunak Pengemudi.
Ikuti wizard untuk mencari driver untuk perangkat Anda secara otomatis, dan biarkan ia menginstalnya. Nyalakan ulang perangkat Anda di akhir, dan semuanya harus berfungsi dengan baik.
TIP PRO: Jika masalahnya ada pada komputer Anda atau laptop / notebook, Anda harus mencoba menggunakan Perangkat Lunak Reimage Plus yang dapat memindai repositori dan mengganti file yang rusak dan hilang. Ini berfungsi dalam banyak kasus, di mana masalah ini berasal karena sistem yang rusak. Anda dapat mengunduh Reimage Plus dengan Mengklik di SiniAlternatif
- Jika Anda mendapatkan kode ini dan Anda tidak memiliki suara, kemungkinan Anda mengalami masalah dengan driver suara, yang diselesaikan dengan cara yang berbeda. Perluas Pengontrol suara, video dan permainan dan pilih IDT High Definition Audio CODEC. Dari tab Action, pilih Update Driver Software .
- Klik Browse komputer saya untuk perangkat lunak driver, diikuti oleh Biarkan saya memilih dari daftar driver perangkat di komputer saya.
- Dari daftar, pilih pengandar Perangkat Audio Definisi Tinggi dan klik Berikutnya. Jika pesan peringatan muncul, klik Ya. Tunggu wizard selesai dan reboot perangkat Anda.
Metode 2: Hapus UpperFilters dan LowerFilters untuk USB di registri
Harap dicatat bahwa metode ini mengharuskan Anda untuk sangat berhati-hati. Mengotak-atik registri Anda dapat menyebabkan potensi kesalahan serius, yang pada gilirannya mungkin mengharuskan Anda untuk menginstal ulang sepenuhnya sistem operasi Anda. Ikuti petunjuk persis seperti yang disebutkan, dan jangan lakukan apa pun yang tidak Anda yakini.
- Buka kotak dialog Run dengan menekan secara bersamaan Windows dan R pada keyboard Anda. Ketik regedit di kotak dan klik OK. Ini akan membuka Registry Editor.
- Cadangkan registri dengan membuka File dari bilah menu, dan klik Ekspor. Pastikan Kisaran Ekspor diatur ke Semua, dan simpan file cadangan di suatu tempat yang akan Anda ingat, jika ada yang salah.
- Arahkan ke lokasi berikut dengan menggunakan panel navigasi di sisi kiri: HKEY_LOCAL_MACHINE -> Sistem -> CurrentControlSet -> Kontrol -> Kelas
- Setelah Anda memperluas semua folder yang disebutkan di atas, klik tombol { 36FC9E60-C465-11CF-8056-444553540000} untuk memilihnya.
- Dari panel jendela kanan, pilih dan hapus kunci UpperFilters, dan tombol LowerFilters . Anda perlu mengkonfirmasi keduanya dengan menekan OK .
- Tutup Registry Editor dan reboot sistem Anda agar perubahan diterapkan.
Jika Anda mengalami kesalahan ini, meskipun Anda mungkin berpikir bahwa itu terkait dengan perangkat keras, Anda dapat melihat bahwa itu cukup mudah untuk diperbaiki dan memerlukan sedikit pengetahuan teknis. Yang perlu Anda lakukan adalah mengikuti instruksi yang disebutkan di atas dan Anda akan memiliki perangkat Anda bekerja kembali.
TIP PRO: Jika masalahnya ada pada komputer Anda atau laptop / notebook, Anda harus mencoba menggunakan Perangkat Lunak Reimage Plus yang dapat memindai repositori dan mengganti file yang rusak dan hilang. Ini berfungsi dalam banyak kasus, di mana masalah ini berasal karena sistem yang rusak. Anda dapat mengunduh Reimage Plus dengan Mengklik di Sini