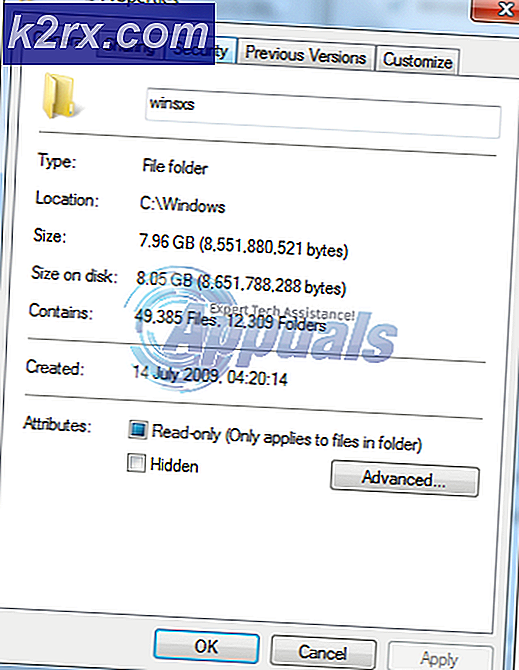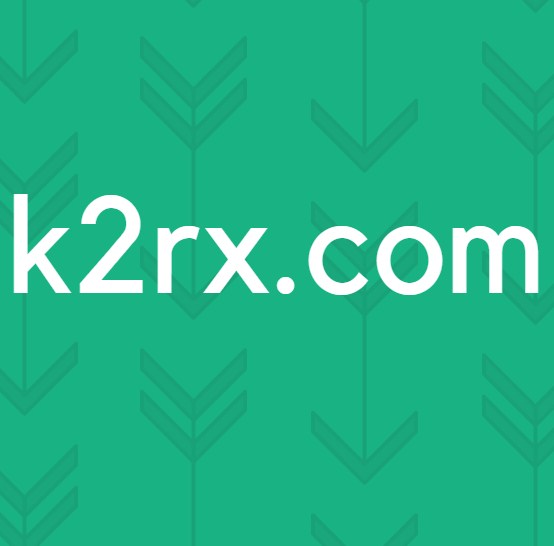Fix: File Explorer tidak akan Menyorot File di Windows 10
Bug yang aneh dan membuat frustrasi muncul di Windows 10 bagi sebagian pengguna ketika OS mereka gagal menyorot file yang mereka pilih di file explorer. Ada bug di hampir setiap rilis Windows tetapi biasanya kita tidak dihadapkan dengan situasi di mana bahkan fungsi-fungsi paling mendasar dari Windows seperti yang berkaitan mulai rusak. Artikel ini menyajikan lebih dari satu metode pemecahan masalah:
Metode 1: Lakukan Shutdown Penuh
Pada metode pertama, kita akan melakukan shutdown penuh dari komputer. Pematian penuh membutuhkan lebih banyak waktu daripada yang biasa (yang dapat dicapai melalui opsi menu mulai) dan memerlukan reboot bersih. Kebanyakan sistem Windows 10 melakukan boot cepat yang tidak sepenuhnya menutup program dan aplikasi. Ini terkadang bisa menimbulkan masalah. Fitur boot cepat di Windows 10 memungkinkan pengguna untuk boot ke desktop dengan cepat.
Ikuti langkah ini:
Tekan tombol Windows + X untuk menjalankan menu di atas tombol mulai. Pilih Command Prompt (Admin) dari daftar.
Gunakan perintah berikut untuk menjalankan shutdown penuh: shutdown / s / f / t 0
Setelah komputer dimatikan sepenuhnya, hidupkan ulang.
Lihat apakah masalah berlanjut. Jika ya, Anda bisa mencoba metode kedua.
Metode 2: Restart File Explorer dari Task Manager
Metode ini hanya akan menyelesaikan masalah sementara sementara jika yang di atas tidak berfungsi untuk Anda, Anda dapat melakukannya dengan ini:
TIP PRO: Jika masalahnya ada pada komputer Anda atau laptop / notebook, Anda harus mencoba menggunakan Perangkat Lunak Reimage Plus yang dapat memindai repositori dan mengganti file yang rusak dan hilang. Ini berfungsi dalam banyak kasus, di mana masalah ini berasal karena sistem yang rusak. Anda dapat mengunduh Reimage Plus dengan Mengklik di SiniTekan Windows + X Keys dan kemudian pilih Task Manager dari daftar.
Di bawah Aplikasi, temukan Windows Explorer .
Klik kanan padanya dan pilih Restart .
Masalah Anda akan hilang; setidaknya untuk sementara. JIKA Anda masih bermasalah, kami memiliki satu solusi terakhir yang mungkin untuk Anda.
Metode 3: Menggunakan Opsi yang Dipersonalisasi
Ini adalah metode yang agak intuitif dan mungkin berhasil juga bagi Anda. Ikuti langkah ini:
Klik kanan pada desktop dan pilih Personalize .
Dari latar belakang drop down, pilih warna solid dan pilih warna apa saja. Jika Anda sudah memiliki warna solid di atas sana, pilih yang lain.
Tekan tombol Windows + D untuk meminimalkan semua yang terbuka.
Kembalikan semua jendela yang terbuka dengan menekan tombol Windows + D lagi.
Dari warna yang tersedia, pilih yang lain. Jika Anda sudah memiliki warna yang solid sebelum memulai metode ini dan mengubahnya dalam langkah kedua, kembalikan yang satu lagi.
TIP PRO: Jika masalahnya ada pada komputer Anda atau laptop / notebook, Anda harus mencoba menggunakan Perangkat Lunak Reimage Plus yang dapat memindai repositori dan mengganti file yang rusak dan hilang. Ini berfungsi dalam banyak kasus, di mana masalah ini berasal karena sistem yang rusak. Anda dapat mengunduh Reimage Plus dengan Mengklik di Sini