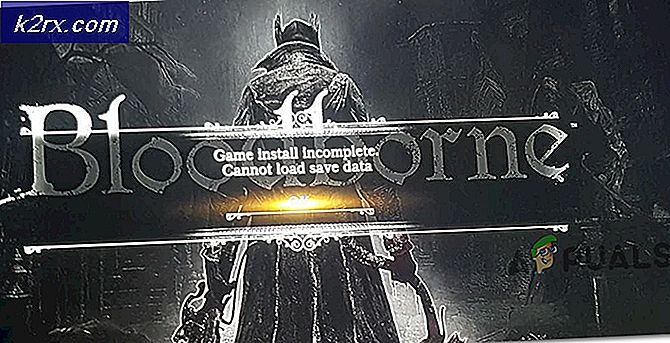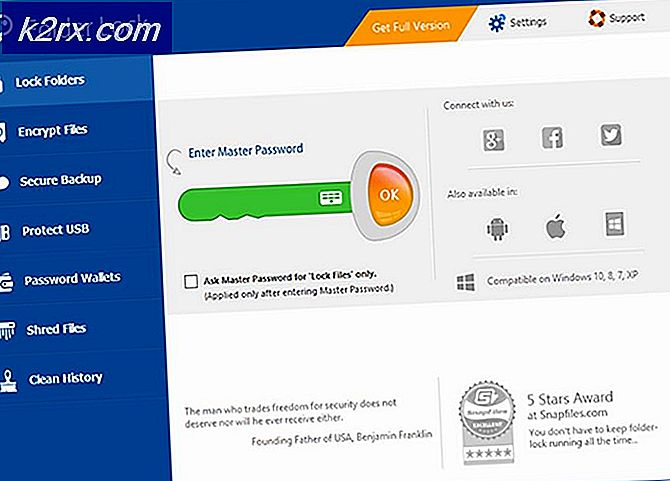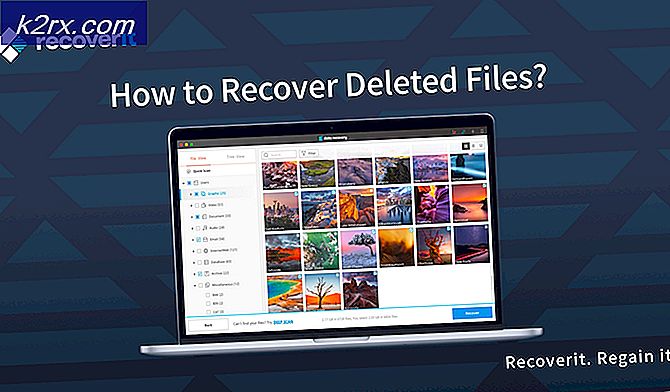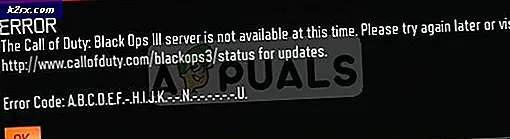Cara Menambahkan Musik atau Audio ke PowerPoint
Musik yang ingin Anda tambahkan ke presentasi Anda di Microsoft PowerPoint dapat menjadi efek musik latar untuk keseluruhan presentasi atau rekaman untuk setiap slide. Mereka dapat sangat meningkatkan efek dari presentasi Anda karena juga menarik pendengar oleh indra pendengaran mereka membuat presentasi Anda jauh lebih menawan.
Setelah Anda memiliki file musik yang ingin Anda tambahkan ke presentasi Anda, ada beberapa langkah mudah yang harus dilakukan untuk menambahkannya ke presentasi. Atau jika Anda ingin Microsoft PowerPoint, Anda dapat merekam audio untuk presentasi Anda dengan bergantung pada ketersediaan mikrofon di sistem Anda. Metode untuk menambahkan musik ke presentasi PowerPoint relatif tidak berubah dalam versi PowerPoint yang berbeda sehingga metode di bawah ini dapat digunakan secara umum untuk menambahkan musik yang dapat diikuti pada semua versi Microsoft PowerPoint dengan beberapa pengecualian di bagian konfigurasi.
Untuk menambahkan musik ke presentasi Anda, bukalah.
Klik pada tab Sisipkan di atas. Klik tombol panah kecil di bawah ikon audio , dan pilih sebagai berikut:
Untuk Microsoft PowerPoint 2010, Klik Audio dari file . Untuk Microsoft PowerPoint 2013 atau lebih baru, klik Audio pada PC saya .
Arahkan ke lokasi tempat file audio Anda ditempatkan dan pilih itu. Kemudian klik Sisipkan .
File audio akan ditambahkan ke slide yang dipilih. Juga ikon speaker akan muncul di slide Anda yang mewakili file audio.
TIP PRO: Jika masalahnya ada pada komputer Anda atau laptop / notebook, Anda harus mencoba menggunakan Perangkat Lunak Reimage Plus yang dapat memindai repositori dan mengganti file yang rusak dan hilang. Ini berfungsi dalam banyak kasus, di mana masalah ini berasal karena sistem yang rusak. Anda dapat mengunduh Reimage Plus dengan Mengklik di SiniJika Anda ingin merekam audio dan menambahkannya ke presentasi, buka tab Sisipkan dan Klik tanda panah kecil di bawah ikon Audio di sebelah kanan sebagian besar. Klik Rekam Audio dari menu drop down.
Klik tombol rekam untuk mulai merekam dan menghentikan tombol untuk menghentikannya. Beri nama dan klik OK untuk menyimpannya. File audio yang Anda rekam sekarang akan diwakili oleh ikon speaker yang sekarang terlihat pada slide Anda. Anda dapat memindahkan ikon speaker jika Anda mau.
File audio akan diputar ketika Anda mengklik ikon pengeras suara selama presentasi. Untuk memutar file audio secara otomatis ketika Anda mencapai slide itu, Klik ikon speaker dan pergi ke tab Playback . Di sebelah Mulai: pilih Secara otomatis dari menu drop down .
Anda dapat menyembunyikan ikon pengeras suara saat selama tayangan slide jika Anda mau. Untuk melakukannya, Klik ikon speaker . Lalu pergi ke tab Playback . Tempatkan cek di sebelah Sembunyikan selama pertunjukan .
Untuk memutar audio di semua slide dalam PowerPoint 2010, Klik ikon speaker, dan pergi ke tab Playback . Di sebelah Mulai: Pilih Mainkan di seluruh slide dari menu tarik- turun .
Untuk melakukan hal yang sama di PowerPoint 2013 dan yang lebih baru, Klik ikon speaker dan pergi ke tab Playback dan beri tanda centang di sebelah Putar di seluruh slide .
Jika presentasi Anda lebih panjang dari durasi file audio, Anda harus mengulangnya hingga presentasi selesai. Untuk melakukannya, Klik ikon speaker dan pergi ke tab Playback dan letakkan cek di sebelah Loop sampai berhenti .
Anda akan memiliki presentasi yang bagus dengan efek musik yang Anda inginkan.
TIP PRO: Jika masalahnya ada pada komputer Anda atau laptop / notebook, Anda harus mencoba menggunakan Perangkat Lunak Reimage Plus yang dapat memindai repositori dan mengganti file yang rusak dan hilang. Ini berfungsi dalam banyak kasus, di mana masalah ini berasal karena sistem yang rusak. Anda dapat mengunduh Reimage Plus dengan Mengklik di Sini