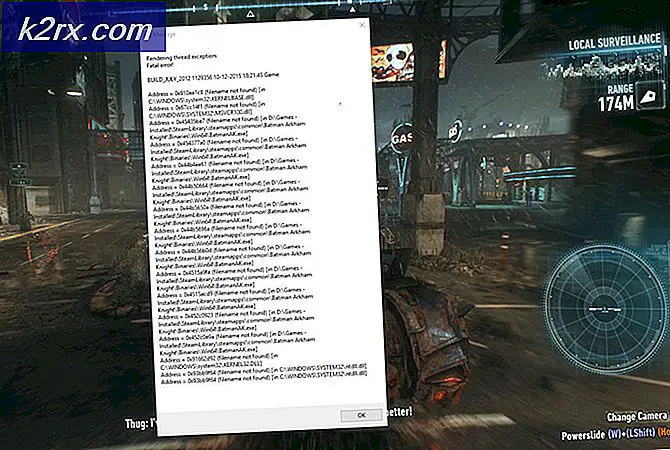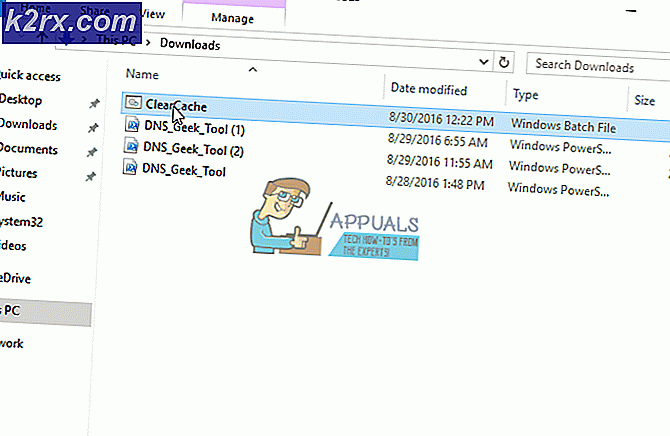Cara Tambah atau Hapus Microsoft Cetak ke PDF
Secara default, Windows 10 hadir dengan fitur yang bagus yang memungkinkan Anda mengubah dokumen menjadi PDF tanpa menggunakan aplikasi pihak ketiga. Ini disebut Microsoft Print to PDF. Fitur ini tersedia dalam bentuk printer, yang berarti, Anda harus mencetak dokumen menggunakan printer yang dipilih untuk mengubahnya menjadi PDF.
Printer hanya akan virtual dan akan memungkinkan Anda untuk membuat perubahan pada dokumen sebelum Anda mengonversinya ke file PDF secara permanen. Salinan dokumen akan disimpan dalam format aslinya sementara file PDF baru juga akan dibuat. Ini memberikan kemudahan akses ke pengguna dan membantu mereka mengonversi dokumen tanpa perlu menggunakan aplikasi apa pun.
Di bawah ini adalah panduan singkat tentang cara mengonversi dokumen ke PDF menggunakan Microsoft Print ke PDF (panduan ini didasarkan pada Microsoft Office 2013. Metode ini akan sama untuk versi sebelumnya atau versi terbaru.)
- Buka dokumen yang ingin Anda konversi. Tekan opsi File (disorot dengan warna biru) yang ada di sisi kiri atas layar.
- Panel navigasi baru akan diluncurkan. Klik pada opsi Print menggunakan panel navigasi di sebelah kiri, pilih printer Microsoft Print to PDF menggunakan drop-down hadir di bawah Printer dan klik Print .
- Sekarang Windows akan bertanya tentang lokasi file tempat Anda ingin menyimpan dokumen. Beri nama file dan setelah memilih lokasi, tekan Simpan .
- Arahkan ke lokasi file. Dokumen akan dikonversi ke format PDF.
Menghapus Microsoft ke PDF Printer
Kadang-kadang orang mungkin ingin menghapus fitur ini dari daftar printer. Itu bisa karena Anda menggunakan banyak printer dan ini menambah kebingungan atau Anda hanya tidak ingin melihatnya di daftar. Ada beberapa cara berbeda yang dapat Anda capai dan semua metode ini bekerja untuk semua pengguna.
Metode 1: Menggunakan Pengaturan
Kita dapat dengan mudah menghapus printer menggunakan Pengaturan. Ini sangat membantu jika Anda tidak ingin menikmati baris perintah atau PowerShell. Ini cepat dan menyelesaikan pekerjaan.
- Tekan Windows + S untuk meluncurkan bilah pencarian dari menu awal Anda. Ketik Pengaturan di kotak dialog dan tekan Enter. Pilih hasil pertama yang muncul.
- Pilih opsi Perangkat hadir sebagai entri kedua dari kiri atas.
- Pilih Printers dan scanner pilihan dari panel navigasi di sisi kiri layar.
- Di bawah subpos Printers dan pemindai, Anda akan menemukan printer yang ingin kita hapus. Klik sekali dan pilih opsi Hapus perangkat .
- Sekarang Windows akan meminta konfirmasi sebelum melepas printer. Tekan Ya . Microsoft Print to PDF sekarang akan dihapus dari sistem Anda.
Metode 2: Menghapus melalui Panel Kontrol
Anda juga dapat menghapus printer menggunakan panel kontrol. Metodenya akan kurang lebih sama tetapi akan dicapai lebih cepat.
- Tekan Windows + R untuk meluncurkan aplikasi Run. Ketik panel kontrol di kotak dialog dan tekan Enter. Ini akan meluncurkan panel kontrol.
- Pilih sub-kategori Perangkat Keras dan Suara dari daftar opsi yang tersedia.
- Sekarang klik Perangkat dan Printer . Ini akan menjadi entri pertama.
- Sekarang cari printer Microsoft Print to PDF dari daftar yang ada di bawah judul Printers. Klik kanan dan pilih Hapus perangkat .
- Sekarang Windows akan meminta konfirmasi sebelum melepas printer. Tekan Ya .
Metode 3: Menggunakan Command Prompt
Satu juga dapat menghapus printer menggunakan command prompt. Ini adalah cara tercepat Anda dapat menghapus fitur tanpa melakukan pengaturan atau pengaturan menu lainnya. Anda perlu prompt perintah yang ditinggikan untuk menjalankan instruksi ini.
- Tekan Windows + S untuk meluncurkan bilah pencarian dari menu awal Anda. Ketik command prompt di kotak dialog, klik kanan pada hasil dan pilih Run as administrator .
- Sekarang ketik perintah berikut di command prompt dan tekan Enter. Ini akan langsung menghapus Microsoft Print to PDF dari daftar printer.
Metode 4: Menggunakan PowerShell
Hal yang sama dapat dilakukan dengan menggunakan PowerShell. Fitur ini akan dihapus dari sistem Anda dengan mengetikkan satu baris perintah. Ini adalah alternatif dari metode command prompt.
- Tekan Windows + S untuk meluncurkan bilah pencarian dari menu awal Anda. Ketik PowerShell di kotak dialog, klik kanan pada hasil dan pilih Run as administrator .
- Setelah berada di PowerShell, salin dan tempel perintah berikut dan tekan Enter.
Hapus-Printer -Name Microsoft Cetak ke PDF
- Sekarang printer akan dihapus secara otomatis setelah eksekusi perintah ini.
Menambahkan printer Microsoft Print to PDF
Beberapa pengguna mungkin secara tidak sengaja menghapus printer dari daftar mereka atau mereka mungkin ingin menggunakan fitur itu lagi. Anda dapat kembali mengaktifkan kembali printer dengan mudah melalui serangkaian langkah yang tercantum di bawah ini.
- Sebelum kami menambahkan printer, pastikan bahwa fitur dihidupkan di Fitur Windows. Tekan Windows + S untuk meluncurkan bilah pencarian dan ketik fitur di kotak dialog. Buka hasil relevan pertama yang muncul.
- Pastikan bahwa Microsoft Print to PDF diaktifkan di Fitur Windows dengan memeriksa apakah sudah dicentang (dengan tanda centang).
- Tekan Windows + S untuk meluncurkan bilah pencarian dari menu awal Anda. Ketik Pengaturan di kotak dialog dan tekan Enter. Pilih hasil pertama yang muncul.
- Pilih opsi Perangkat hadir sebagai entri kedua dari kiri atas.
- Pilih Printers dan scanner pilihan dari panel navigasi di sisi kiri layar.
- Sekarang pilih Tambah printer atau pemindai yang terletak di bagian paling atas jendela.
- Sekarang Windows akan mulai mencari printer yang terhubung ke komputer Anda. Tunggu beberapa detik hingga opsi Printer yang saya inginkan tidak terdaftar muncul. Klik itu.
- Klik kotak centang Tambahkan printer lokal atau printer jaringan dengan pengaturan manual . Tekan Berikutnya.
- Periksa opsi Gunakan port yang ada . Klik pada kotak drop-down dan pilih PORTPROMPT: (Local Port) dari daftar opsi dan klik Next.
- Pilih Microsoft pada navigasi kiri. Kemudian telusuri panel navigasi kanan sampai Anda menemukan Microsoft Print to PDF . Pilih dan klik Berikutnya.
- Periksa opsi Gunakan driver yang saat ini diinstal (disarankan) dan tekan Next.
- Jangan mengganti nama printer dan tekan Next .
- Sekarang Windows akan menginstal printer yang diperlukan dan meminta Anda untuk menginstalnya. Klik Selesai untuk keluar dari pengaturan dan memeriksa apakah printer telah ditambahkan.
Artikel terkait:
Fitur Cetak ke PDF tidak akan berfungsi
TIP PRO: Jika masalahnya ada pada komputer Anda atau laptop / notebook, Anda harus mencoba menggunakan Perangkat Lunak Reimage Plus yang dapat memindai repositori dan mengganti file yang rusak dan hilang. Ini berfungsi dalam banyak kasus, di mana masalah ini berasal karena sistem yang rusak. Anda dapat mengunduh Reimage Plus dengan Mengklik di Sini