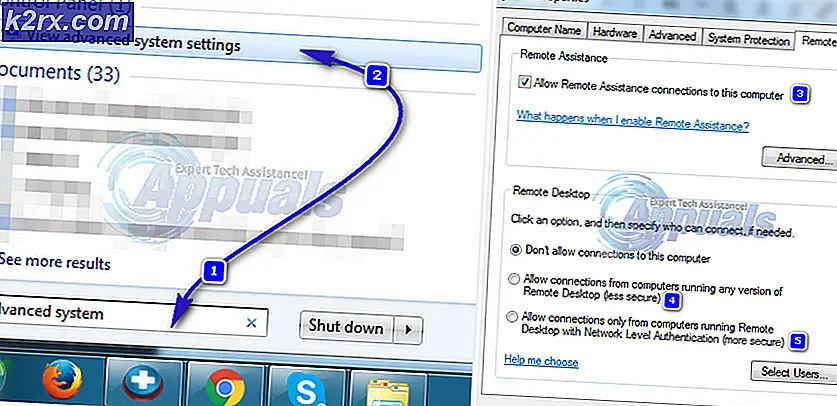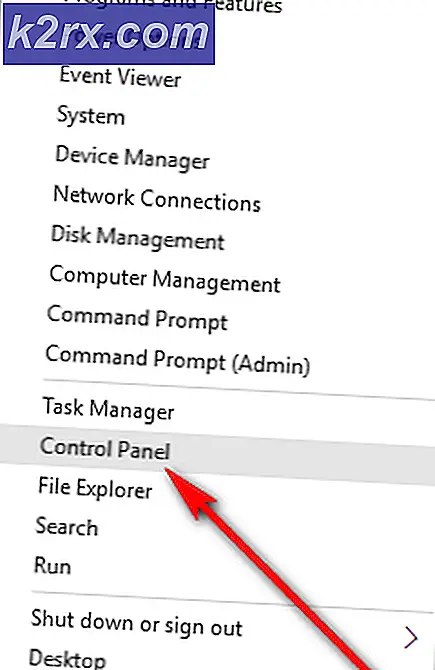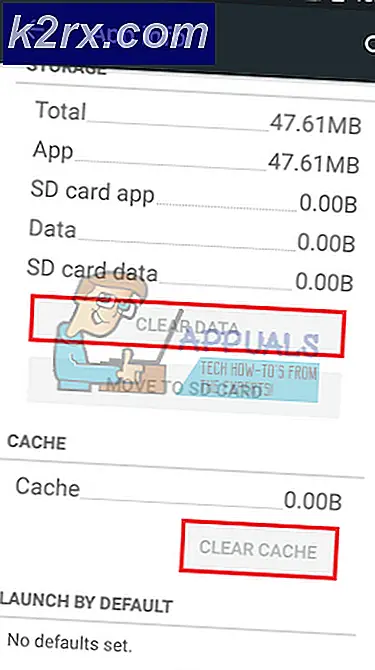Cara Mengaktifkan VT-X di Windows 10
Mesin virtual (atau VM, sebagaimana biasanya disebut sebagai) adalah hal yang sangat mengherankan. Anda dapat menggunakan program virtualisasi untuk membuat mesin virtual, dan pada mesin virtual, Anda dapat menjalankan seluruh komputer virtual - lengkap dengan Sistem Operasi sendiri - di jendela pada sistem Anda saat ini. Mesin virtual biasanya digunakan untuk mencoba Sistem Operasi yang berbeda, menguji program di lingkungan kotak pasir, dan bereksperimen dengan fitur sistem tanpa mengkhawatirkan dampak apa pun. Untuk program virtualisasi seperti VMware dan Hyper-V untuk bekerja di komputer, mereka membutuhkan akses ke teknologi akselerasi perangkat keras yang dibangun di hampir semua CPU di zaman ini.
Teknologi akselerasi perangkat keras yang dibangun ke dalam CPU Intel dikenal sebagai akselerasi perangkat keras Intel VT-X, sedangkan produsen CPU lainnya (seperti AMD) memberkati prosesor mereka dengan teknologi percepatan perangkat keras yang berbeda. Dalam banyak kasus, VT-X, secara default, dinonaktifkan pada prosesor Intel. Mencoba menjalankan mesin virtual pada komputer yang memiliki hasil prosesor seperti itu dalam aplikasi virtualisasi yang digunakan untuk memuntahkan pesan kesalahan yang biasanya memberi tahu pengguna bahwa program membutuhkan akselerasi perangkat keras agar berfungsi, tetapi tampaknya seolah-olah mereka saat ini memiliki teknologi cacat.
Teknologi percepatan perangkat keras VT-X Intel memang dapat diaktifkan dan dinonaktifkan sesuka hati, dan semua yang perlu dilakukan pengguna untuk mengaktifkan atau menonaktifkannya adalah mengakses pengaturan BIOS atau UEFI komputer mereka. Ini benar dalam kasus semua iterasi Windows yang saat ini didukung oleh Microsoft, termasuk Windows 10 - yang terbaru dan terhebat dalam garis panjang Sistem Operasi Windows.
Proses yang perlu Anda lalui untuk mengaktifkan percepatan perangkat keras VT-X pada komputer sedikit berbeda tergantung pada apakah komputer yang bersangkutan memiliki BIOS atau komputer UEFI. Komputer yang datang dengan versi Windows lebih tua dari Windows 8 di luar kotak hampir selalu memiliki BIOS, sedangkan komputer yang datang dengan Windows 8 atau lebih baru dari kotak cenderung memiliki pengaturan UEFI sebagai gantinya. Standar industri untuk komputer secara bertahap tetapi pasti bergerak menuju UEFI, jadi semakin baru komputer, kemungkinannya adalah memiliki pengaturan UEFI. Untuk mengaktifkan VT-X pada komputer Windows 10, Anda harus terlebih dahulu masuk ke pengaturan BIOS atau UEFI-nya. Inilah cara Anda melakukannya:
TIP PRO: Jika masalahnya ada pada komputer Anda atau laptop / notebook, Anda harus mencoba menggunakan Perangkat Lunak Reimage Plus yang dapat memindai repositori dan mengganti file yang rusak dan hilang. Ini berfungsi dalam banyak kasus, di mana masalah ini berasal karena sistem yang rusak. Anda dapat mengunduh Reimage Plus dengan Mengklik di SiniDi komputer dengan BIOS
- Nyalakan kembali komputer Anda.
- Pada layar pertama yang Anda lihat ketika komputer boot, tekan kunci yang ditentukan pada layar untuk masuk ke BIOS atau Setup komputer Anda. Kunci yang perlu Anda tekan akan ditentukan dengan jelas pada layar pertama yang Anda lihat ketika komputer Anda boot.
Di komputer dengan UEFI
- Arahkan ke menu opsi Daya dalam pesona Pengaturan (jika Anda menggunakan Windows 8 atau 8.1) atau di Start Menu (jika Anda menggunakan Windows 10).
- Tekan dan tahan tombol Shift pada keyboard Anda.
- Dengan tombol Shift yang dipegang, klik Restart . Melakukannya akan membuat komputer menampilkan menu Opsi Booting ketika boot.
- Saat Anda melihat menu Boot Options, klik Troubleshoot .
- Klik pada Opsi Lanjutan .
- Klik Pengaturan Firmware UEFI .
Setelah Anda berada di dalam pengaturan UEFI atau BIOS komputer Anda, Anda benar-benar dapat bekerja untuk mencari opsi untuk teknologi akselerasi perangkat keras VT-X dan mengaktifkan fitur tersebut. Cukup melihat-lihat di semua tab 'BIOS' dan pengaturan UEFI 'dan bagian untuk opsi untuk percepatan perangkat keras VT-X - opsi ini akan dilabeli sesuatu di sepanjang garis Intel VT-X, Teknologi Virtualisasi Intel, Ekstensi Virtualisasi, atau Vanderpool . Dalam kebanyakan kasus, opsi ini ditemukan di bawah sub-menu Prosesor dari Chipset, Northbridge, Advanced Chipset Control atau menu utama atau tab Konfigurasi Lanjutan CPU .
Setelah Anda menemukan opsi untuk percepatan perangkat keras VT-X dalam pengaturan BIOS atau UEFI komputer Anda, hidupkan saja dan akselerasi perangkat keras VT-X akan diaktifkan. Pastikan untuk menyimpan perubahan Anda dan kemudian keluar dari pengaturan BIOS atau UEFI (instruksi tepat yang dapat Anda temukan tertulis di suatu tempat pada layar pengaturan BIOS atau UEFI). Ketika Anda keluar dari pengaturan BIOS atau UEFI komputer Anda, komputer Anda akan boot seperti biasanya.
TIP PRO: Jika masalahnya ada pada komputer Anda atau laptop / notebook, Anda harus mencoba menggunakan Perangkat Lunak Reimage Plus yang dapat memindai repositori dan mengganti file yang rusak dan hilang. Ini berfungsi dalam banyak kasus, di mana masalah ini berasal karena sistem yang rusak. Anda dapat mengunduh Reimage Plus dengan Mengklik di Sini