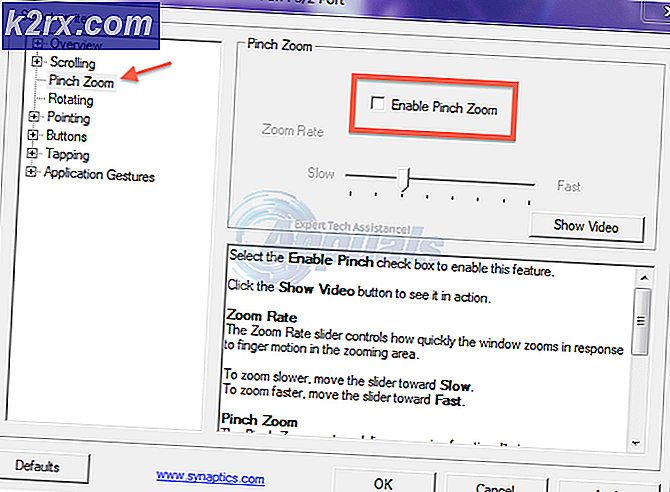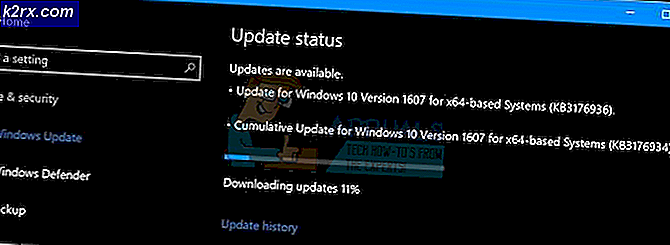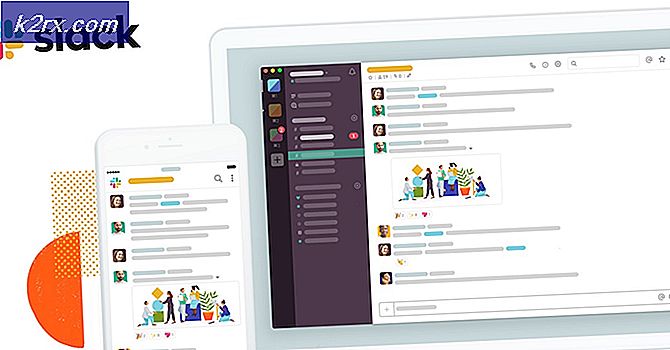Cara Menyesuaikan Kecerahan Layar di Windows 10
Jika Anda memiliki laptop atau tablet, Anda terkadang dapat mengubah kecerahan layar agar sesuai dengan kebutuhan Anda. Misalnya, jika Anda ingin menggunakan laptop di luar ruangan pada hari yang cerah, Anda mungkin ingin mengatur kecerahan menjadi maksimum. Jika Anda menggunakan mesin Anda di malam hari, kecerahan yang meningkat dapat mengganggu mata Anda dan kadang-kadang, menyebabkan sakit kepala.
Kecerahan penuh juga menghabiskan lebih banyak daya dan dengan demikian, mengurangi masa pakai baterai. Kami telah mencantumkan semua metode di mana Anda dapat mengubah kecerahan layar Anda di Windows 10. Coba lihat!
Metode 1: Menggunakan Keyboard Anda
Beberapa keyboard memiliki tombol pintas yang memungkinkan Anda mengubah kecerahan secara langsung tanpa membuka alat / aplikasi lain. Sebagian besar, kunci Fn + ikon kecerahan yang ada di bagian atas keyboard Anda dapat digunakan untuk mengubah kecerahan Anda.
Berikut ini contoh untuk keyboard yang mendukung perubahan kecerahan secara langsung. Tekan keduanya, tombol Fn dan tombol pintas secara bersamaan. Tekan tombol Kecerahan + untuk meningkatkan kecerahan dan Brightness –button untuk mengurangi.
Beberapa keyboard memiliki kunci tambahan yang mengunci fungsi Fn dan tidak memungkinkan fungsi selesai. Anda harus menonaktifkan kunci Fn agar fungsi tersebut tersedia. Setelah membuka kunci fungsi, ikuti langkah normal untuk menambah atau mengurangi kecerahan.
Metode 2: Menggunakan Ikon Daya
Windows 10 memiliki opsi di mana Anda dapat memeriksa detail tentang persentase baterai Anda, mengaktifkan mode Power Saving dan menyesuaikan kecerahan layar. Ini adalah alat yang sangat mudah digunakan di mana teknis akan dihindari.
- Tekan ikon baterai yang ada di bilah pemberitahuan Anda (sisi kanan bawah layar). Jika Anda tidak melihat ikon, tekan panah ke atas untuk memperluas pemberitahuan. Itu akan hadir di sana.
- Sekarang jendela kecil baru akan muncul. Klik pada ikon kecerahan untuk memvariasi kecerahan Anda. Anda dapat mengkliknya beberapa kali untuk mengubah kecerahan sesuai kebutuhan Anda. Nilai yang dapat Anda ubah adalah 0%, 25%, 50%, 75%, dan 100% .
Metode 3: Menggunakan Pusat Aksi
Windows 10 memperkenalkan Pusat Aksi di mana Anda dapat menemukan pemberitahuan aplikasi Anda serta berbagai alat untuk membantu Anda mengakses pengaturan cepat di komputer Anda. Pusat aksi juga menyinggung semua pemberitahuan sebelumnya hingga Anda menghapusnya secara manual. Ini sangat berguna jika Anda melewatkan beberapa pemberitahuan dan ingin mengunjunginya nanti. Kami juga dapat mengubah kecerahan menggunakan pusat aksi.
- Tekan ikon pesan yang ada di sisi kanan bawah layar Anda.
- Setelah pusat aksi dibuka, klik ikon kecerahan untuk beralih antara tingkat kecerahan 0%, 25%, 50%, 75% dan 100% .
Metode 4: Menggunakan Pengaturan Tampilan
Anda juga dapat mengubah pengaturan kecerahan menggunakan aplikasi Pengaturan. Metode ini sangat berguna jika Anda tidak ingin mengatur tingkat kecerahan ke yang sudah ditentukan. Metode ini termasuk slider dari mana Anda dapat dengan mudah mengatur level sesuai dengan kebutuhan Anda.
- Tekan Windows + S untuk meluncurkan bilah pencarian dari menu awal Anda. Ketik Pengaturan di kotak dialog dan buka hasil pertama.
- Sekarang pilih System (entri pertama) dari daftar sub-kategori yang tersedia.
- Setelah berada di Sistem, klik pada Tampilan menggunakan panel navigasi di sebelah kiri.
- Sekarang Anda dapat dengan mudah mengubah kecerahan menggunakan tampilan slider di bawah judul Display . Ada juga pilihan Night Light yang mengoptimalkan layar Anda untuk digunakan di malam hari tanpa memberikan tekanan pada mata Anda.
Metode 5: Menggunakan Opsi Daya
Anda juga dapat mengubah kecerahan Anda mirip dengan metode 4 menggunakan opsi daya. Kami akan membahas cara mengatur tingkat kecerahan spesifik untuk berbagai rencana dalam metode 6.
- Tekan Windows + R untuk meluncurkan aplikasi Run. Ketik panel kontrol dalam dialog dan tekan Enter.
- Klik Perangkat Keras dan Suara dari daftar subkategori di panel kontrol.
- Setelah masuk dalam kategori Perangkat Keras, klik Opsi Daya .
- Sekarang di bagian bawah Window, Anda akan melihat slider yang digunakan untuk menyesuaikan kecerahan layar. Pindahkan penggeser untuk menyesuaikan kecerahan sesuai kebutuhan Anda.
Metode 6: Menggunakan Pengaturan Edit Rencana
Windows memiliki fitur di mana Anda dapat menentukan nilai kecerahan untuk setiap rencana daya yang Anda miliki di komputer Anda. Paket daya adalah konfigurasi yang menentukan cara kerja komputer Anda, misalnya, dalam paket Power Saver, komputer Anda akan memaksimalkan masa pakai baterai Anda, tetapi dengan mengorbankan beberapa kekurangan kinerja.
Kita dapat mengubah pengaturan kecerahan dalam pengaturan Power Plan untuk setiap profil. Setiap kali Anda beralih ke rencana daya lain, nilai kecerahan yang telah ditentukan akan diterapkan. Ini adalah fitur yang sangat berguna sehingga Anda tidak perlu repot mengubah pengaturan kecerahan setiap kali Anda beralih.
- Tekan Windows + R untuk meluncurkan aplikasi Run. Ketik panel kontrol dalam dialog dan tekan Enter.
- Klik Perangkat Keras dan Suara dari daftar subkategori di panel kontrol.
- Setelah masuk dalam kategori Perangkat Keras, klik Opsi Daya .
- Sekarang Anda akan melihat berbagai rencana daya yang tercantum di depan Anda. Klik Ubah pengaturan rencana untuk mengedit konfigurasi yang disimpan untuk profil itu.
- Di jendela berikutnya, lihat di depan kecerahan rencana Penyesuaian . Ini adalah nilai yang ditentukan untuk rencana daya Anda. Anda dapat mengubah kecerahan untuk kedua kasus (Pada baterai dan Ditancapkan).
- Klik Simpan perubahan dan keluar dari jendela.
Metode 7: Menggunakan Pengaturan Daya Lanjut
Jika Anda lebih suka mengatur persentase untuk setiap rencana daya, Anda dapat menggunakan Pengaturan Daya Lanjut. Pengaturan ini memungkinkan Anda untuk mengatur nilai kecerahan yang telah ditentukan untuk kedua kasus (Pada baterai dan Ditancapkan).
- Tekan Windows + R untuk meluncurkan aplikasi Run. Ketik panel kontrol dalam dialog dan tekan Enter.
- Klik Perangkat Keras dan Suara dari daftar subkategori di panel kontrol.
- Setelah masuk dalam kategori Perangkat Keras, klik Opsi Daya .
- Sekarang Anda akan melihat berbagai rencana daya yang tercantum di depan Anda. Klik pada pengaturan Ubah rencana .
- Pilih Ubah opsi pengaturan daya lanjutan yang ada di dekat bagian tengah layar.
- Jendela kecil baru akan muncul di depan Anda. Arahkan melalui opsi sampai Anda menemukan Display . Bentangkan dan klik pada kecerahan Tampilan . Sekarang Anda akan diberi opsi untuk menetapkan persentase untuk nilai kecerahan layar. Buat perubahan yang diperlukan dan tekan Ok untuk menerapkan perubahan.
Catatan: Anda juga dapat mengubah pengaturan kecerahan untuk rencana lain dengan mengklik pada rencana saat ini di dekat bagian atas jendela.
Metode 8: Menggunakan PowerShell
Anda dapat mengubah kecerahan Anda saat ini langsung dari PowerShell juga. Metode ini nyaman jika Anda ingin mengatur kecerahan layar ke persentase tertentu tetapi tidak ingin membuka begitu banyak menu untuk melakukannya.
- Tekan Windows + S dan ketik PowerShell di kotak dialog. Buka aplikasi setelah mengembalikan hasilnya.
- Setelah berada di PowerShell, salin dan tempel kode berikut.
(Get-WmiObject -Namespace root / WMI –Class WmiMonitorBrightnessMethods) .WmiSetBrightness (1, )
Nilai dari ini akan digantikan oleh persentase mulai dari 0 hingga 100. Setelah mengubah nilainya, tekan Enter untuk perintah yang akan dieksekusi.
TIP PRO: Jika masalahnya ada pada komputer Anda atau laptop / notebook, Anda harus mencoba menggunakan Perangkat Lunak Reimage Plus yang dapat memindai repositori dan mengganti file yang rusak dan hilang. Ini berfungsi dalam banyak kasus, di mana masalah ini berasal karena sistem yang rusak. Anda dapat mengunduh Reimage Plus dengan Mengklik di Sini