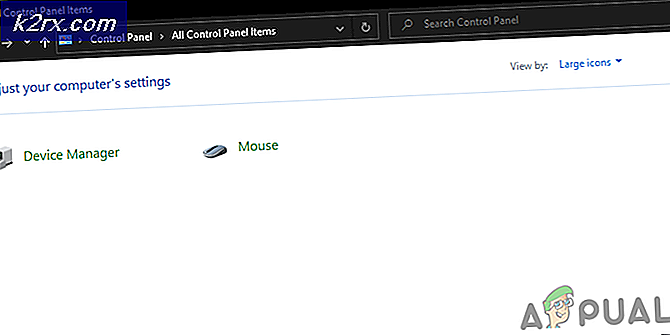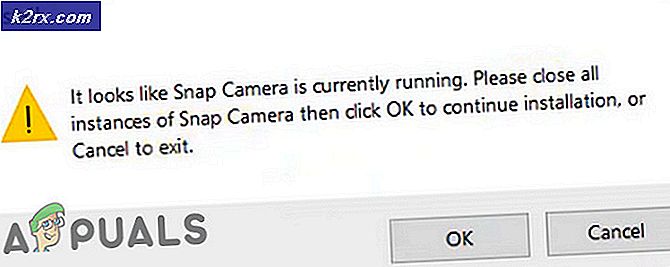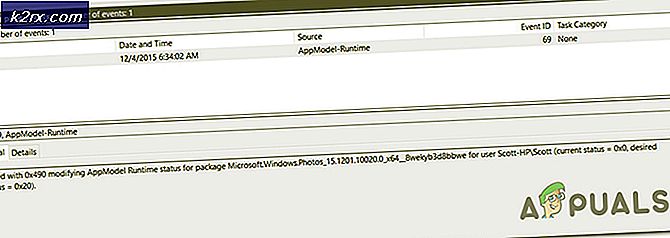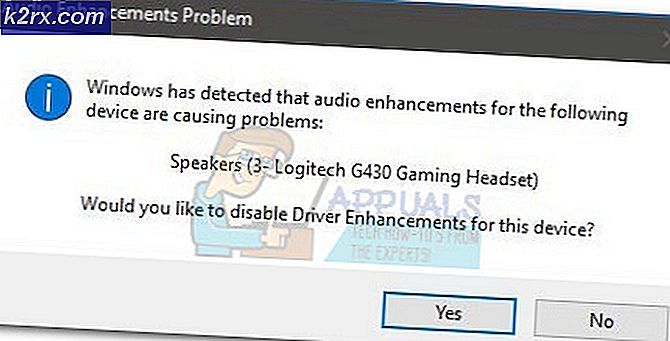Salinan Aplikasi Instal OS X El Capitan ini Tidak Dapat Diverifikasi
Menginstal versi baru sistem operasi macOS selalu mengasyikkan dan menarik. Namun, jika penginstalan tidak berjalan sesuai rencana, ini bisa menjadi membosankan terutama jika Anda mengetahui arti pesan kesalahan tersebut. Salah satu kesalahan yang dihadapi pengguna saat meningkatkan ke OS X El Capitan adalah "Salinan aplikasi Instal OS X El Capitan ini tidak dapat diverifikasi“. Pesan kesalahan ini terjadi saat perangkat Mac Anda melakukan boot ulang untuk memulai tahap penginstalan. Pesan kesalahan menunjukkan bahwa salinan penginstal ini mungkin rusak karena masalah yang terjadi.
Meskipun hal itu dapat terjadi dalam beberapa skenario, hal itu tidak selalu benar. Ada alasan utama lain mengapa pesan kesalahan ini dapat terjadi dan itu adalah tanda tangan digital yang disertakan dengan penginstal. Kami akan membahas penyebabnya secara detail di bawah. Pengguna telah mencoba mengunduh penginstal lagi tetapi dalam banyak kasus, itu juga tidak berhasil. Solusi untuk masalah ini cukup sederhana dan dapat dengan mudah diterapkan. Namun, sebelum kita membahasnya, mari kita bahas penyebabnya.
Dengan penyebab pesan kesalahan sekarang keluar, kita bisa masuk ke metode berbeda yang dapat Anda terapkan untuk menginstal OS X El Capitan dengan sukses. Melaksanakan.
Metode 1: Ubah Tanggal dan Waktu Melalui Terminal
Hal pertama yang harus Anda lakukan saat menghadapi pesan kesalahan adalah mengubah tanggal dan waktu Anda. Ternyata, Anda harus mengubah tanggal dan waktu Anda ke waktu ketika Anda benar-benar mengunduh penginstal. Dengan begitu, sertifikat akan tetap valid dan Anda dapat menyelesaikan penginstalan.
Sekarang, ada dua cara untuk melakukan ini. Pertama, jika Anda bisa boot ke versi Anda saat ini macOS, Anda bisa pergi ke System Preferences dan melakukannya dari sana. Jika Anda tidak bisa, jangan khawatir karena Anda masih dapat melakukannya melalui menu Pemulihan macOS. Kami akan melalui keduanya, jadi ikuti saja. Penting untuk diperhatikan bahwa saat Anda mengubah tanggal, pastikan perangkat Mac Anda tidak memiliki koneksi internet aktif. Ini karena jika Anda terhubung ke internet, tanggal dan waktu akan kembali dan Anda tidak akan dapat mencapai apa yang Anda inginkan. Setelah Anda memastikan bahwa Anda tidak memiliki koneksi aktif, ikuti langkah-langkah yang diberikan di bawah ini:
- Jika Anda dapat boot ke macOS, Anda dapat dengan mudah mengubah tanggal dan waktu melalui Preferensi Sistem jendela.
- Untuk melakukan ini, buka System Preferences melalui apel Tidak bisa.
- Lalu, pergi ke Tanggal dan waktu pilihan.
- Di sana, ubah tanggal dan waktu ke waktu Anda mengunduh penginstal. Jika Anda tidak ingat, Anda dapat pergi ke tempat penginstal berada dan hanya memeriksa detailnya.
- Pastikan bahwa file Setel tanggal dan waktu secara otomatis tidak dicentang.
- Coba instal OS lagi dan Anda akan baik-baik saja.
Jika Anda tidak dapat melakukan booting ke macOS, Anda masih dapat mengubah tanggal melalui jendela Terminal dari menu Pemulihan macOS. Untuk melakukan ini, cukup ikuti langkah-langkah di bawah ini:
- Pertama-tama, matikan perangkat Mac Anda.
- Nyalakan kembali tetapi segera tekan dan tahan Command + R kunci.
- Setelah Anda melihat logo Apple di layar, lepaskan tombolnya.
- Sekarang, di layar MacOS Utilities, klik file Keperluan di bagian atas dan kemudian dari menu drop-down, pilih Terminal.
- Setelah jendela terminal terbuka, navigasikan ke tempat penginstal menggunakan CD perintah.
- Sekarang, Anda harus mengubah tanggal. Untuk mengetahui tanggal saat penginstal diunduh, gunakan stat Instal OS X El Capitan.app perintah. Ini akan mencantumkan tanggalnya.
- Setelah itu, gunakan perintah tanggal untuk mengubah tanggal dan waktu Mac Anda. Anda harus mendekati tanggal pengunduhan. Lebih disukai pada tanggal yang sama atau mungkin satu atau dua hari kemudian. Perintah menggunakan sintaks berikut:
tanggal [mm] [hh] [HH] [MM] [YY]
- Di sini, mm adalah bulan, dd adalah hari, HH adalah jam, MM adalah menit, dan YY adalah tahun. Tidak ada spasi di antaranya. Gunakan gambar di bawah ini untuk referensi.
- Setelah itu, keluar dari jendela Terminal dan reboot. Coba instal OS lagi untuk melihat apakah masalah telah diselesaikan.
Metode 2: Instal Paksa melalui Terminal
Cara lain agar Anda dapat menghilangkan pesan kesalahan tersebut adalah dengan menginstal paksa sistem operasi. Ini dapat dilakukan dengan menggunakan Terminal untuk menggunakan penginstal dan melakukan penginstalan paksa. Anda hanya boleh melakukan ini jika Anda yakin bahwa penginstal tidak rusak. Metode ini hanya berfungsi jika Anda memiliki stik USB yang dapat di-boot. Ikuti petunjuk di bawah untuk melakukan ini:
- Pertama-tama, colokkan stik USB yang dapat di-boot dan matikan Mac Anda.
- Kemudian, nyalakan kembali sambil menekan dan menahan Command + R kunci.
- Setelah itu, pada layar Pemulihan macOS, klik Keperluan opsi di bagian atas dan luncurkan Terminal.
- Di jendela Terminal, ketik perintah berikut:
installer -pkg / path / to / installer -target / Volumes / "XXX"
- Di sini, di depan parameter target, tentukan volume tempat Anda ingin menginstal OS.
- Tunggu penginstalan untuk mengatakan bahwa selesai. Anda tidak akan diperlihatkan tampilan apa pun tetapi Anda akan tahu setelah penginstalan selesai.
- Setelah ini selesai, Anda telah berhasil menginstal OS X El Capitan.
Metode 3: Tingkatkan melalui Mode Aman
Terakhir, jika solusi di atas tidak berhasil untuk Anda, yang dapat Anda lakukan adalah mengunduh dan menginstal sistem operasi di Safe Mode macOS. Ini hanya untuk pengguna yang mencoba meningkatkan dari versi mereka saat ini ke El Capitan. Artinya, jika Anda belum menginstal macOS, ini tidak akan berfungsi untuk Anda. Untuk melakukan ini, ikuti instruksi di bawah ini:
- Pertama-tama, matikan Mac Anda.
- Setelah itu, hidupkan kembali sambil menekan Bergeser tombol pada keyboard Anda.
- Setelah Anda melihat file Logo Apple di layar Mac Anda, lepaskan tombol Shift.
- Kamu akan lihat Boot Aman tertulis di menu paling atas dengan warna merah.
- Masuk ke macOS Anda. Setelah itu, lanjutkan dan hapus penginstal saat ini dari Anda Aplikasi map.
- Setelah Anda selesai melakukannya, lanjutkan dan unduh pembaruan dari Pembaruan perangkat lunak layar lagi.
- Setelah selesai mengunduh, instal pembaruan.
- Jika macet, lanjutkan dan reboot ke Safe Mode lagi.
- Biarkan berjalan sampai Anda diminta ke layar login.
- Setelah Anda masuk ke Desktop Anda, restart sekali lagi. Anda telah berhasil menginstal El Capitan pada saat ini.