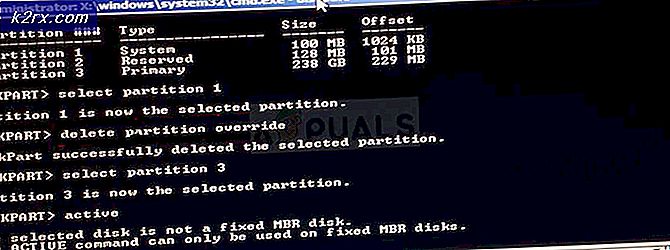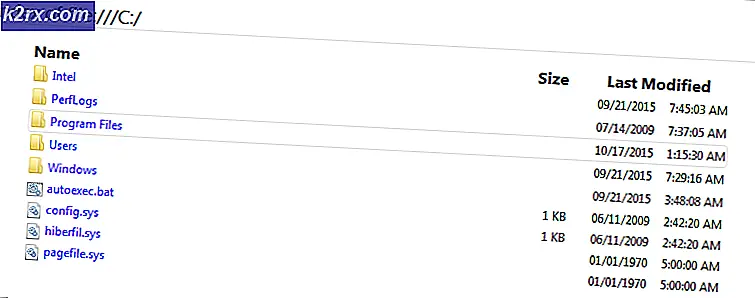Cara Memperbaiki Reboot dan Memilih Perangkat Boot yang Tepat
Reboot dan memilih perangkat boot error yang tepat adalah mimpi buruk yang menghantui semua versi Sistem Operasi Windows mulai dari Windows XP ke Windows 8.1. Sementara masalah ini belum sebesar masalah pada Windows 10, lebih dari setengah dari semua pengguna Windows - yang belum ditingkatkan - masih rentan terhadap hal itu. Kesalahan ini, yang membaca Reboot dan memilih perangkat boot yang tepat atau menyisipkan media boot di perangkat boot pilihan dalam bentuk lengkapnya, dalam banyak kasus, entah muncul entah dari mana atau disebabkan oleh file sistem yang rusak, sebuah penyimpangan dari komputer urutan boot atau perangkat keras yang rusak seperti hard disk drive yang gagal atau gagal.
Dalam semua kasus, kesalahan ini muncul setiap kali pengguna yang terkena dampak mem-boot komputer mereka dan tidak mengizinkan mereka untuk boot ke dalam Sistem Operasi mereka terlepas dari berapa kali mereka mencoba melakukannya. Untungnya, ada banyak solusi yang telah bekerja untuk pengguna Windows yang tak terhitung jumlahnya yang telah terpengaruh oleh masalah ini di masa lalu dan layak memberikan suntikan jika Anda sekarang dapat dihitung di antara banyak yang telah mengalami bahaya masalah ini. Berikut ini adalah solusi paling efektif yang dapat Anda gunakan untuk mencoba dan memperbaiki Boot Ulang dan memilih kesalahan perangkat boot yang tepat:
Cara BOOT ke BIOS untuk mengubah Boot Order
Anda harus tahu cara mem-boot dan mengubah urutan boot karena ini diperlukan untuk melakukan solusi di bawah ini. Nyalakan kembali komputer Anda. Masukkan pengaturan BIOS (atau UEFI) komputer Anda segera setelah diaktifkan. Kunci yang perlu Anda tekan untuk memasukkan pengaturan ini tergantung pada pabrikan motherboard komputer Anda dan dapat berupa apa pun dari Esc, Hapus atau F2 hingga F8, F10 atau F12, biasanya F2. Ini ditampilkan di layar pos, dan manual yang disertakan dengan sistem Anda. Pencarian google cepat yang menanyakan cara memasukkan bios diikuti dengan nomor model juga akan menampilkan hasil. Arahkan ke Boot.
Solusi 1: Periksa untuk melihat apakah hard disk Anda telah gagal atau gagal
Hard disk yang gagal atau gagal juga bisa menjadi akar masalah ini. Untuk memeriksa apakah hard disk drive Anda gagal atau gagal, Anda harus: Buka di sini dan unduh file ISO untuk Easy Recovery Essentials . Bakar file ISO ke CD / DVD atau USB menggunakan MagicISO atau perangkat lunak pembakar gratis lainnya. Masukkan media ke komputer yang terpengaruh, hidupkan kembali dan kemudian boot dari media. Klik Perbaikan Otomatis . Klik Lanjutkan .
Tunggu Perbaikan Otomatis selesai. Setelah prosesnya selesai, Anda akan diberitahu apakah hard disk drive atau RAM Anda telah gagal atau gagal. Jika Anda menemukan bahwa HDD Anda benar-benar telah gagal atau gagal, menggantinya dengan yang baru dan kemudian memulai kembali dengan instalasi Windows yang baru harus memperbaiki Reboot dan memilih masalah perangkat boot yang tepat.
Solusi 2: Nonaktifkan atau Aktifkan Legacy Boot (hanya untuk komputer UEFI)
Di setiap komputer yang datang dengan Windows 8 atau lebih tinggi dari kotak, BIOS telah diganti dengan sesuatu yang dikenal sebagai UEFI. UEFI hadir dengan fitur yang dikenal sebagai Legacy Boot, dan dalam beberapa kasus, setelah UEFI boot dihidupkan atau dimatikan dapat melahirkan Reboot dan memilih kesalahan boot device yang tepat. Jika itu masalahnya, cukup aktifkan (atau nonaktifkan) fitur Boot Legacy harus memperbaiki kesalahan.
Nyalakan kembali komputer Anda. Masukkan menu pengaturan UEFI komputer Anda segera setelah startup. Kunci untuk mengakses menu ini tergantung pada pabrikan motherboard Anda. (lihat manual)
Temukan opsi Boot Legacy di salah satu tab pengaturan UEFI. Jika opsi Boot Legacy diaktifkan, nonaktifkan. Jika dinonaktifkan, aktifkan. Simpan perubahannya. Nyalakan kembali komputer Anda. Ketika komputer Anda boot, periksa untuk melihat apakah masalah tetap ada.
Solusi 3: Periksa untuk melihat apakah urutan boot komputer Anda benar
Ubah urutan Boot komputer Anda dan konfigurasikan untuk mencoba boot dari Hard Disk Drive (HDD) Anda terlebih dahulu dan semua opsi lainnya di lain waktu.
TIP PRO: Jika masalahnya ada pada komputer Anda atau laptop / notebook, Anda harus mencoba menggunakan Perangkat Lunak Reimage Plus yang dapat memindai repositori dan mengganti file yang rusak dan hilang. Ini berfungsi dalam banyak kasus, di mana masalah ini berasal karena sistem yang rusak. Anda dapat mengunduh Reimage Plus dengan Mengklik di SiniSolusi 4: Gunakan diskpart
Komputer juga mungkin terpengaruh oleh Reboot dan memilih kesalahan perangkat boot yang tepat jika partisi hard drive utamanya tidak lagi dikonfigurasi sebagai partisi aktif. Jika itu yang terjadi, cukup atur partisi hard drive utama Anda sebagai yang aktif harus menyingkirkan kesalahan. Masukkan instalasi Windows atau media Pemulihan ke komputer yang terpengaruh, hidupkan ulang dan boot dari media yang Anda sisipkan. Jika Anda tidak memiliki media pemulihan / instalasi untuk Windows 7: lihat ini - Untuk Windows 8/10, lihat di sini
Pergi melalui layar sampai Anda menemukan pilihan untuk memperbaiki, memulihkan atau memulihkan komputer Anda. Pilihan ini akan membawa Anda ke layar System Recovery Options (pada Windows XP, Vista, dan 7) atau layar di mana Anda harus mengklik Troubleshoot (pada Windows 8 dan lebih tinggi).
Windows 7
Gunakan opsi perintah prompt, yang terakhir.
Windows 8/10
Klik pada Prompt Perintah . Ketik perintah berikut ini satu per satu ke Command Prompt, tekan Enter setelah mengetik di masing-masing:
diskpart
pilih disk X * X menjadi nomor yang sesuai dengan disk tempat instalasi Windows Anda berada. Untuk daftar lengkap disk yang diinstal di komputer Anda, ketik daftar disk ke Command Prompt dan tekan Enter *
daftar partisi
pilih partisi X * Ganti X terakhir dengan nama partisi utama Anda *
aktif
Jika Anda tidak memiliki instalasi Windows atau Media Pemulihan yang praktis, Anda juga dapat menggunakan fitur Luncurkan Prompt Perintah yang dilengkapi dengan Easy Recovery Essentials . Untuk melakukannya, cukup buka di sini, unduh file ISO untuk Pemulihan Mudah Essentials, bakar file ISO ke CD / DVD atau USB, masukkan media ke komputer yang terpengaruh, restart komputer yang terpengaruh, boot komputer dari media dan kapan diminta untuk Memilih opsi pemulihan, klik pada Baris Perintah Peluncuran . Anda kemudian dapat mengetik dan menjalankan semua perintah yang tercantum di atas satu per satu.
Solusi 5: Ganti baterai CMOS Anda
Baterai CMOS adalah sel bundar kecil yang terletak di jantung motherboard Anda. Baterai CMOS menyimpan kesalahan kecil dan masalah seperti Reboot dan memilih kesalahan perangkat boot yang benar dalam memorinya, yang menyebabkan pengguna segala macam kesedihan. Dalam kasus kesalahan dan masalah yang tak terhitung jumlahnya, termasuk yang ini, membuka rig komputer Anda, mendapatkan akses ke motherboard, melepas baterai CMOS Anda, menahan tombol Power komputer Anda setidaknya selama 10 detik untuk menghilangkan sisa muatan dan kemudian mengganti baterai CMOS dengan yang baru memiliki peluang cukup tinggi untuk mendapatkan rig Anda untuk mulai bekerja sebagaimana mestinya. lihat gambar di sini
Solusi 6: Instal ulang Windows
Jika setiap solusi yang tercantum dan diuraikan di atas tidak menghasilkan buah, menginstal ulang Windows di komputer Anda adalah solusi yang telah dicoba, diuji, dan definitif untuk Reboot dan memilih kesalahan perangkat boot yang tepat. Anda dapat mencoba untuk menyelamatkan semua data yang Anda dapat saat menginstal ulang Windows, tetapi sayangnya, jika tidak ada solusi di atas yang bekerja untuk Anda, menginstal ulang Windows adalah pilihan terakhir Anda asalkan hard disk itu baik-baik saja dan tidak ada kesalahan perangkat keras.
TIP PRO: Jika masalahnya ada pada komputer Anda atau laptop / notebook, Anda harus mencoba menggunakan Perangkat Lunak Reimage Plus yang dapat memindai repositori dan mengganti file yang rusak dan hilang. Ini berfungsi dalam banyak kasus, di mana masalah ini berasal karena sistem yang rusak. Anda dapat mengunduh Reimage Plus dengan Mengklik di Sini