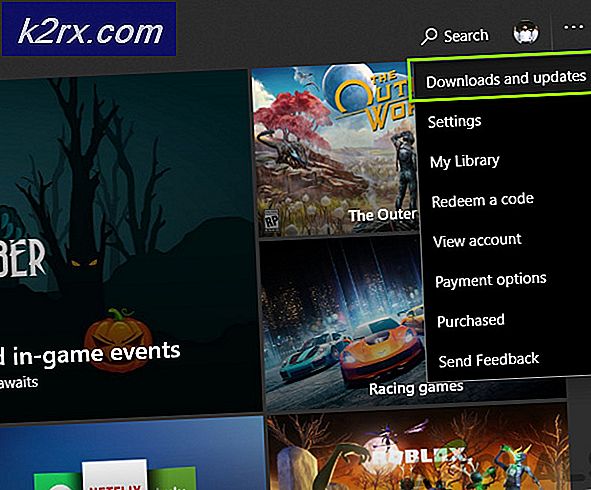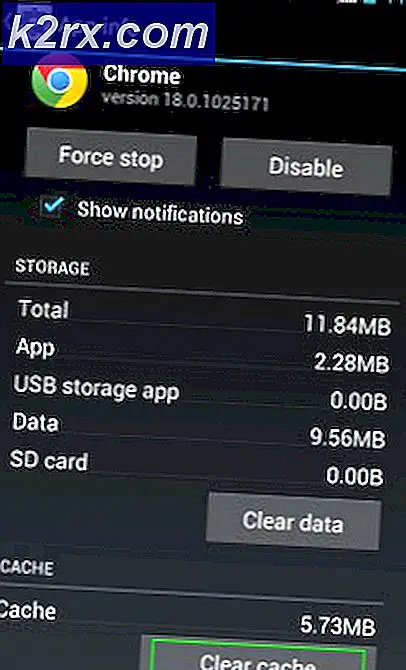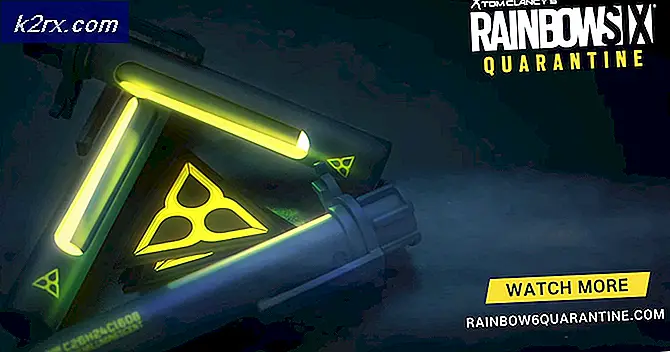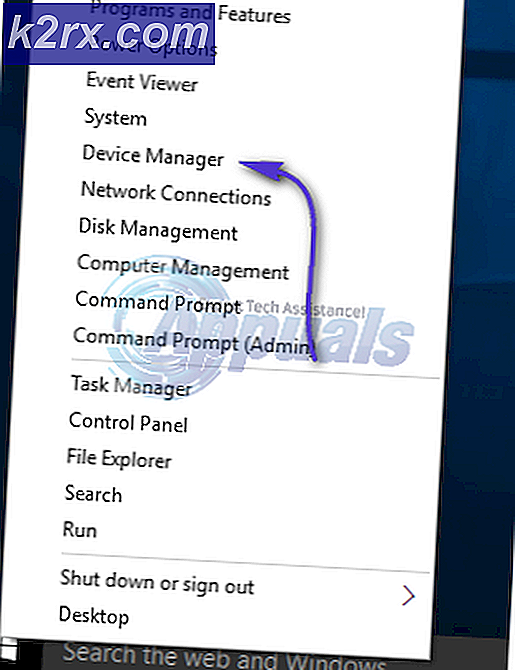Cara Mengganti Layar OneNote Kliping Shortcut pada Windows 10
Jika Anda menemukan diri Anda menggunakan OneNote cukup sering, Anda mungkin akrab dengan Win + Shift + S pintas populer yang memungkinkan Anda untuk memasukkan kliping layar ke halaman OneNote aktif. Yah, itu tidak lagi berlaku dimulai dengan Pembaruan Kreator karena Microsoft memutuskan untuk membuat Win + Shift + S pintas hotkey global untuk menangkap wilayah layar tertentu dari setiap aplikasi aktif dan menyimpannya ke clipboard.
Meskipun ini mungkin terdengar seperti tambahan yang bagus, itu mungkin bukan berita baik bagi Anda yang merupakan pengguna aktif pintasan OneNote. Kenyataan bahwa pintasan Win + Shift + S terangkat ke hotkey global juga berarti Anda tidak akan lagi dapat menggunakan pintasan keyboard ini untuk menempelkan kliping layar ke OneNote secara langsung.
Daripada menunjukkan kepada Anda Lokasi Pilih klasik di kotak dialog OneNote, layar baru kliping hotkey akan membiarkan Anda memilih area kliping dan kemudian mengirimkannya langsung ke clipboard Anda sebagai gantinya. Meskipun pendekatan baru ini seharusnya memberi Anda lebih banyak opsi, beberapa pengguna kehilangan perilaku pintasan lama yang eksklusif untuk OneNote.
Tapi itu bukan berita buruk. Jika Anda adalah pengguna awal, Anda dapat menggunakan hotkey baru ( Win + Shift + S ) untuk memilih dan menyalin area layar tertentu di layar Anda, kemudian kembali ke OneNote dan menekan Ctrl + V untuk menempelkan kliping layar. Saya tahu ini terasa seperti langkah tambahan dan mungkin memang begitu, tetapi itulah yang terbaik yang dapat Anda lakukan dengan konfigurasi default.
Tentu saja, Anda dapat terus menggunakan fitur ini dengan mengklik tombol Kliping Layar dan menggunakan Pilih Lokasi OneNote. Jika Anda bukan penggemar dari opsi yang tersedia sejauh ini, Anda juga dapat mengikuti solusi di bawah ini untuk menetapkan kombinasi tombol pintas yang berbeda ke fitur kliping layar OneNote menggunakan Editor Registri .
Cara mengubah Tombol Shortcut Klip Layar OneNote
Karena Microsoft ingin menjaga hotkey global yang baru, pengguna yang tidak menerima perubahan hanya memiliki sedikit pilihan selain mengatur shortcut kliping layar yang berbeda yang menggunakan antarmuka OneNote. Sayangnya, Anda tidak dapat mengubah pintasan melalui menu OneNote, jadi Anda harus melakukannya melalui Editor Registri.
TIP PRO: Jika masalahnya ada pada komputer Anda atau laptop / notebook, Anda harus mencoba menggunakan Perangkat Lunak Reimage Plus yang dapat memindai repositori dan mengganti file yang rusak dan hilang. Ini berfungsi dalam banyak kasus, di mana masalah ini berasal karena sistem yang rusak. Anda dapat mengunduh Reimage Plus dengan Mengklik di SiniIkuti langkah-langkah di bawah ini untuk menetapkan kunci pintas yang berbeda untuk fitur kliping layar OneNote:
- Tekan tombol Windows + R untuk membuka kotak Run. Kemudian, ketik regedit dan tekan Enter untuk membuka Registry Editor. Jika diminta oleh jendela UAC (Kontrol Akun Pengguna), tekan Ya untuk memberikan hak akses administratif.
- Di Peninjau Suntingan Registri, gunakan panel kiri untuk menavigasi ke lokasi berikut:
HKEY_CURRENT_USER \ SOFTWARE \ Microsoft \ Office \ 16.0 \ OneNote \ Opsi \ Lainnya
Catatan: Perlu diingat bahwa lokasi yang tepat akan berbeda sesuai dengan versi OneNote Anda. Misalnya, folder 16.0 eksklusif untuk Office 2016. Jika Anda menggunakan versi desktop OneNote 2013, Anda seharusnya dapat menemukannya di folder 13.0 . - Dengan folder Other yang dipilih, pindah ke panel tengah dan klik dua kali pada ScreenClippingShortcutkey . Selanjutnya, atur nilai dasar ke Hexadecimal dan kemudian atur nilai data sesuai kebutuhan Anda. Anda dapat berkonsultasi dengan daftar kode kunci virtual ini (di sini ) dan memilih nilai numerik untuk kunci terakhir. Misalnya, jika Anda menetapkan data nilai ke 0x42 (atau 42), pintasan klip layar akan menjadi Win + Shift + B. Pilih kunci mana yang tampaknya lebih mudah diakses untuk situasi Anda dan pastikan untuk menekan Ok untuk menyimpan perubahan.
Catatan: Jika nilai ScreenClippingShortcutKey tidak dibuat secara default, Anda dapat membuatnya sendiri dengan mengklik kanan pada ruang kosong di panel tengah dan memilih DWORD (32-bit) Value . - Setelah kunci nilai baru telah dimasukkan dan disimpan, tutup Penyunting Registri dan mulai ulang komputer Anda.
- Anda harus dapat menggunakan pintasan kliping layar baru tepat setelah startup berikutnya selesai.
TIP PRO: Jika masalahnya ada pada komputer Anda atau laptop / notebook, Anda harus mencoba menggunakan Perangkat Lunak Reimage Plus yang dapat memindai repositori dan mengganti file yang rusak dan hilang. Ini berfungsi dalam banyak kasus, di mana masalah ini berasal karena sistem yang rusak. Anda dapat mengunduh Reimage Plus dengan Mengklik di Sini