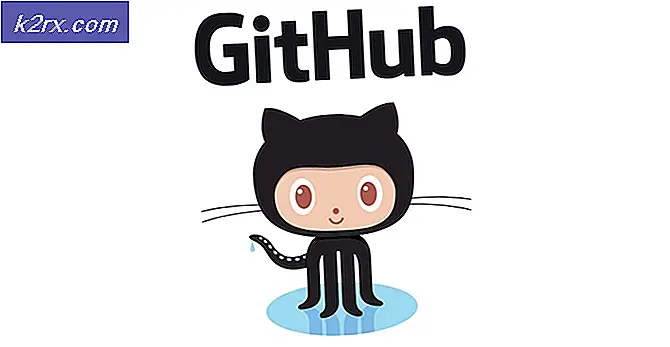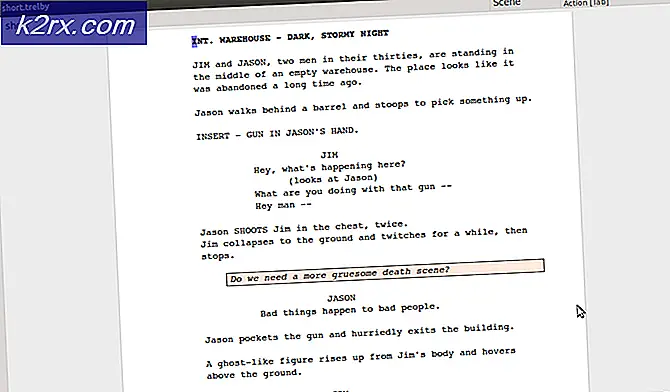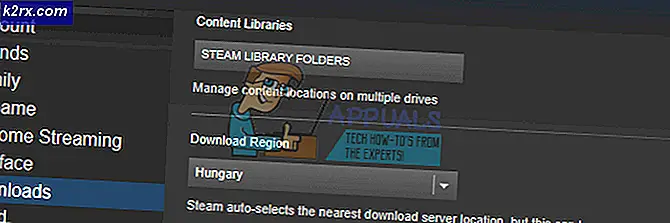Bagaimana Memperbaiki 'RVC sudah Berjalan' di Setiap Startup
Beberapa pengguna telah menghubungi kami dengan pertanyaan setelah merasa terganggu oleh fakta bahwa mereka mendapatkan kesalahan 'RVC sudah berjalan' di setiap startup sistem. Pengguna lain yang terpengaruh bahkan lebih buruk dan melaporkan bahwa setiap kali kesalahan ini terjadi layar mereka menjadi putih dan komputer crash setelah satu menit atau lebih. Masalahnya tampaknya tidak spesifik untuk versi Windows tertentu karena dipastikan terjadi pada Windows 7, Windows 8.1, dan Windows 10.
Apakah RVC Merupakan Ancaman Keamanan?
Sebelum Anda mencoba strategi perbaikan lainnya, penting untuk memulai panduan pemecahan masalah Anda dengan memastikan bahwa Anda tidak benar-benar berurusan dengan ancaman keamanan. Ada malware tertentu yang diprogram untuk mengambil nama utilitas asli untuk bersembunyi dari pemindai keamanan.
Untuk memastikan bahwa Anda tidak melakukannya, tekan Ctrl + Shift + Esc untuk membuka utilitas Pengelola Tugas. Setelah Anda sampai di sana, buka tab proses dan cari induk yang dapat dieksekusi dari layanan RVC yang dipanggil RTFTrack.exe. Jika Anda melihatnya, periksa lokasinya dan lihat apakah berbeda dari * Drive OS * \ Windows \ RTFTrack.exe.
Jika lokasinya berbeda, ini adalah indikator yang jelas bahwa Anda mungkin menghadapi ancaman keamanan. Untuk menyelidiki lebih lanjut, klik kanan pada RTFTrack.exe proses dan pilih Buka Lokasi File.
Selanjutnya, akses database VirusTotal (sini), pilih tab File dan klik Pilih File. Kemudian, navigasikan ke lokasi file RTFTrackdapat dieksekusi, pilih dan klik Buka untuk mengunggahnya ke VirusTotal untuk penyelidikan. Setelah file diunggah, klik Konfirmasi unggahan.
Tunggu hingga analisis selesai, kemudian lihat apakah pemindaian menunjukkan bukti infeksi virus. Jika Anda memiliki alasan untuk percaya bahwa file tersebut berbahaya, ikuti artikel ini (sini) untuk menjalankan pemindaian mendalam dengan Malwarebytes untuk menghilangkan infeksi.
Apa RVC itu?
Layanan RVC asli adalah bagian dari komponen perangkat lunak Lenovo Easy Camera oleh Realtek. Dalam kebanyakan kasus, layanan dimulai oleh eksekusi utama driver kamera ini (RTFTrack.exe). Layanan ini bertanggung jawab untuk mengaktifkan fungsionalitas webcam pada sebagian besar webcam Lenovo.
Proses utama RTFTrack.exe menggunakan algoritme pelacakan wajah dan perangkat lunak pengenalan wajah. Sejauh menyangkut Windows, layanan RVC tidak penting untuk OS dan dapat dinonaktifkan atau dihapus tanpa menimbulkan masalah apa pun - selain membuat Anda kehilangan fungsionalitas webcam di komputer Lenovo
Apa yang menyebabkan kesalahan 'RVC sudah berjalan'?
Kami menyelidiki masalah khusus ini dengan melihat berbagai laporan pengguna dan strategi perbaikan yang biasanya digunakan untuk memperbaiki ‘RVC sudah berjalan’kesalahan. Ternyata, ada beberapa penyebab potensial berbeda yang mungkin bertanggung jawab atas perilaku khusus ini:
Jika Anda saat ini berjuang untuk mengatasi kesalahan yang sama di setiap permulaan sistem, artikel ini akan memberi Anda beberapa langkah pemecahan masalah yang berbeda. Di bawah Anda akan menemukan kumpulan metode yang telah berhasil digunakan oleh pengguna lain dalam skenario serupa untuk menyelesaikan masalah ‘RVC sudah berjalan’kesalahan.
Untuk hasil terbaik, kami menyarankan Anda untuk mengikuti perbaikan potensial di bawah ini dalam urutan yang disajikan karena mereka diurutkan berdasarkan efisiensi dan kesulitan. Salah satunya terikat untuk menyelesaikan masalah terlepas dari pelakunya yang akhirnya menyebabkannya.
Metode 1: Memperbarui Windows 10 ke versi terbaru (jika ada)
Jika masalah disebabkan oleh pembaruan Windows 10 yang buruk, kemungkinan Anda dapat menyelesaikan masalah dengan menginstal setiap pembaruan yang tertunda yang mungkin memicu masalah ini. Beberapa pengguna yang terpengaruh telah melaporkan bahwa mereka tidak lagi menemukan ‘RVC sudah berjalan’kesalahan selama urutan startup setelah mereka melakukan ini.
catatan: Jika Anda tidak menggunakan Windows 10, langsung lompat ke metode berikutnya di bawah.
Ini sepertinya memberi kesan bahwa Microsoft telah memperbaiki pembaruan buruk dengan hotfix. Berikut panduan singkat tentang cara menginstal setiap pembaruan yang tertunda di Windows 10:
- tekan Tombol Windows + R untuk membuka a Lari kotak dialog. Lalu, ketik " ms-settings: windowsupdate " di dalam kotak teks dan tekan Memasukkan untuk membuka tab Pembaruan Windows dari Pengaturan tab.
- Setelah Anda berada di dalam layar pembaruan Windows, klik Memeriksa pembaruan dan ikuti petunjuk di layar untuk menginstal setiap tertunda pembaruan Windows hingga versi Windows Anda mutakhir.
catatan: Jika Anda diminta untuk memulai ulang sebelum setiap pembaruan dipasang, lakukan dan pastikan untuk kembali ke layar yang sama untuk menyelesaikan pemasangan pembaruan tertunda Anda.
- Setelah urutan startup berikutnya selesai, lihat apakah Anda masih melihat ‘RVC sudah berjalan’kesalahan saat memulai.
Jika masalah yang sama masih terjadi, pindah ke metode berikutnya di bawah.
Metode 2: Menghapus Instalasi & Menginstal Ulang driver Kamera Lenovo
Beberapa pengguna yang terpengaruh telah melaporkan bahwa mereka berhasil menyelesaikan masalah dengan mencopot pemasangan driver Kamera Lenovo mereka saat ini dan kemudian menginstal versi driver terbaru - baik secara otomatis melalui Pembaruan Windows atau dengan mengunduh versi terbaru secara manual dari halaman Dukungan Lenovo.
Prosedur ini biasanya dilaporkan efektif dengan pengguna yang mengalami masalah pada Windows 10. Berikut panduan cepat tentang cara mencopot & kemudian menginstal ulang driver Kamera Lenovo untuk menyelesaikan ‘RVC sudah berjalan’kesalahan:
- tekan Tombol Windows + R untuk membuka kotak dialog Run. Lalu, ketik “Devmgmt.msc” di dalam kotak teks dan tekan Memasukkan untuk membuka Pengelola Perangkat.
- Setelah Anda berada di dalam Pengaturan perangkat, gulir melalui daftar aplikasi dan perluas menu tarik-turun yang terkait dengan Kamera. Kemudian, klik kanan driver kamera yang Anda gunakan saat ini dan pilih Copot pemasangan perangkat dari daftar tindakan yang tersedia di menu konteks.
- Klik Copot pemasangan sekali lagi pada prompt konfirmasi untuk menyelesaikan proses uninstall driver kamera Anda. Setelah prosedur selesai, tutup Pengaturan perangkat dan restart komputer Anda.
- Selama urutan startup berikutnya, Windows secara otomatis akan mencoba menginstal driver terbaik untuk menggantikan driver yang kami hapus di langkah 2.
- Tunggu hingga urutan startup selesai dan lihat apakah Anda masih mendapatkan ‘RVC sudah berjalan’ kesalahan.
- Jika masalah masih terjadi, kunjungi halaman Dukungan resmi Lenovo (sini), klik Dapatkan Unduhan (Di bawah Driver & Software) dan cari driver yang sesuai dengan model laptop / ultrabook Anda.
- Kemudian, dari daftar driver, perluas bagian yang terkait dengan Kamera dan Pembaca kartudan unduh Pengemudi Kamera menurut versi Windows Anda.
- Setelah instalasi yang dapat dieksekusi diunduh, klik dua kali padanya dan ikuti petunjuk di layar untuk menginstal driver yang hilang. Ini akan berakhir dengan menimpa driver yang diinstal secara otomatis oleh WU (Pembaruan Windows) pada langkah 4.
- Lakukan restart sistem terakhir dan lihat apakah masalah telah teratasi setelah urutan startup berikutnya selesai.
Jika masalah masih terjadi, pindah ke metode berikutnya di bawah.
Methos 3: Menghapus Instalasi Aplikasi Browser Amazon (jika ada)
Itu ‘RVC sudah berjalan’kesalahan juga dapat terjadi karena jenis aplikasi adware yang cenderung bertentangan dengan driver webcam Lenovo yang diinstal secara default di sebagian besar model pabrikan ini. Beberapa pengguna yang terpengaruh telah melaporkan bahwa mereka berhasil menyelesaikan masalah khusus ini dengan menghapus instalan Aplikasi Browser Amazon melalui utilitas Tambah atau Hapus Program.
Berikut panduan singkat tentang cara melakukannya:
- tekan Tombol Windows + R untuk membuka a Lari kotak dialog. Lalu, ketik "appwiz.cpl”Di dalam kotak teks dan tekan Memasukkan untuk membuka Program & Fiturjendela.
- Setelah Anda berada di dalam Program dan fitur jendela, gulir melalui daftar aplikasi dan temukan file Aplikasi Browser Amazon. Setelah Anda melihatnya, klik kanan padanya dan pilih Copot pemasangan dari menu konteks.
- Ikuti petunjuk di layar untuk menyelesaikan pencopotan pemasangan Browser Amazon aplikasi. Ketika proses selesai, mulai ulang komputer Anda dan lihat apakah masalah telah teratasi pada startup berikutnya.
- Setelah permulaan berikutnya selesai, lihat apakah Anda masih menemukan
- ‘RVC sudah berjalan’kesalahan.
Jika Anda masih melihat masalah yang sama di urutan startup berikutnya, pindah ke metode berikutnya di bawah.
Metode 4: Melakukan pemindaian SFC & DISM
Seperti yang dilaporkan oleh beberapa pengguna yang terpengaruh berbeda, masalah khusus ini juga dapat terjadi karena kerusakan file sistem. Beberapa telah mengonfirmasi bahwa masalah tidak lagi terjadi setelah mereka melakukan pemindaian SDC atau DISM, yang menunjukkan bahwa masalah juga dapat disebabkan oleh kerusakan penyimpanan Komponen atau kerusakan file sistem.
Kedua alat dibangun ke dalam Windows dan Will memperbaiki file sistem, tetapi mereka melakukannya dengan sedikit berbeda. SFC (Pemeriksa Berkas Sistem), memindai dan mengganti file sistem yang rusak dari arsip yang disimpan secara lokal. DISM (Deployment Image Servicing and Management)bergantung pada Pembaruan Windows untuk menggantikan kejadian yang rusak (itulah mengapa Koneksi Internet yang stabil diperlukan).
Anda harus dapat mengikuti langkah-langkah di bawah ini terlepas dari sistem operasi tempat Anda mengalami masalah. Berikut panduan cepat untuk melakukan pemindaian SFC dan DISM:
- tekan Tombol Windows + R untuk membuka a Lari kotak dialog. Lalu, ketik “Cmd” dan tekan Ctrl + Shift + Enter untuk membuka Command Prompt yang ditinggikan. Saat diminta oleh UAC (Kontrol Akun Pengguna),klik Iya untuk memberikan akses admin ke jendela CMD.
- Setelah Anda berada di dalam Command Prompt yang ditinggikan, ketik perintah berikut dan tekan Enter untuk memulai pemindaian SFC:
sfc / scannow
- Tunggu hingga proses selesai tanpa menutup jendela atau merestart / menutup komputer Anda. Setelah pemindaian selesai, mulai ulang komputer Anda jika Anda tidak diminta untuk melakukannya secara otomatis.
- Pada urutan startup berikutnya, lihat apakah masalah yang sama masih terjadi. Jika ya, ulangi langkah 1 untuk membuka prompt perintah lain yang ditinggikan. Tapi kali ini, jalankan perintah berikut sebagai gantinya untuk memulai perintah DISM:
DISM / Online / Cleanup-Image / RestoreHealth
catatan: Pastikan Anda terhubung ke jaringan yang stabil sebelum menjalankan perintah di atas. DISM mengandalkan Pembaruan Windows untuk mengunduh file bersih untuk menggantikan yang rusak.
- Setelah prosedur selesai, restart komputer Anda sekali lagi dan lihat apakah masalah telah diselesaikan pada urutan startup berikutnya.