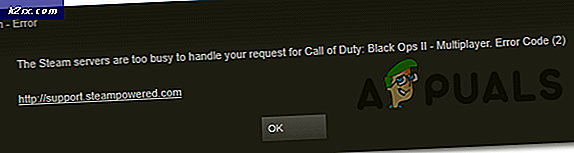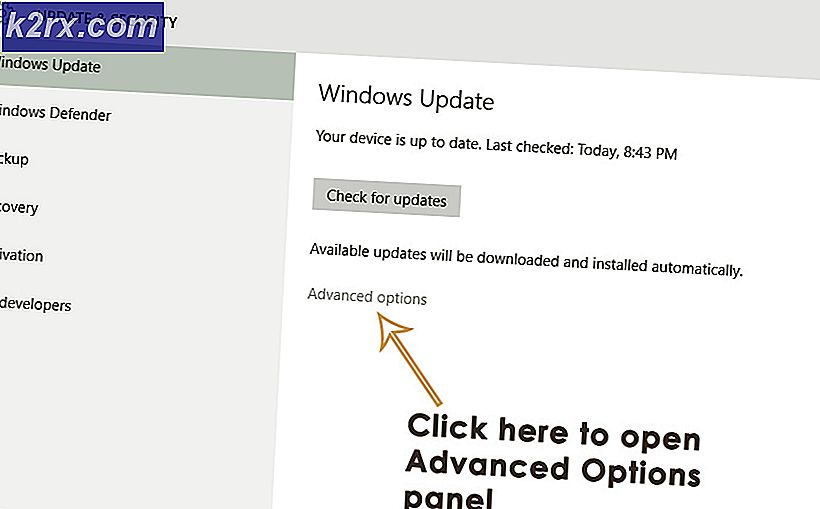Cara Mengubah Kata Sandi Windows 10
Sistem Operasi Windows mengambil keamanan penggunanya dengan sangat serius, itulah sebabnya mengapa semua iterasi OS datang dengan segudang alat yang dapat digunakan untuk mengamankan akun pengguna. Sebagian besar pengguna hanya memilih untuk melindungi akun pengguna mereka di Windows dengan kata sandi. Kata sandi tidak hanya dapat diandalkan dan aman tetapi juga merupakan metode perlindungan akun paling sederhana yang tersedia. Semua ini juga berlaku untuk Windows 10 - yang terbaru dan terhebat dalam garis panjang Sistem Operasi Windows. Pengguna Windows 10 memiliki opsi untuk melindungi akun pengguna mereka dengan kata sandi, bersama dengan sejumlah tindakan keamanan lainnya.
Untuk salah satu dari sejumlah alasan yang berbeda, rata-rata pengguna Windows sering memiliki kebutuhan untuk mengubah kata sandi yang dilindungi oleh akun pengguna mereka. Meskipun hal ini mungkin dilakukan, ada berbagai macam cara yang berbeda yang dapat Anda lakukan untuk mengubah kata sandi untuk akun pengguna pada Windows 10. Berikut ini adalah metode terbaik mutlak yang dapat digunakan untuk mengubah kata sandi akun pengguna di Windows 10:
Metode 1: Ubah kata sandi dari Pengaturan
Windows 10 dilengkapi dengan utilitas Pengaturan, sebuah elemen yang tidak ada pada versi Sistem Operasi yang lebih lama (Windows 7, sebagai permulaan). Utilitas ini dapat digunakan untuk mengubah kata sandi untuk setiap akun pengguna yang berada pada komputer Windows 10, di antara sejumlah hal lainnya. Untuk mengubah kata sandi akun pengguna menggunakan utilitas Pengaturan, Anda harus:
- Buka Start Menu dan klik Pengaturan untuk membuka utilitas. Sebagai alternatif, hasil yang sama dapat dicapai hanya dengan menekan tombol Logo Windows + I.
- Klik pada Akun .
- Di sebelah kiri jendela, klik opsi Masuk .
- Di panel kanan jendela, di bawah bagian Kata Sandi, klik Ubah .
Pada titik ini, garpu jalan dalam dua arah berbeda, dan arah yang Anda tempuh tergantung pada apakah akun pengguna yang Anda coba ubah kata sandinya adalah akun Microsoft atau akun pengguna lokal. Jika akun pengguna yang dimaksud adalah akun Microsoft:
- Masuk dengan akun Microsoft Anda dengan mengetikkan kata sandi di kolom Kata Sandi dan klik Masuk .
- Ketikkan 4 digit terakhir dari nomor telepon yang telah Anda kaitkan dengan akun Microsoft yang dipermasalahkan ke dalam kolom 4 digit terakhir dan tekan Enter . Microsoft akan mengirim kode yang dapat digunakan untuk mengubah kata sandi untuk akun Microsoft ke nomor yang terkait dengannya.
- Setelah Anda menerima kode, ketik di halaman berikutnya.
- Ketik kata sandi lama untuk akun pengguna di bidang Kata sandi lama, kata sandi baru ke bidang Buat kata sandi, dan masukkan kembali kata sandi baru ke dalam bidang Kata sandi Reenter .
- Tekan Enter .
- Setelah selesai, Anda akan melihat pesan yang menyatakan bahwa kata sandi untuk akun pengguna telah berhasil diubah.
Jika akun pengguna yang Anda coba ubah kata sandinya adalah akun pengguna lokal, bagaimanapun, inilah yang perlu dilakukan:
- Ketik kata sandi akun pengguna saat ini ke bidang Kata sandi saat ini dan klik Berikutnya .
- Atur kata sandi baru untuk akun pengguna dengan mengetikkannya ke bidang Kata sandi baru, masukkan ulang ke bidang Kata sandi Reenter, atur petunjuk Kata Sandi (jika Anda mau), dan klik Berikutnya .
Metode 2: Ubah kata sandi dari Panel Kontrol
Seperti halnya pada versi Sistem Operasi Windows yang lebih lama, kata sandi untuk akun pengguna di Windows 10 juga dapat diubah dari Control Panel . Inilah bagaimana Anda dapat mengubah kata sandi akun pengguna dari Panel Kontrol :
TIP PRO: Jika masalahnya ada pada komputer Anda atau laptop / notebook, Anda harus mencoba menggunakan Perangkat Lunak Reimage Plus yang dapat memindai repositori dan mengganti file yang rusak dan hilang. Ini berfungsi dalam banyak kasus, di mana masalah ini berasal karena sistem yang rusak. Anda dapat mengunduh Reimage Plus dengan Mengklik di Sini- Klik kanan pada tombol Start Menu untuk membuka Menu WinX .
- Klik pada Control Panel untuk meluncurkan Control Panel .
- Dengan Panel Kontrol dalam tampilan Ikon besar, klik pada Akun Pengguna .
- Klik Kelola akun lain .
- Klik pada akun pengguna yang ingin Anda ubah kata sandinya.
- Klik Ubah kata sandi .
- Ketik kata sandi saat ini untuk akun pengguna yang dipilih di bidang Kata sandi saat ini .
- Ketik apa yang ingin Anda atur sebagai kata sandi baru akun pengguna ke bidang Kata sandi baru, dan ketik ulang dalam bidang Konfirmasi kata sandi baru .
- Atur petunjuk kata sandi jika Anda mau.
- Klik Ubah kata sandi .
Metode 3: Ubah kata sandi dari Manajemen Komputer
Sandi untuk akun pengguna di Windows 10 juga dapat diubah dari Manajemen Komputer . Untuk mengakses Manajemen Komputer dan mengubah kata sandi untuk akun pengguna, Anda harus:
- Klik kanan pada PC ini di Desktop Anda.
- Klik Kelola di menu konteks yang dihasilkan.
- Di sebelah kiri jendela Manajemen Komputer, navigasikan ke direktori berikut:
Alat Sistem > Pengguna dan Grup Lokal - Di sebelah kiri jendela, klik Pengguna di bawah Pengguna Lokal dan Grup untuk memajang kontennya di panel tengah.
- Di panel tengah jendela, klik kanan pada daftar untuk akun pengguna yang ingin Anda ubah kata sandinya, dan klik Setel Kata Sandi dalam menu konteks yang dihasilkan.
- Klik Lanjutkan .
- Ketik kata sandi baru untuk akun pengguna yang dipilih di bidang kata sandi Baru dan ketik ulang ke dalam bidang Konfirmasi kata sandi .
- Klik OK .
Catatan: Berhati-hatilah - mengubah kata sandi untuk akun pengguna menggunakan metode ini akan menyebabkan akun pengguna tertentu kehilangan akses ke salah satu dan semua file terenkripsi, kata sandi tersimpan, dan sertifikat keamanan pribadi.
Metode 4: Ubah kata sandi menggunakan utilitas Akun Pengguna
- Tekan tombol Logo Windows + R untuk membuka dialog Run .
- Ketik netplwiz ke dalam dialog Run dan tekan Enter untuk meluncurkan utilitas Akun Pengguna .
- Di jendela User Account, cari dan klik pada daftar untuk akun pengguna yang ingin Anda ubah kata sandinya, dan klik Reset Password .
- Ketik kata sandi baru untuk akun pengguna yang dipilih di bidang Kata sandi baru dan ketik ulang ke bidang Konfirmasi kata sandi baru .
- Klik OK .
Metode 5: Ubah kata sandi dari Command Prompt yang ditinggikan
Terakhir, tetapi tentu saja tidak sedikit, Anda juga dapat mengubah kata sandi untuk akun pengguna di Windows 10 dari kenyamanan Command Prompt yang ditinggikan. Inilah cara Anda dapat meluncurkan Command Prompt yang ditinggikan dan menggunakannya untuk mengubah kata sandi untuk akun pengguna di Windows 10:
- Klik kanan pada tombol Start Menu untuk membuka Menu WinX .
- Klik pada Command Prompt (Admin) untuk meluncurkan Command Prompt yang ditinggikan yang memiliki hak administratif.
- Ketik pengguna net ke Command Prompt yang ditinggikan dan tekan Enter . Setelah perintah dijalankan, Command Prompt akan menampilkan daftar semua akun pengguna di komputer Windows 10 Anda.
- Ketik perintah berikut ke Command Prompt yang ditinggikan, ganti X dengan judul akun pengguna yang ingin Anda ubah kata sandinya seperti yang tercantum di Command Prompt, dan ganti 123 dengan apa pun yang ingin Anda atur sebagai kata sandi baru untuk akun pengguna dalam pertanyaan, dan tekan Enter :
pengguna neto X 123 - Tunggu perintah untuk berhasil dijalankan dan kemudian tutup Command Prompt yang ditinggikan.
Catatan: Metode 3, 4, dan 5 hanya akan berfungsi jika Anda melakukan langkah-langkah yang tercantum dan dijelaskan untuk masing-masing saat Anda masuk ke akun Administrator karena akun Pengguna Standar tidak memiliki akses atau hak istimewa yang diperlukan.
TIP PRO: Jika masalahnya ada pada komputer Anda atau laptop / notebook, Anda harus mencoba menggunakan Perangkat Lunak Reimage Plus yang dapat memindai repositori dan mengganti file yang rusak dan hilang. Ini berfungsi dalam banyak kasus, di mana masalah ini berasal karena sistem yang rusak. Anda dapat mengunduh Reimage Plus dengan Mengklik di Sini