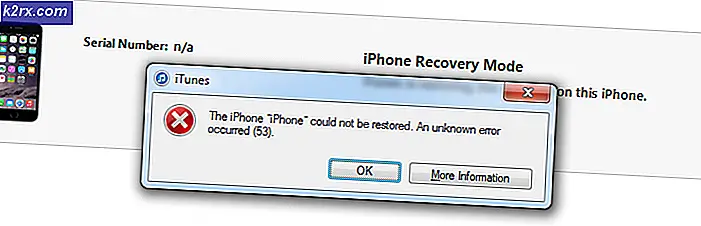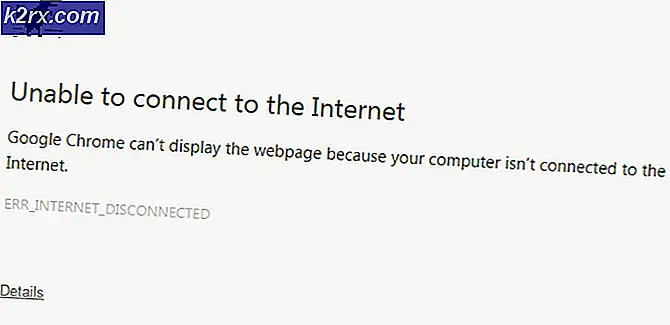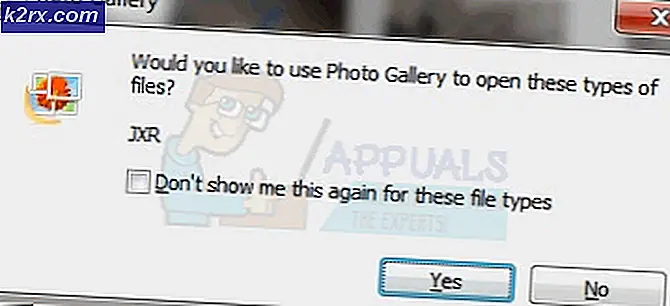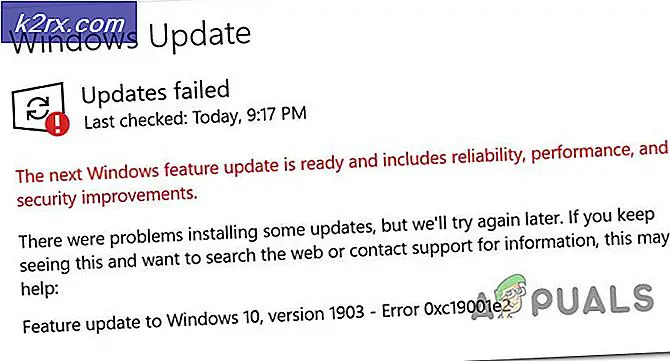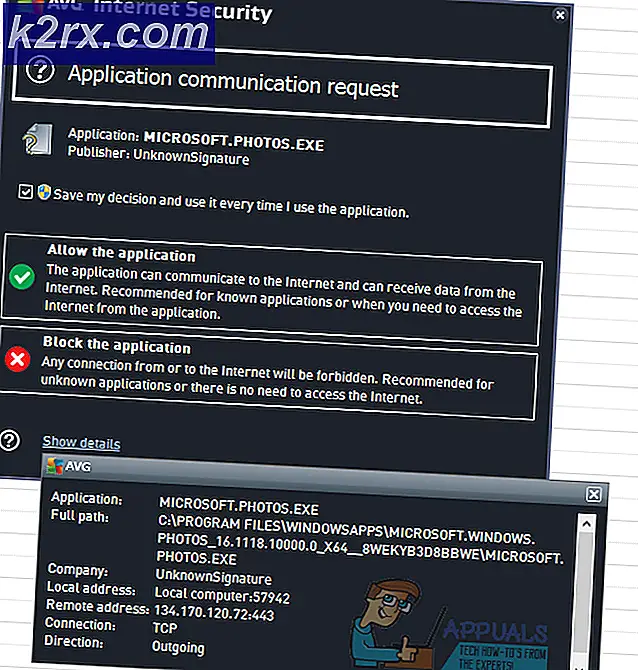Fix: Windows 10 Lambat Internet
Sebagian besar pengguna Windows telah meningkatkan sistem mereka untuk merasakan esensi Windows 10. Windows 10 adalah salah satu pembaruan utama oleh Microsoft karena telah memasukkan sejumlah fitur baru.
Tapi, banyak orang mengeluh tentang kecepatan internet yang lambat pada Windows 10 dan itu adalah mencuci otak mereka terhadap hal ini. Menurut para pelapor, ketika mereka mencabut PC yang mengaktifkan Windows 10 dari internet, kecepatan pada komputer lain meningkat hingga maksimum.
Jadi, mereka tidak tahu apa yang menyebabkan internet melambat pada Windows 10.
Alasan Dibalik Windows 10 Internet Lambat:
Alasan utama untuk ini adalah pembaruan Windows yang diunduh dan dibagikan oleh Windows ke pengguna lain melalui koneksi P2P untuk mengurangi bandwidth untuk pembaruan Windows. Ini adalah sistem unik yang diperkenalkan oleh Microsoft pada Windows 10 untuk tujuan memfasilitasi penggunanya.
Alasan lain mungkin adapter jaringan yang menyebabkan koneksi melambat pada Windows 10. Jadi, metode berikut akan membantu Anda dalam mencari tahu masalah dan menyelesaikannya.
Solusi untuk Memperbaiki Masalah Internet Lambat di Windows 10:
Metode berikut pasti akan terbukti menjadi solusi untuk memperbaiki masalah ini.
Metode # 1: Menonaktifkan Pembaruan Windows
Seperti yang saya sebutkan di alasan, masalah internet yang lambat di dalam Windows 10 hanya dapat diselesaikan dengan menonaktifkan pembaruan . Anda juga dapat mengaturnya ke Local Networks hanya jika Anda ingin Windows menggunakan lebih sedikit bandwidth saat mengunduh pembaruan. Ikuti langkah-langkah ini untuk mengonfigurasi pembaruan Windows.
1. Buka Pengaturan dari menu mulai dan klik Pembaruan dan keamanan Di dalam Pembaruan dan jendela keamanan, klik Pemutakhiran Windows yang terletak di panel kiri atas dan pilih Opsi lanjutan dari panel kanan.
2. Saat Anda berada di dalam Opsi Lanjutan, Anda akan melihat tautan yang menampilkan Pilih bagaimana pembaruan dikirimkan . Klik pada tautan dan matikan pembaruan dengan mengklik ikon jenis tombol beralih seperti yang ditunjukkan pada gambar di bawah ini. Anda juga dapat memilih PC pada opsi Jaringan Lokal saya jika Anda tidak ingin menonaktifkan pembaruan.
TIP PRO: Jika masalahnya ada pada komputer Anda atau laptop / notebook, Anda harus mencoba menggunakan Perangkat Lunak Reimage Plus yang dapat memindai repositori dan mengganti file yang rusak dan hilang. Ini berfungsi dalam banyak kasus, di mana masalah ini berasal karena sistem yang rusak. Anda dapat mengunduh Reimage Plus dengan Mengklik di SiniMetode # 2: Perbarui Driver Adaptor Jaringan Anda
Adaptor jaringan bertanggung jawab untuk internet untuk bekerja pada PC. Jadi, perlu diperbarui ke driver terbarunya. Untuk memperbarui driver jaringan secara otomatis, ikuti petunjuk ini.
1. Buka Device Manager dengan menekan Win + X dan pilih Device Manager dalam daftar. Perluas Adapter jaringan dan klik kanan pada adaptor yang bertanggung jawab untuk internet pada PC Anda dan klik Perbarui Driver Perangkat Lunak .
2. Pada jendela berikutnya, klik Pencarian Secara Otomatis untuk perangkat lunak driver yang diperbarui jika Anda ingin membiarkannya mencari sendiri. Tetapi, jika Anda sudah mengunduh driver dari sumber lain, maka Anda dapat mengklik Browse komputer saya untuk perangkat lunak driver untuk menelusuri driver dari hard disk Anda.
Ini akan menginstal driver terbaru untuk adapter jaringan Anda dan Anda akan melihat peningkatan besar untuk kecepatan internet Anda pada Windows 10.
TIP PRO: Jika masalahnya ada pada komputer Anda atau laptop / notebook, Anda harus mencoba menggunakan Perangkat Lunak Reimage Plus yang dapat memindai repositori dan mengganti file yang rusak dan hilang. Ini berfungsi dalam banyak kasus, di mana masalah ini berasal karena sistem yang rusak. Anda dapat mengunduh Reimage Plus dengan Mengklik di Sini