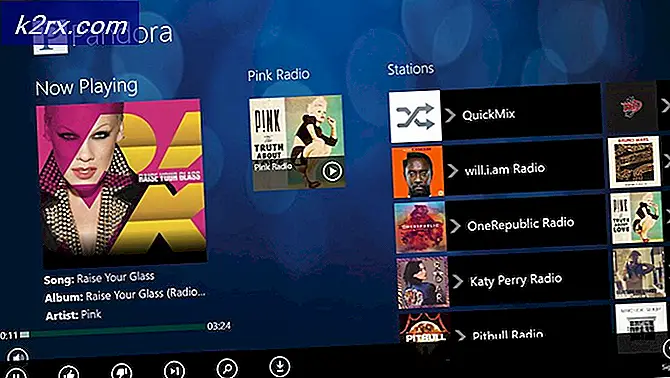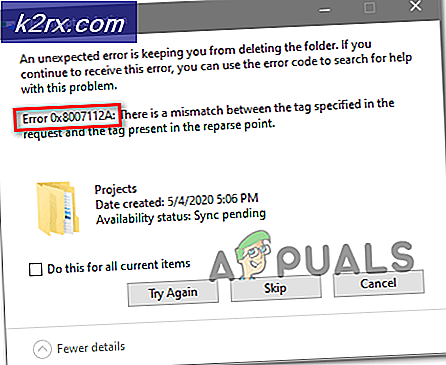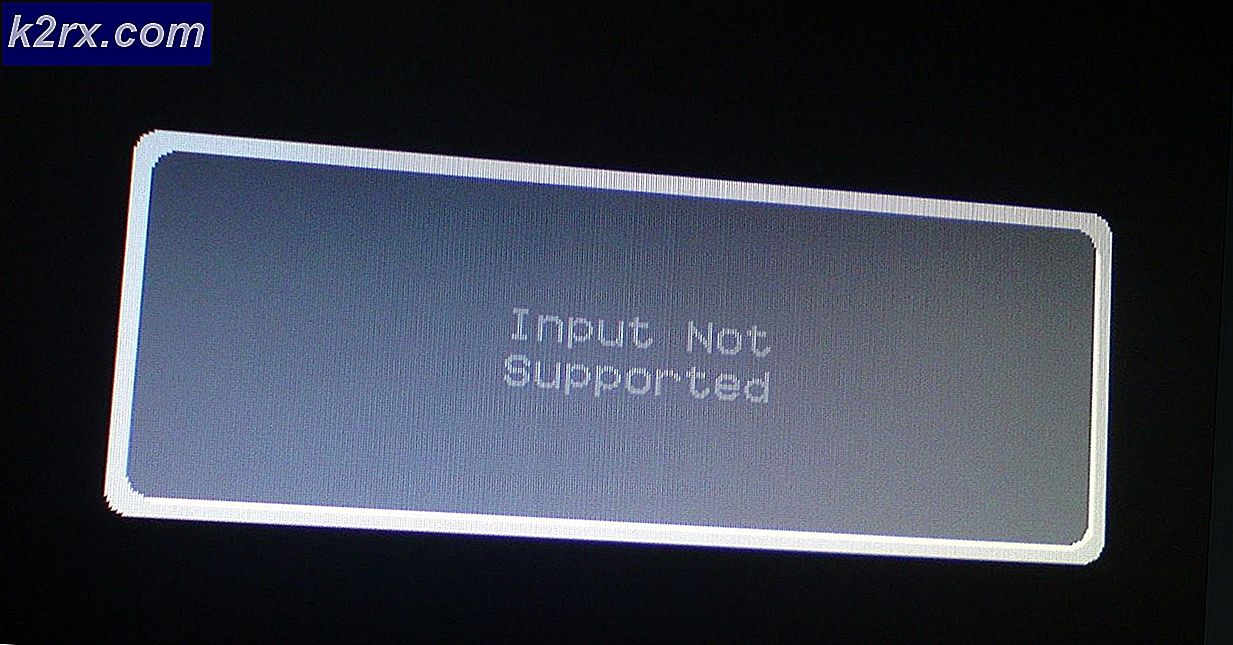Bagaimana Memperbaiki iMessage tidak Bekerja di iMac?
iMessage adalah layanan pesan instan yang dikembangkan oleh Apple Inc. sebagai bagian dari platform pengiriman pesan di perangkat mereka. Seperti semua perangkat genggam Apple, iMac juga diberikan iMessages. Pengguna dari iPhone dapat dengan mudah berkomunikasi dengan pengguna iMac tanpa hambatan dengan sinkronisasi yang sangat baik.
Meskipun menjadi pesan 'bintang' Apple, kami menemukan banyak contoh di mana pengguna iMac mengeluh bahwa mereka tidak dapat menggunakan iMessages. Ini bisa benar jika aplikasi perpesanan mengalami masalah saat menyinkronkan atau gagal memulai/menghubungkan sama sekali.
Pada artikel ini, kami akan membahas semua metode berbeda yang dapat Anda lakukan untuk memastikan bahwa masalah ini telah diperbaiki.
Apa yang menyebabkan iMessages tidak Bekerja di iMac?
Setelah melakukan penelitian awal dan menggabungkan hasil kami dengan pengguna lain, kami menyimpulkan bahwa masalah tersebut terjadi karena beberapa alasan berbeda. Beberapa alasan mengapa Anda mungkin mengalami masalah ini namun tidak terbatas pada:
Sebelum kita mulai dengan solusi, pastikan Anda menyimpan pekerjaan Anda. Juga, masuk menggunakan akun administrator.
Solusi 1: Menghapus Cache Pesan
Sebelum kami mencoba yang lain, kami akan mencoba menghapus cache pesan Anda. Aplikasi iMessage membuat dan menggunakan cache untuk operasinya. Namun, ada beberapa kasus di mana cache ini mungkin tidak berfungsi dan tidak berfungsi seperti yang diharapkan. Dalam solusi ini, kami akan menghapus cache sehingga iMessages memperhatikan bahwa itu hilang, secara otomatis akan membuat default dengan preferensi normal.
- Bukalah Penemu, klik kanan di mana saja di ruang mana pun dan pilih Tampilkan Opsi Tampilan.
- Sekarang memeriksa pilihan 'Tampilkan Folder Perpustakaan'. Folder Perpustakaan akan ada di Finder Anda. Buka.
- Setelah di folder Perpustakaan, buka Cache.
- Setelah berada di folder Cache, temukan dan menghapus semua folder dengan nama-nama ini atau yang dimulai dengan ini:
com.apple.iCloudHelper com.apple.imfoundation.IMRemoteURLConnectionAgent com.apple.Message
- Setelah selesai, navigasikan kembali dan buka Preferensi
- Setelah di preferensi, hapus item berikut:
com.apple.iChat com.apple.icloud com.apple.ids.service com.apple.imagent com.apple.imessage com.apple.imservice
- Setelah Anda selesai menghapus ini, mengulang kembali komputer Anda sepenuhnya dan periksa apakah masalah telah teratasi.
Solusi 2: Memeriksa Pengaturan Waktu
Jika waktu yang disetel pada perangkat Anda salah, proses otentikasi iMessages Anda akan gagal. Ini karena komputer Anda memperhitungkan waktu lokal yang disimpan di iMac Anda saat mengirim permintaan. Jika waktu entah bagaimana tidak cocok dengan geografi Anda, Anda akan mengalami beberapa masalah termasuk iMessage tidak berfungsi. Dalam solusi ini, kami akan menavigasi ke pengaturan waktu dan memastikan bahwa waktu diatur dengan benar.
- Klik Preferensi Sistem lalu pilih Tanggal Waktu.
- Sekarang, memeriksa judul dari Atur tanggal dan waktu secara otomatis.
- Simpan perubahan dan keluar. Restart komputer Anda dan kemudian periksa apakah ini menyelesaikan masalah Anda.
Solusi 3: Memeriksa Pengaturan Akun
Hal lain yang perlu dicoba sebelum kita beralih ke solusi yang lebih panjang dan teknis adalah memeriksa apakah pengaturan akun yang disimpan terhadap pengaturan iMessage iMac Anda diatur dengan benar. Akun Apple dan nomor telepon Anda juga harus disimpan dan diselaraskan dengan iMac agar iMessage berfungsi dengan baik. Dalam solusi ini, kami akan menavigasi ke pengaturan ini dan memastikan bahwa semua detail akun diatur dengan benar.
- Klik pada tombol Pesan dari bilah atas dan pilih
- Setelah berada di preferensi, klik Akun. Di sini, semua akun akan terdaftar yang terhubung ke layanan iMessage. Validasi bahwa ini memang pengaturan dan simpan perubahan. Anda juga dapat memeriksa opsi Mulai percakapan baru dari opsi dan periksa kembali Diblokir
- Setelah memvalidasi bahwa semua informasi sudah benar dan jika ada perubahan yang dibuat, mulai ulang iMac Anda dan lihat apakah masalahnya hilang.
Solusi 4: Power bersepeda Komputer Anda
Hal lain yang pada awalnya harus Anda coba adalah menyalakan komputer Anda sepenuhnya. Siklus daya adalah tindakan mematikan komputer Anda dan semua modul dan memutuskan semua perangkat. Tindakan ini akan memastikan bahwa semua konfigurasi sementara dihapus secara paksa dari komputer dan memperbaiki masalah apa pun jika masalah 'tidak merespons' disebabkan oleh kerusakan atau tidak lengkap. Pastikan Anda telah sepenuhnya menyimpan pekerjaan Anda sebelum melanjutkan.
- Keluar profil Anda dan kemudian menutup komputer Mac.
- Sekarang, pastikan Anda mencabut kabel daya dan tunggu sekitar 4-5 menit sebelum melanjutkan. Juga, lepaskan semua periferal dari komputer
- tekan terus itu tombol power sehingga komputer menyala. Tunggu dengan sabar dan kemudian masuk ke komputer Anda. Sekarang coba luncurkan Finder dan periksa apakah masalah telah teratasi.
Solusi 5: Mengatur Ulang PRAM atau NVRAM
Non-Volatile Random-Access Memory (NVRAM) adalah jenis memori yang digunakan komputer Mac Anda untuk menyimpan pengaturan yang diaksesnya selama pengoperasiannya. Parameter RAM (PRAM) di sisi lain melakukan hal yang sama dan komputer beralih di antara keduanya.
Menurut situs web resmi Apple, Macbook Anda mungkin mengalami masalah jika salah satu dari keduanya berada dalam status atau konfigurasi kesalahan. Di sini, kami akan mengatur ulang kedua RAM secara manual dan memeriksa apakah ini masalah yang dihadapi.
catatan: Perlu dicatat bahwa tindakan ini mungkin menghapus beberapa konfigurasi Anda, jadi simpan pekerjaan Anda sebelum melanjutkan.
- Menutup komputer Mac Anda. Sekarang ketika Anda menyalakannya kembali, Anda perlu menekan tombol berikut secara bersamaan:
opsi (alt) + perintah + P + R
- Tunggu sekitar 20-30 detik sebelum melepaskan semua kunci. Selama waktu ini, Mac Anda akan tampak menyala. Sekarang ada dua skenario di mana Anda harus melepaskan kunci:
Di beberapa komputer Mac, Anda akan mendengar suara pengaktifan untuk kedua kalinya (pertama kali akan terdengar saat Anda baru saja membuka Mac sebelum menekan tombol). Saat Anda mendengar suara pengaktifan kedua, lepaskan tombol.
Di komputer Mac lain di mana ada Chip Keamanan Apple T2, Anda dapat melepaskan kunci setelah logo apel muncul dan menghilang untuk kedua kalinya.
- Setelah komputer dinyalakan, Anda dapat menavigasi ke pengaturan Anda dan melihat apakah ada gunanya.
Solusi 6: Mengatur Ulang Mac ke Pengaturan Pabrik
Jika tidak satu pun dari metode di atas berfungsi, itu mungkin berarti ada beberapa masalah dengan file instalasi Anda yang tidak tersedia untuk diakses oleh pengguna biasa. Di sini, hanya mengatur ulang mesin Anda ke pengaturan pabrik yang dapat memperbaiki masalah. Kami mendorong Anda untuk menyimpan semua pekerjaan Anda sebelum melanjutkan dan buat cadangan file dan folder Anda karena akan dihapus juga. Ikuti langkah-langkah di bawah ini.
- Pertama, kamu harus mulai ulang di Pemulihan Restart saja Mac Anda dan saat komputer menyala kembali, tekan terus itu perintah + R tombol hingga logo Apple terlihat.
- Saat opsi muncul, klik Utilitas Disk. Sekarang, Anda harus memilih disk mulai (disk tempat Mac diinstal). Klik Menghapus. Juga, pilih Mac OS Extended (Terjurnal) sebagai format ketika ditanya.
- Sekarang, Anda dapat keluar dari utilitas Disk. Sekarang dari menu yang sama, klik Instal ulang macOS. Ini akan memulai proses penginstalan ulang. Ikuti langkah-langkah di bawah ini dan pada saat Anda selesai, finder diharapkan akan berfungsi.
Solusi 7: Menghubungi Dukungan Apple
Jika semua metode di atas tidak berhasil dan Anda masih memiliki garansi dengan perangkat mac Anda, Anda disarankan untuk membawa komputer Anda ke pusat layanan sesegera mungkin. Sesuai garansi, Anda berhak mendapatkan dukungan Apple dan mereka akan mencoba yang terbaik untuk memperbaikinya untuk Anda. Jika ada masalah perangkat keras, itu akan diperbaiki tanpa biaya.
Sebelum pindah ke toko, Anda dapat meluncurkan situs web dukungan Apple dan berbicara dengan personel dukungan. Mereka dapat mencoba memecahkan masalah dari jarak jauh tentang apa yang terjadi dengan komputer Anda. Jika mereka menemukan sesuatu, itu akan langsung diperbaiki. Jika tidak, mereka akan mengarahkan Anda dengan tiket.