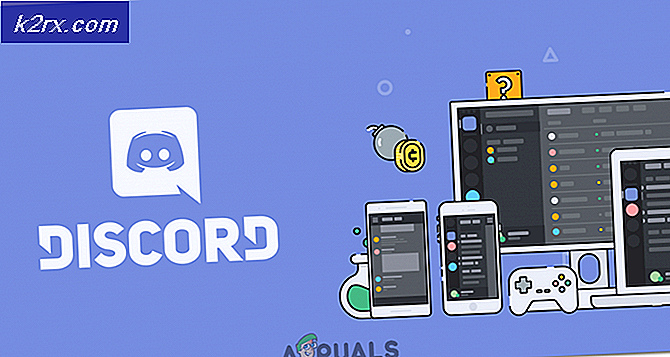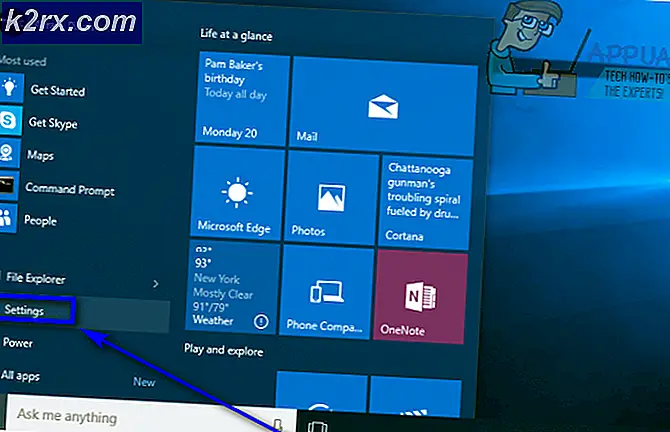Cara: Periksa apakah Hard Disk Anda Gagal atau Gagal
Hard Disk Drive (HDD) adalah salah satu bagian terpenting dari sebuah komputer. Jika motherboard komputer adalah bagian dari otaknya yang menilai situasi dan menangani operasi, Hard Disk Drive-nya adalah bagian yang mengingat segalanya - dari Sistem Operasi komputer ke data pengguna yang tersimpan di dalamnya. Meskipun HDD memiliki rentang umur yang panjang, ada saatnya ketika mereka akhirnya mendekati tanggal kedaluwarsa dan gagal atau mulai gagal. Dalam kebanyakan kasus, ini diidentifikasi oleh fakta bahwa komputer yang rusak HDD terhubung tidak berhasil saat boot ke OS-nya terlepas dari berapa kali itu telah dimulai kembali.
Namun, Hard Disk Drive gagal atau gagal bukan satu-satunya hal yang dapat menjaga komputer dari boot ke dalam Sistem Operasi sebagaimana mestinya. Juga, mendapatkan pengganti HDD yang gagal atau gagal dapat menghabiskan banyak uang. Inilah sebabnya mengapa Anda harus yakin bahwa HDD Anda telah gagal atau gagal sebelum Anda mencoba memperbaiki masalah atau mengganti HDD. Berikut ini adalah dua metode paling efektif yang dapat Anda gunakan untuk memeriksa apakah HDD Anda telah gagal atau gagal:
Metode 1: Periksa untuk melihat apakah drive terlihat di pengaturan BIOS
Metode paling sederhana yang dapat Anda gunakan untuk menentukan apakah Hard Disk Drive Anda telah gagal atau gagal adalah untuk melihat apakah atau tidak drive muncul di pengaturan BIOs komputer Anda. Namun, sementara tes ini mungkin sederhana dan lugas, diperingatkan karena tidak sepenuhnya konklusif dan bahwa Anda kemungkinan besar juga harus menggunakan Metode 2 untuk memastikan status HDD Anda.
Nyalakan kembali komputer.
Masukkan pengaturan BIOS (atau UEFI) komputer Anda segera setelah diaktifkan. Kunci yang perlu Anda tekan untuk memasukkan pengaturan ini tergantung pada pabrikan motherboard komputer Anda dan bisa apa saja dari Esc, Delete atau F2 to F8, F10 atau F12 . Kuncinya hampir selalu ditampilkan pada layar pertama yang Anda lihat ketika Anda boot komputer Anda dan juga tercantum dalam manual yang disertakan dengan sistem Anda. Selain itu, pencarian Google cepat yang menanyakan bagaimana memasukkan bios pada diikuti oleh nomor model atau produsen motherboard komputer Anda juga akan memberi tahu Anda kunci apa yang perlu Anda tekan.
Temukan opsi bernama Boot order atau yang serupa. Opsi ini sebagian besar terletak di bawah tab Boot tetapi Anda mungkin harus membaca melalui tab yang berbeda di pengaturan BIOS Anda untuk menemukannya.
Periksa apakah Hard Disk Drive Anda terdaftar dalam urutan boot komputer Anda.
Jika HDD terdaftar dalam urutan boot komputer Anda tetapi komputer Anda masih gagal untuk boot ke dalam Sistem Operasi, akan lebih baik jika Anda pindah ke Metode 2 untuk menentukan status pasti HDD Anda.
Ini HDD Anda tidak bisa ditemukan di urutan boot komputer, mencoba untuk memodifikasi urutan boot dan melihat apakah HDD terdaftar dalam opsi yang tersedia. Jika HDD bahkan tidak terdaftar sebagai opsi yang tersedia ketika Anda memilih untuk memodifikasi urutan boot komputer Anda, ada peluang yang cukup bagus bahwa ia telah gagal atau gagal. Meskipun demikian, disarankan agar Anda pindah ke Metode 2 dan menjalankan diagnostik pada HDD Anda hanya untuk memastikan bahwa itu benar-benar salah.
Metode 2: Jalankan diagnostik pada hard drive
Jika HDD Anda tidak terlihat di pengaturan BIOS komputer Anda atau jika terlihat tetapi gagal untuk boot ke dalam Sistem Operasi, ada peluang yang cukup bagus bahwa ia telah gagal atau gagal. Namun, jika Anda ingin memastikan status Hard Disk Drive Anda, Anda harus menjalankan diagnosa di atasnya. Menjalankan diagnostik hard drive pada dasarnya melibatkan menjalankan segerombolan tes yang berbeda pada HDD untuk menentukan apakah atau tidak itu cocok untuk tugas dan apakah atau tidak gagal atau gagal.
TIP PRO: Jika masalahnya ada pada komputer Anda atau laptop / notebook, Anda harus mencoba menggunakan Perangkat Lunak Reimage Plus yang dapat memindai repositori dan mengganti file yang rusak dan hilang. Ini berfungsi dalam banyak kasus, di mana masalah ini berasal karena sistem yang rusak. Anda dapat mengunduh Reimage Plus dengan Mengklik di SiniAda ratusan utilitas diagnostik HDD di luar sana, tetapi karena Anda tidak bisa boot ke Sistem Operasi Anda, opsi Anda berkurang sekitar 80%. Di sinilah Hiren's BootCD datang. Hiren's BootCD adalah utilitas bootable yang memiliki banyak utilitas freeware dan alat dikemas ke dalam satu file ISO. Utilitas yang kami minati adalah daftar panjang dari diagnosa HDD dan utilitas pengujian yang dimiliki Hiren's BootCD dalam persenjataannya yang lebih mengesankan. Jika Anda ingin menjalankan diagnostik pada hard drive Anda saat komputer Anda gagal untuk boot ke dalam Sistem Operasi, Anda pasti akan dapat melakukannya menggunakan Hiren's BootCD .
Sebelum Anda benar-benar dapat boot ke antarmuka Bootome Hiren dan mulai menjalankan diagnostik pada HDD komputer Anda, Anda benar-benar harus membakar file ISO dari Hiren's BootCD ke media yang dapat di-boot. Untuk melakukannya, Anda harus mendapatkan komputer Windows yang berfungsi, mengunduh file ISO untuk Hiren's BootCD dari sini dan kemudian membakarnya ke drive CD, DVD atau USB menggunakan panduan ini .
Setelah Anda membuat media bootable yang berisi antarmuka Bootome Hiren, Anda harus memasukkannya ke komputer yang memiliki HDD yang Anda inginkan untuk menjalankan diagnostik, restart komputer dan boot dari CD Booten Hiren, DVD atau USB yang Anda dibuat. Agar dapat melakukannya, Anda mungkin harus masuk ke pengaturan BIOS komputer Anda lagi, tetapi kali ini, daripada hanya memeriksa urutan boot komputer Anda, Anda harus mengubahnya untuk boot dari DVD / CD drive Anda. (jika Anda membuat CD atau DVD Hiren's BootCD ) atau port USB tertentu (jika Anda membuat drive USB Hiren's BootCD ). Setelah melakukannya, simpan pengaturan Anda, keluar dari pengaturan BIOS dan, jika diminta untuk melakukannya, tekan tombol apa saja untuk mem - boot komputer Anda dari media bootable BootCD Hiren .
Setelah komputer Anda masuk ke antarmuka BootCD Hiren, semua alat dan utilitas yang disertakan dalam paket BootCD Hiren akan tersedia untuk Anda dan Anda dapat menggunakannya untuk menjalankan tes dan diagnostik pada HDD Anda. Anda dapat menggunakan tes dan diagnostik yang Anda jalankan di HDD Anda untuk menentukan apakah itu gagal atau gagal.
Beberapa utilitas pengujian dan diagnosa HDD terbaik yang disertakan dalam paket BootCD Hiren dan juga mampu menjalankan diagnostik pada HDD dari semua merek termasuk HDDScan, ESTest ExcelStor, MHDD, Victoria, dan ViVard . Namun, jika Anda ingin menentukan apakah HDD Anda telah gagal atau gagal menggunakan alat yang dirancang khusus untuk menguji HDD dari merek yang sama seperti milik Anda, paket BootCD Hiren juga menyertakan versi terbaru dari pengujian HDD dan alat diagnostik yang dirancang oleh Western Digital, Fujitsu, Samsung, Maxtor, Quantum, SeaGate dan IBM untuk Hard Disk Drives mereka.
Untuk menjalankan tes ini, pilih Dos Tools, dan kemudian Hard Disk Tools yang merupakan opsi 6.
Dari sini, kami menyarankan menjalankan MHDD 4.6 yang juga dapat melakukan pemeriksaan mekanis atau SmartUDM 2.00. Jika drive Anda mendukung SMART, maka Anda harus dapat membaca status mereka dari salah satu program ini.
TIP PRO: Jika masalahnya ada pada komputer Anda atau laptop / notebook, Anda harus mencoba menggunakan Perangkat Lunak Reimage Plus yang dapat memindai repositori dan mengganti file yang rusak dan hilang. Ini berfungsi dalam banyak kasus, di mana masalah ini berasal karena sistem yang rusak. Anda dapat mengunduh Reimage Plus dengan Mengklik di Sini