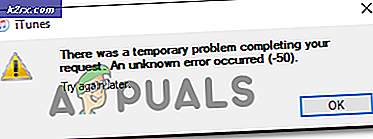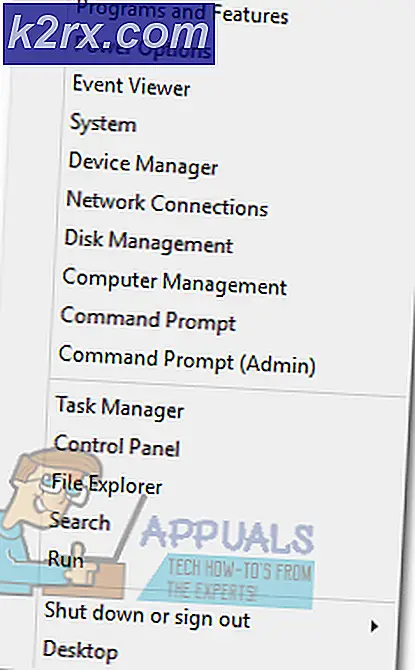Cara Menggandakan Hard Disk
Dalam panduan ini; saya akan memandu Anda melalui semua langkah untuk mengkloning disk Anda tetapi sebelum saya melakukan itu; deskripsi singkat akan memberikan pemahaman yang lebih jelas tentang pentingnya data dan mengapa setiap orang maju menuju perlindungan, ketersediaan, dan keandalannya, serta pada apa yang perlu dilakukan dan seberapa penting untuk melakukan hal ini. Data sangat penting dan kehilangan artinya tidak ada bisnis, perusahaan menghabiskan miliaran dolar untuk melindungi data, mendukungnya, membuatnya berlebihan dan melindunginya dari bencana, dll.
Di sisi lain, Solid State Drive (SSD) telah menjadi sangat populer karena kecepatan, keandalan, dan kecepatan baca / tulis yang lebih cepat, semakin banyak orang beralih dari HDD Victorian mereka ke SSD era ini dan pada saat yang sama, di mana data adalah sangat penting banyak dari kita ingin mendukung mereka semua pada hard disk eksternal, dan meletakkannya di tempat yang aman. Apakah itu migrasi dari HDD ke SSD, HDD ke HDD lain atau cadangan dari HDD Anda, kloning adalah metode yang saya sukai karena menghilangkan kebutuhan untuk menginstal ulang program dan hanya menggantikannya akan membawa hasil yang sama seperti jika tidak ada pernah terjadi. Ketika Anda mengkloning disk, Anda membuat salinan persisnya, ini berarti bahwa apa pun yang ada di disk sekarang, akan ada di drive kloning sehingga tidak perlu menginstal ulang apa pun, cukup pasang n play.
Kloning adalah menyalin drive sumber persis seperti itu, termasuk driver perangkat, folder tersembunyi, file OS dan pengaturan yang Anda simpan, ke disk drive yang lebih baru. Anda dapat menganggapnya sebagai salinan yang sempurna dan identik dari yang sudah ada. Setelah kloning selesai, semua yang perlu Anda lakukan adalah menggantinya. Untuk memulai, Anda harus memastikan bahwa Anda memiliki akses ke drive sumber Anda, klon drive baru akan dibuat. Ada banyak alat di luar sana, tetapi demi panduan ini, kami akan menggunakan yang gratis yang tidak pernah menyerah pada saya dan itu disebut Macrium Reflect.
Anda bisa mendapatkannya di sini
Sekarang kita tahu apa yang kita butuhkan; hanya ada faktor lain yang perlu dipertimbangkan sebelum meluncurkan proses dan itu adalah menyelamatkan (USB / CD / DVD) untuk menyerahkan jika ada masalah. Ini dapat dicapai selama proses kloning hanya dengan memasukkan USB atau (DVD yang dapat ditulis ulang). Bagian selanjutnya; adalah koneksi. Pada desktop Anda dapat menambahkan drive sebagai sekunder dan mengubah urutan boot dari BIOS, pada LAPTOP Anda akan memerlukan konektor untuk menghubungkan drive sementara dan kemudian setelah kloning selesai, Anda dapat mengganti drive atau tetap aman. Idealnya, saya ingin sedikit mengacaukan dengan membuka dan bermain dengan perangkat keras di desktop dan laptop; jadi saya akan mendapatkan konektor ini untuk menghindari koneksi langsung. Untuk keperluan kloning, saya akan merekomendasikan konektor ini yang bisa Anda dapatkan dari Amazon. Ini berfungsi di desktop juga. Mari kita mulai.
Hal lain yang perlu diperhatikan adalah bahwa disk tujuan Anda harus minimal 30% lebih besar dari sumbernya. Jika C Anda: \ 250 GB maka Anda tidak harus mencoba membuat klon itu pada sesuatu yang kurang dari 325GB.
Instal Macrium Reflect
Setelah Anda mengunduh Macrium Reflect, jalankan file setup dan pilih opsi Free / Trial Software jika Anda mengunduh versi gratis dari Macrium Reflect. Jika Anda memiliki kunci lisensi, Anda dapat memasukkannya di bawah opsi pertama. Pilih lokasi unduhan tempat Anda ingin menempatkan semua file tambahan yang diperlukan untuk menjalankan perangkat lunak. Klik pada tombol Unduh di bagian bawah untuk menginisialisasi unduhan untuk file tambahan yang diperlukan. Setelah file tambahan diunduh, Anda dapat menginstal perangkat lunak dengan mengikuti petunjuk di layar.
Buat Media Penyelamatan
Setelah Anda meluncurkan Reflect - Anda mungkin diminta dengan dialog untuk membuat media penyelamat.
Anda sekarang perlu membuat media penyelamat untuk memulihkan dari kesalahan tak terduga dan tak terduga yang mungkin muncul selama proses tersebut. Hubungkan media penyelamat Anda ke PC Anda (dvd yang dapat ditulisi atau USB). Entah klik YA ketika menanyakan apakah Anda ingin membuat media penyelamat ATAU buka alat Macrium Reflect dan navigasi melalui menu atas ke Tugas Lain> Buat Media Penyelamatan . Klik Next beberapa kali. Tetap dengan pengaturan Default dan pada akhirnya, pilih media pemulihan yang relevan berdasarkan jenis media yang Anda gunakan untuk pemulihan (USB atau DVD).
TIP PRO: Jika masalahnya ada pada komputer Anda atau laptop / notebook, Anda harus mencoba menggunakan Perangkat Lunak Reimage Plus yang dapat memindai repositori dan mengganti file yang rusak dan hilang. Ini berfungsi dalam banyak kasus, di mana masalah ini berasal karena sistem yang rusak. Anda dapat mengunduh Reimage Plus dengan Mengklik di SiniAnda kemudian akan diberikan wizard media penyelamatan, lanjutkan dengan instruksi di layar dan jika memberitahukan Anda bahwa itu akan mengunduh file 400mb dari Microsoft, lanjutkan dengan itu dan klik YES. Tunggu hingga selesai mengunduh dan ikuti petunjuk di layar untuk membuat media penyelamat.
Mengkloning Disk
Kami sekarang memiliki media penyelamat siap, kita dapat melanjutkan dengan kloning disk. Dengan asumsi bahwa kita sekarang memiliki disk baru (SSD atau HDD) yang terhubung melalui konektor atau secara internal. Kami sekarang akan memulai proses kloning - Di dalam dashboard Macrium Reflect, klik pada Disk Image dari kiri dan pilih drive tempat Windows Anda diinstal. Biasanya, itu akan menjadi C: \ drive tetapi Anda juga dapat melihat ikon Windows pada drive itu. Sementara drive Windows dipilih, klik Clone opsi disk ini di kanan bawah.
Pada jendela berikutnya, pilih drive disk tujuan di mana Anda ingin mengkloning disk yang ada. Klik Pilih disk untuk mengkloning dan pilih drive tujuan dan tekan Berikutnya . Setelah memilih drive disk tujuan, dari Opsi Lanjutan di kiri bawah, pastikan untuk memilih Lakukan Salin Sektor Cerdas. Klik OK - Sebelum melanjutkan proses kloning, Anda akan diberikan Ringkasan. Jika disajikan dengan PERINGATAN bahwa drive akan ditimpa, klik Lanjutkan .
Tidak ada margin untuk kesalahan di sini, jika drive yang salah dipilih, seluruh DATA Anda AKAN HILANG.
Jika semuanya berjalan dengan baik, Anda akan memiliki salinan kloning dari hard drive Anda yang ada hanya dalam beberapa menit.
Setelah ini selesai, Anda sudah siap. Jika ada yang salah ketika Anda boot dari hard disk baru, Anda perlu menggunakan media pemulihan yang Anda buat untuk menyelesaikan kesalahan. Adalah umum untuk kesalahan muncul karena beberapa fitur terkait dengan perangkat keras dan menggunakan ID mereka untuk melakukan / menjalankan tugas. Di sinilah Media Penyelamatan akan berguna. Yang harus Anda lakukan adalah untuk boot PC Anda menggunakan media pemulihan dan Macrium Reflect Tool akan diluncurkan secara otomatis. Dari sana, Anda dapat mengklik Perbaiki Masalah Boot Windows untuk memperbaiki semua masalah terkait boot secara otomatis.
Sebelum boot, Anda perlu mengubah urutan boot untuk membuat disk klon Anda drive pertama dari BIOS (prioritas urutan boot).
TIP PRO: Jika masalahnya ada pada komputer Anda atau laptop / notebook, Anda harus mencoba menggunakan Perangkat Lunak Reimage Plus yang dapat memindai repositori dan mengganti file yang rusak dan hilang. Ini berfungsi dalam banyak kasus, di mana masalah ini berasal karena sistem yang rusak. Anda dapat mengunduh Reimage Plus dengan Mengklik di Sini