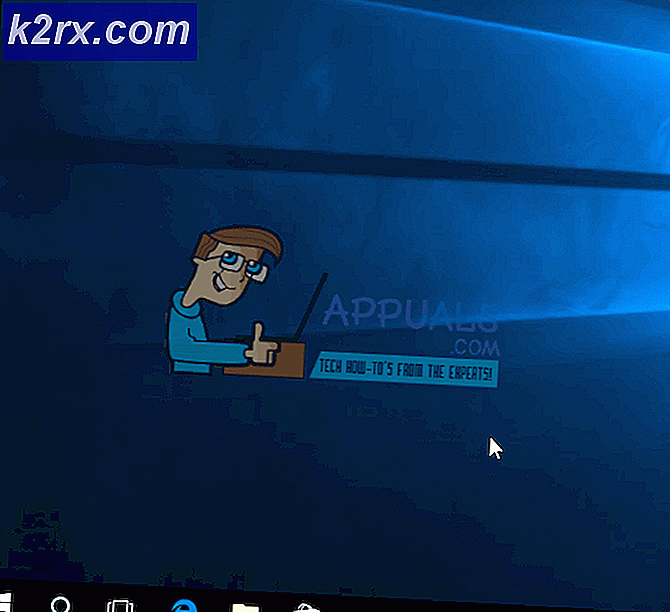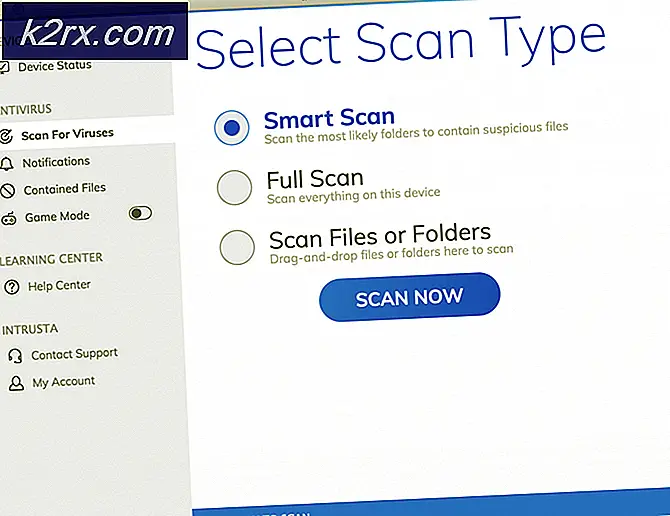Perbaiki: Galat Aplikasi 16-bit Tidak Didukung
Ini mungkin salah satu kesalahan paling aneh yang dapat Anda terima pada PC Windows Anda dan Anda mungkin tidak akan pernah tahu penyebabnya jika Anda tidak memecahkan masalah segera setelah Anda mulai menerimanya. Ada berbagai penyebab masalah ini dan salah satunya bahkan melibatkan komputer Anda yang terinfeksi oleh aplikasi berbahaya.
Di sisi lain, program atau aplikasi yang Anda coba jalankan mungkin tidak kompatibel dengan sistem operasi Anda. Ada hal lain untuk itu juga jadi pastikan Anda mengikuti petunjuk di bawah ini untuk mencoba semua kemungkinan skenario.
Solusi 1: Periksa untuk melihat apakah komputer Anda telah terinfeksi
Solusi ini adalah nomor satu di daftar Anda karena itu adalah penyebab paling berbahaya untuk masalah yang harus segera diselesaikan. Ada banyak cara di mana kesalahan ini dapat dimanifestasikan. Terkadang pengguna menerima munculan tanpa henti yang mengatakan:
Program atau fitur (nama atau lokasi file) tidak dapat memulai atau menjalankan karena ketidaksesuaian dengan versi Windows 64-bit. Silakan hubungi vendor perangkat lunak untuk menanyakan apakah versi Windows 64-bit yang kompatibel tersedia.
Jika lokasi file tampak mencurigakan seperti C >> Windows atau C >> Windows >> System32, Anda harus segera menyelesaikan masalah. Bahkan jika lokasi tampak normal tetapi Anda tidak ingat menginstal atau mengunduh sesuatu yang serupa, Anda masih harus segera memindai komputer Anda dengan mengikuti langkah-langkah di bawah ini:
Cara terbaik adalah menyingkirkan perangkat lunak berbahaya dengan menggunakan Malwarebytes Anti-Malware yang merupakan alat antivirus hebat dengan versi percobaan gratis. Untungnya, Anda tidak memerlukan program setelah Anda menyelesaikan masalah ini, jadi pastikan Anda mengunduh versi gratis dari sini.
- Cari file eksekusi yang baru saja Anda unduh dan klik dua kali untuk membukanya.
- Pilih di mana Anda ingin menginstal MBAM dan ikuti instruksi yang akan muncul di layar untuk menyelesaikan proses instalasi.
- Buka MBAM dan pilih opsi Pindai yang tersedia di layar awal pemindai.
- Alat ini akan meluncurkan layanan pembaruannya untuk memperbarui basis data virusnya dan kemudian akan dilanjutkan dengan pemindaian. Harap bersabar sampai selesai.
- Restart komputer Anda setelah proses selesai dan periksa untuk melihat apakah Anda masih menerima pop-up
Catatan : Anda juga harus menggunakan alat lain jika Anda dapat mengetahui jenis malware yang Anda miliki di PC Anda (ransomware, junkware, dll.) Karena satu alat tidak akan mendaftarkan semua jenis aplikasi berbahaya. Jika semuanya tidak menghasilkan apa-apa, ikuti langkah-langkah di bawah ini:
- Arahkan ke lokasi tempat pesan kesalahan merujuk ke dan aktifkan tampilan file yang tersembunyi. Klik pada tab Lihat di menu File Explorer dan klik pada kotak centang Item Tersembunyi di bagian Perlihatkan / sembunyikan. File Explorer akan menampilkan file yang tersembunyi dan akan mengingat opsi ini sampai Anda mengubahnya kembali.
- Hapus file yang mencurigakan dan segala sesuatu di sekitarnya yang mungkin tampak mencurigakan juga. Anda dapat google file dan file lainnya di folder yang sama untuk memeriksa integritas mereka.
- Selanjutnya, Gunakan kombinasi tombol 'Windows + R' pada keyboard Anda. Dalam kotak dialog 'Run' ketik 'MSCONFIG' dan klik 'OK'. Pada tab Startup, klik 'Buka Manajer Tugas'. Di jendela Task Manager di bawah tab Startup, cari sesuatu yang mencurigakan (biasanya file skrip), klik kanan padanya, dan pilih Buka lokasi file. Hapus file dari sana.
- Jika muncul kesalahan yang mengatakan bahwa file yang Anda coba hapus saat ini terbuka, jika Anda masih dalam Task Manager, coba cari untuk itu atau apa pun yang mencurigakan dan akhiri proses dengan mengklik kanan di atasnya dan memilih opsi Tugas akhir. Ulangi proses penghapusan setelah itu.
Alasan Anda tidak dapat menyingkirkan virus hanya dengan menghapusnya adalah skrip juga dijalankan di latar belakang yang dijalankan setiap kali Anda mem-boot komputer Anda. Semoga kesalahan ini harus diselesaikan sekarang. Karena pesan kesalahan muncul di tempat pertama, tampaknya virus dikembangkan untuk arsitektur PC yang berbeda dan mungkin tidak dapat menginfeksi PC Anda.
Solusi 2: Kesalahan Terjadi dengan File Sistem Penting
Jika kesalahan ini muncul dengan file sistem yang sah (yang dapat Anda periksa dengan googling nama dan lokasi file), mungkin itu adalah masalah file sistem yang korup yang juga akan (dalam banyak kasus) mencegah PC Anda dari booting dengan benar sama sekali. Karena SFC biasanya akan gagal menyelesaikan masalah dengan benar, Anda mungkin perlu menyalin file yang rusak secara manual. Ada beberapa hal yang Anda perlukan sebelum melanjutkan dengan metode ini:
TIP PRO: Jika masalahnya ada pada komputer Anda atau laptop / notebook, Anda harus mencoba menggunakan Perangkat Lunak Reimage Plus yang dapat memindai repositori dan mengganti file yang rusak dan hilang. Ini berfungsi dalam banyak kasus, di mana masalah ini berasal karena sistem yang rusak. Anda dapat mengunduh Reimage Plus dengan Mengklik di Sini- Bootable DVD atau USB drive dari sistem operasi Anda (biasanya DVD yang Anda gunakan untuk menginstal OS di tempat pertama). Jika Anda menggunakan Windows 10, Anda bahkan dapat membuatnya sendiri yang akan dijelaskan di bawah ini.
- Flash drive lain berisi file sistem yang berfungsi di folder root (tidak terletak di subfolder lainnya).
Jika Anda pengguna Windows 10, Anda dapat dengan mudah membuat DVD atau USB pemulihan bootable dengan mengikuti langkah-langkah di bawah ini:
- Unduh Media Creation Tool dari situs web resmi Microsoft. Klik dua kali pada file yang diunduh bernama MediaCreationTool.exe untuk meluncurkan wizard. Ketuk Terima.
- Pilih Create installation media (USB flash drive, DVD, atau file ISO) untuk opsi PC lain dari layar awal.
- Bahasa, arsitektur, dan edisi dari drive yang dapat di-boot akan dipilih berdasarkan pada konfigurasi komputer Anda, tetapi Anda harus mengosongkan opsi Gunakan yang disarankan untuk pengaturan PC ini untuk memilih pengaturan yang benar untuk PC Anda yang rusak (Anda mungkin membuat ini pada PC yang berbeda).
- Klik Berikutnya dan klik pada USB flash drive atau opsi DVD ketika diminta untuk memilih antara USB atau DVD, tergantung pada perangkat yang ingin Anda gunakan.
- Klik Berikutnya dan pilih drive dari daftar yang menampilkan perangkat penyimpanan yang terhubung ke komputer Anda.
- Klik Next dan Media Creation Tool akan melanjutkan untuk mengunduh file yang diperlukan untuk menginstal Windows 10.
Untuk mendapatkan file sistem yang rusak, Anda dapat menyalinnya dari PC yang berfungsi menggunakan flash drive atau Anda dapat mengunduhnya dari sini. Dalam kedua kasus tersebut, perhatikan bahwa Anda perlu mendapatkan versi untuk sistem operasi yang sama dengan arsitektur yang sama.
Demi kesederhanaan, katakanlah bahwa nama file adalah BrokenFile.exe dan itu terletak di C >> Windows >> System32. Ini mungkin berbeda jadi pastikan Anda menyesuaikan proses Anda sesuai dengan mengganti nama file asli dan lokasi sebenarnya saat memecahkan masalah.
- Masukkan flash drive dengan file BrokenFile.exe di folder root dan juga masukkan drive pemulihan yang Anda miliki atau yang Anda buat untuk sistem operasi Anda dan mulai komputer Anda.
WINDOWS XP, VISTA, 7: Jendela Windows Setup akan terbuka meminta Anda untuk memasukkan pengaturan bahasa dan waktu dan tanggal. Masukkan mereka dan pilih opsi Perbaiki komputer Anda di bagian bawah setelah melanjutkan. Biarkan tombol radio pertama diperiksa saat diminta dengan Menggunakan alat pemulihan atau Pulihkan komputer Anda dan klik Berikutnya. Pilih Command Prompt saat ditampilkan dengan layar Choose a recovery tool.
WINDOWS 8, 8.1, 10 : Anda akan melihat layar Layout keyboard Anda, jadi pilih yang Anda sukai. Layar Choose an option akan muncul jadi klik Troubleshoot >> Advanced Options >> Command Prompt.
- Gunakan dua perintah berikut untuk menghapus file BrokenFile.exe saat ini di komputer Anda dan untuk menyalin yang sedang bekerja pada saat yang bersamaan. Perhatikan bahwa nama file berbeda dan lokasi mungkin berbeda yang harus Anda koreksi sesuai:
C: \ Windows \ System32> del LogonUI.exe
F:> salin LogonUI.exe C: \ Windows \ System32
- Keluar dari Command Prompt dan lanjutkan untuk mem-boot komputer Anda. Masalahnya harus diurus sekarang.
Solusi 3: Menerima Kesalahan dengan Program Reguler
Penyebab ini mungkin yang paling ringan karena Anda dapat boot ke sistem operasi Anda dan bekerja secara normal tetapi sesuatu hanya mencegah Anda menjalankan program tertentu secara normal. Jika kesalahan terjadi saat mencoba menjalankan program, sangat mungkin salah satu filenya rusak dan aman untuk mengatakan bahwa satu-satunya solusi adalah menginstal ulang.
- Klik pada menu Start dan buka Control Panel Anda dengan mencarinya hanya dengan mengetik dengan menu Start poen. Alternatif lain, Anda dapat mengklik ikon roda gigi di bagian kiri bawah menu Mulai untuk membuka aplikasi Pengaturan jika Anda menggunakan Windows 10.
- Di Panel Kontrol, pilih untuk Melihat sebagai: Opsi kategori di sudut kanan atas dan klik Uninstall a Program di bawah bagian Programs.
- Jika Anda menggunakan aplikasi Pengaturan, mengklik pada Aplikasi harus segera membuka daftar semua program yang diinstal pada PC Anda jadi tunggu beberapa saat agar dapat memuat
- Temukan program yang ingin Anda perbaiki di Control Panel atau Pengaturan dan klik Uninstall / Repair. Ikuti instruksi apa saja yang muncul setelah itu untuk menginstalnya sepenuhnya.
- Setelah proses selesai, unduh program lagi dari Internet atau dari perangkat penyimpanan yang Anda gunakan untuk memasangnya di tempat pertama dan periksa untuk melihat apakah masalah masih muncul.
TIP PRO: Jika masalahnya ada pada komputer Anda atau laptop / notebook, Anda harus mencoba menggunakan Perangkat Lunak Reimage Plus yang dapat memindai repositori dan mengganti file yang rusak dan hilang. Ini berfungsi dalam banyak kasus, di mana masalah ini berasal karena sistem yang rusak. Anda dapat mengunduh Reimage Plus dengan Mengklik di Sini