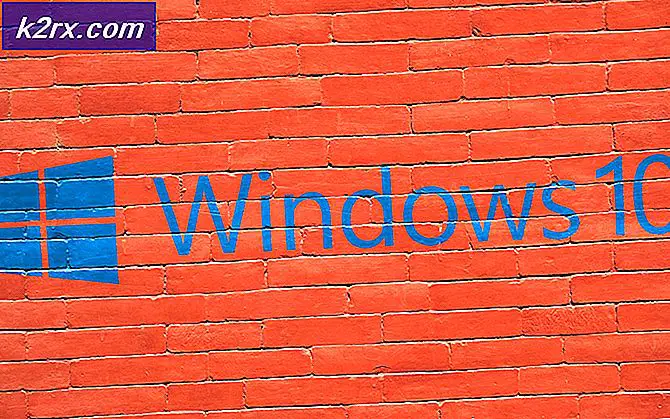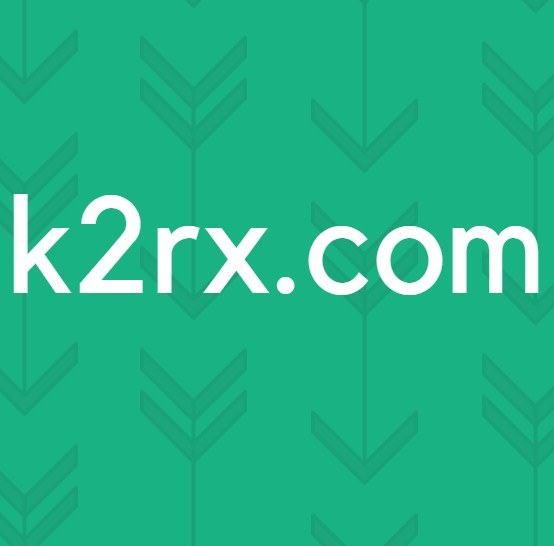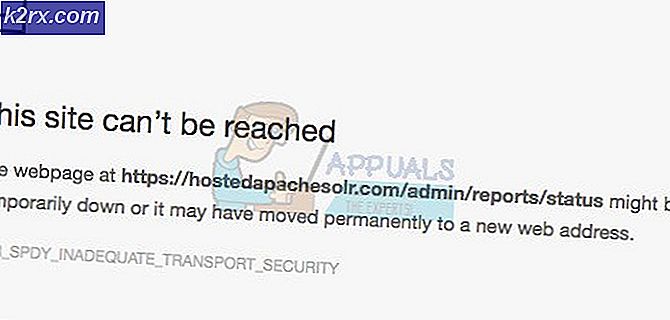Cara membuat bersama atau membagikan Presentasi PowerPoint 2016
Ketika lebih dari satu orang bekerja pada dokumen, itu dikenal sebagai kolaborasi dan penulisan bersama. Kantor Microsoft mendukung pembuatan bersama di mana lebih dari satu orang dapat mengerjakan dokumen yang sama. Dengan Office dan OneDrive atau SharePoint, banyak orang dapat bekerja bersama pada dokumen Word, spreadsheet Excel, atau dalam kasus kami, presentasi PowerPoint.
Ada dua jenis penulisan bersama. Yang pertama dikenal sebagai ko-authoring reguler . Di sini Anda dapat mengerjakan dokumen yang sama secara bersamaan tetapi paragraf yang sedang dikerjakan dikunci. Ketika perubahan dibuat, Anda akan melihat pemberitahuan 'Pembaruan tersedia'. Setelah menyimpan, Anda akan melihat perubahan yang dibuat oleh penulis lain di ujung Anda. Anda dapat bekerja sama dengan siapa pun yang menggunakan aplikasi pengarang bersama waktu nyata.
Penulisan bersama secara real-time adalah skenario pengeditan ganda kedua yang tersedia untuk dokumen PowerPoint. Anda akan dapat melihat perubahan yang dibuat oleh pengguna lain saat diketik, seperti yang Anda lakukan pada perangkat Anda. Anda akan melihat beberapa kursor menandai tempat seseorang bekerja. Mengarahkan kursor ke atas lokasi ini akan menunjukkan kepada Anda siapa yang membuat perubahan. Jika penulis menggunakan aplikasi ko-authoring reguler, Anda tidak akan melihat perubahan, tetapi Anda dapat bekerja bersama.
Apa yang Anda butuhkan untuk Rekan penulis
Anda memerlukan lebih dari sekadar rekan penulis untuk dapat mengedit dokumen dengan banyak pengguna. Inilah yang Anda perlukan untuk mengatur hubungan antara Anda dan penulis lainnya.
Ruang penyimpanan bersama
Untuk rekan penulis, dokumen harus di OneDrive konsumen, OneDrive for Business, SharePoint Online, atau server SharePoint. Untuk penulisan bersama waktu-nyata, dokumen harus di awan, sehingga berfungsi dengan OneDrive atau SharePoint Online, tetapi bukan server SharePoint. Jika Anda menyimpan dokumen hanya secara lokal di komputer Anda, Anda tidak dapat ikut menulis. Jika Anda memiliki penyedia penyimpanan lain, periksa apakah mereka mendukung pengarang bersama. Perhatikan bahwa drive Google belum didukung - Anda harus memperbaikinya melalui browser menggunakan aplikasi Google online.
Aplikasi yang mendukung penulisan bersama
Word dan PowerPoint di semua platform, dan di semua versi sejak Office 2010, Excel Online, Android, dan Windows Mobile. Meskipun Anda dapat mengunggah file melalui Word dan PowerPoint 2007 atau yang lebih lama ke SharePoint Online atau OneDrive, dan Anda dapat membukanya untuk diedit, Anda tidak dapat mengarang bersama dokumen-dokumen ini dengan aplikasi warisan tersebut. Ketika seorang pengguna membuka dokumen dengan Word atau PowerPoint 2007, SharePoint Online atau OneDrive membuat kunci pada dokumen dan mencegah pengguna Office lainnya dari mengedit dokumen itu. Selain itu, co-authoring secara real-time didukung pada Word untuk Windows Desktop 2016, dan Word, PowerPoint, dan Excel Online.
TIP PRO: Jika masalahnya ada pada komputer Anda atau laptop / notebook, Anda harus mencoba menggunakan Perangkat Lunak Reimage Plus yang dapat memindai repositori dan mengganti file yang rusak dan hilang. Ini berfungsi dalam banyak kasus, di mana masalah ini berasal karena sistem yang rusak. Anda dapat mengunduh Reimage Plus dengan Mengklik di SiniDokumen yang mendukung penulisan bersama
Co-authoring hanya didukung pada format file modern: .docx, .pptx, dan .xlsx. Beberapa fitur juga tidak didukung, seperti VBA. Dokumen dengan perubahan lintasan tidak mendukung pengetikan real-time di Word.
Sekarang setelah Anda tahu apa yang diperlukan untuk penulisan bersama, mari kita lihat bagaimana Anda dapat mengatur dokumen PowerPoint Anda untuk memungkinkan co-authoring dan mengedit menggunakan kantor 2016.
Buat dokumen PowerPoint dan bagikan secara online untuk kolaborasi
- Buka presentasi PowerPoint Anda, dan pilih Bagikan di sudut kanan atas pita saat Anda siap untuk berkolaborasi.
- Pilih Simpan ke Cloud dan pilih lokasi untuk menyimpan presentasi Anda ke misalnya OneDrive atau SharePoint Online untuk Office 365. Jika Anda belum mengaturnya, Anda akan diminta untuk melakukannya sekarang.
- Setelah presentasi Anda disimpan ke lokasi bersama, Anda dapat mengundang orang lain untuk mengerjakannya juga. Di kotak Undang orang, masukkan alamat email orang yang ingin Anda bagikan presentasi. Jika Anda sudah memiliki info kontak orang yang disimpan, Anda cukup memasukkan namanya.
- Pilih opsi ' Dapat mengedit' dari tarik-turun untuk memungkinkan mereka mengedit
- Klik bagikan
- Pemilik email akan menerima tautan yang memungkinkan mereka mengedit dokumen.
- Untuk membuka dokumen, buka PowerPoint, buka menu file, klik Buka URL, dan ketik URL dokumen misal. Di kotak URL, ketikkan URL untuk dokumen yang terletak di SharePoint, seperti http: // fabrikam / berbagi% dokumen / DocumentName.pptx Klik Buka . Anda juga dapat membukanya menggunakan browser dari Windows Live OneDrive Anda atau pergi ke dokumen yang Anda gunakan untuk menyimpan ke ruang penyimpanan online (seharusnya masih memiliki tautan yang tertanam di dalamnya).
- Anda juga akan melihat nama siapa saja yang melihat atau mengedit presentasi di panel Bagikan . Ada indikator — pada thumbnail slide dan slide aktual — yang menunjukkan tempat seseorang bekerja dalam presentasi.
- Setelah selesai bekerja, pilih File> Save . Pembaruan dari penulis lain akan digabungkan secara langsung
- Jika ada konflik pada dokumen, Anda akan disajikan dengan opsi untuk menyimpan perubahan Anda, atau perubahan yang dibuat oleh orang lain
- Jika Anda berlangganan office 365, Anda dapat mengaktifkan pengarang bersama waktu nyata dengan membuka File> Opsi> Umum, dan memilih opsi di bawah opsi kolaborasi waktu nyata .
Sekarang Anda akan dapat melihat perubahan saat diketik. Hanya satu orang yang dapat bekerja dalam kotak merah pada suatu waktu.
Untuk membuat pengalaman pengeditan bersama dan pengeditan lebih baik, Anda dapat menggunakan Bisnis Skype untuk membuka ruang obrolan untuk komunikasi di antara para penulis. Ini membuat pengeditan lebih mudah dan dokumen akhir adalah salah satu yang akan disetujui semua orang.
TIP PRO: Jika masalahnya ada pada komputer Anda atau laptop / notebook, Anda harus mencoba menggunakan Perangkat Lunak Reimage Plus yang dapat memindai repositori dan mengganti file yang rusak dan hilang. Ini berfungsi dalam banyak kasus, di mana masalah ini berasal karena sistem yang rusak. Anda dapat mengunduh Reimage Plus dengan Mengklik di Sini