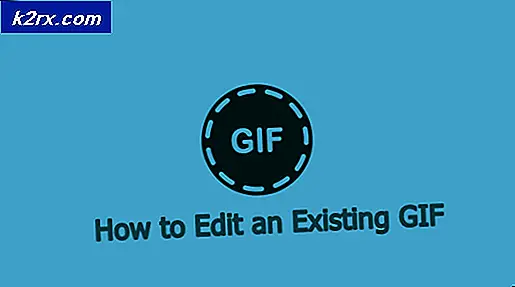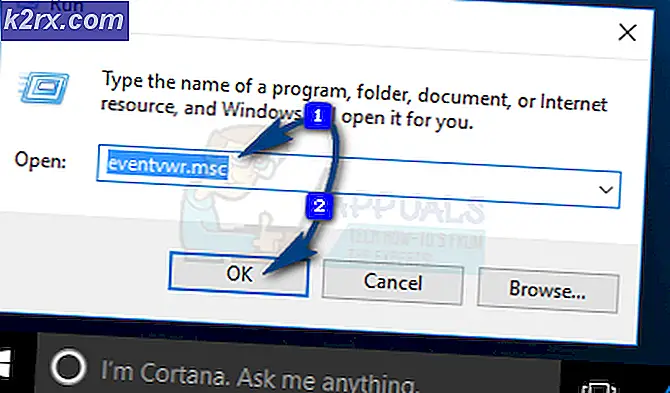Cara Mengonfigurasi Pengaturan Dual Monitor Permanen di Ubuntu
Dalam banyak kasus jika Anda menjalankan layar dua monitor, maka Anda cukup membuka kotak dialog preferensi tampilan Ubuntu dengan memilih System from the Dash, dan kemudian memilih Preferences yang diikuti oleh Display. Anda akan memiliki jendela yang menampilkan dua tampilan berbeda yang dapat Anda seret untuk mengkonfigurasi beberapa desktop. Sayangnya, ini tidak selalu berhasil.
Jika Anda mengalami kesulitan dengan ini, maka Anda mungkin perlu menggunakan perintah yang disebut xrandr untuk membuat tampilan berubah permanen. Saran ini akan bekerja untuk semua versi grafis Ubuntu, apakah Anda menggunakan Unity, KDE Plasma, GNOME-Shell, LXDE, Xfce4 atau lingkungan desktop lainnya. Itu tidak akan berfungsi dengan versi hanya-teks dari Ubuntu Server.
Menggunakan xrandr untuk Mengonfigurasi Dua Monitor
Buka terminal grafis dari Ubutnu Dash, menu LXDE, menu kumis di Xfce4 atau dengan menahan CTRL, ALT dan mendorong T dalam versi Ubuntu. Ketik nano .xinitrc dan tekan kembali. Jika Anda memiliki skrip startup yang ada kemudian tekan Page Down sampai Anda berada di bagian bawah, tetapi kebanyakan instalasi Ubuntu tidak akan memiliki skrip .xinitrc standar sehingga Anda dapat memulai skrip sendiri.
Jika Anda melihat garis seperti xmonad atau manajer jendela multi-layar lainnya tanpa ampersand setelah itu, tambahkan satu setelah spasi seperti xmonad & agar mereka mengeksekusi di latar belakang. Anda kemudian perlu menambahkan garis di bagian bawah yang berbunyi:
xrandr –output DP2 –auto –left-to DP1
TIP PRO: Jika masalahnya ada pada komputer Anda atau laptop / notebook, Anda harus mencoba menggunakan Perangkat Lunak Reimage Plus yang dapat memindai repositori dan mengganti file yang rusak dan hilang. Ini berfungsi dalam banyak kasus, di mana masalah ini berasal karena sistem yang rusak. Anda dapat mengunduh Reimage Plus dengan Mengklik di SiniAnda mungkin harus mengubah pengaturan DP2 dan DP1 sekitar jika display bertukar. Setelah Anda menulis garis, tahan CTRL dan tekan X, lalu tekan y untuk menyimpannya. Nyalakan kembali mesin Anda untuk menguji apakah pengaturan berfungsi. Jika tidak, maka cobalah mengganti sebutan dan mulai ulang. Jika Anda masih tidak mendapatkan tampilan beberapa monitor untuk bekerja dengan benar, buka terminal grafis kembali dan cukup ketik xrandr padanya lalu tekan kembali. Ini akan memberi Anda daftar tampilan yang terhubung, yang mungkin memiliki nama seperti DFP1, CRT1 atau yang serupa yang dapat Anda gunakan, bukan DP2 dan DP1 di baris xrandr dalam skrip .xinitrc.
Anda kemudian harus memiliki satu desktop di setiap monitor.
Jika Anda menjalankan skema khusus atau pengelola jendela khusus apa pun, ini tetap akan berfungsi terlepas dari jenis distribusi Ubuntu apa yang Anda gunakan. Anda bahkan dapat menggunakan dua set wallpaper berbeda jika Anda mau.
Seret aplikasi ke tepi jendela untuk menempatkannya di salah satu dari dua monitor Anda.
TIP PRO: Jika masalahnya ada pada komputer Anda atau laptop / notebook, Anda harus mencoba menggunakan Perangkat Lunak Reimage Plus yang dapat memindai repositori dan mengganti file yang rusak dan hilang. Ini berfungsi dalam banyak kasus, di mana masalah ini berasal karena sistem yang rusak. Anda dapat mengunduh Reimage Plus dengan Mengklik di Sini
![[DIPERBAIKI] Kode Kesalahan 277 di Roblox](http://k2rx.com/img/100628/fixed-error-code-277-on-roblox-100628.jpg)