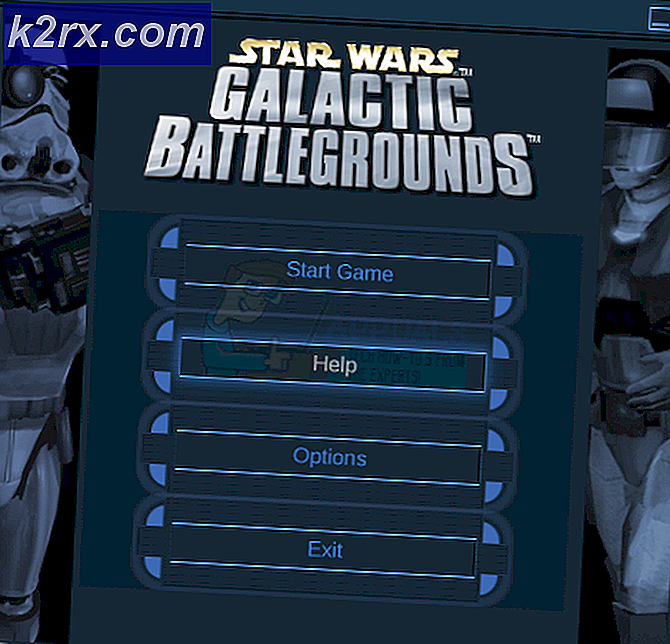Cara: Menunda Peningkatan di Windows 10
Microsoft merilis pembaruan reguler untuk Windows 10. Ini adalah hal yang sangat baik bagi pengguna karena pembaruan ini memecahkan berbagai masalah dan merilis fitur baru untuk pengguna Windows 10. Namun, tidak ada yang sempurna dan ada kalanya pembaruan berisi beberapa bug. Bug ini dapat sedikit mengganggu atau benar-benar merusak fitur di Windows 10 dan tidak ada cara pasti untuk mengetahuinya sampai Anda benar-benar mendapatkan pembaruan. Ini mungkin bukan masalah besar bagi sebagian orang tetapi dapat menghabiskan banyak waktu dan uang untuk orang-orang yang bisnisnya bergantung pada sistem mereka.
Karena ada berbagai kategori pengguna Windows 10, Microsoft merilis fitur Pembaruan Pembaruan Windows dalam Windows 10. Fitur ini terutama dirancang untuk orang-orang yang tidak mau mengambil risiko pembaruan Windows baru. Jika Windows Anda menggunakan fitur ini, Windows akan berada di Cabang saat ini untuk bisnis. Apa artinya ini adalah bahwa Anda akan mendapatkan pembaruan nanti, biasanya setelah beberapa bulan, ketika pembaruan ditingkatkan dan bug diperbaiki. Dengan cara ini, Anda memiliki pilihan untuk menunda pembaruan untuk meminimalkan risiko terkena bug Windows. Perlu diingat bahwa fitur ini tidak menunda semua pembaruan. Anda masih akan mendapatkan pembaruan Keamanan segera setelah dirilis tetapi pembaruan lainnya pasti akan ditunda sampai mereka matang.
Perlu dicatat bahwa fitur ini tidak tersedia untuk semua versi Windows 10. Windows 10 Home Edition tidak memiliki fitur ini. Jadi, jika Anda menjalankan Windows 10 Home Edition maka Anda tidak memiliki suara dalam hal ini.
Jadi, berikut adalah beberapa metode yang diberikan di bawah ini untuk Menangguhkan Peningkatan / Pembaruan untuk Windows 10 Anda.
Metode 1: Menggunakan Pengaturan
Cara paling sederhana untuk mengaktifkan fitur Tunda Pembaruan adalah melalui layar Pengaturan Windows 10. Sekarang, karena Pembaruan Kreator membawa pengaturan dan opsi baru untuk menunda pembaruan, kami akan menyebutkan 2 cara berbeda untuk menunda Pembaruan Windows. Cara pertama adalah untuk orang-orang yang telah menginstal Pembaruan Windows Creator. Cara kedua adalah untuk orang-orang yang belum menginstal Pembaruan Kreator (karena ada banyak orang).
Jika Anda telah menginstal Pembaruan Pembuat Konten
- Tekan tombol Windows sekali
- Pilih pengaturan
- Pilih Pembaruan & Keamanan
- Pilih Opsi Lanjutan. Pastikan Anda bagian Pembaruan Windows dipilih (dari panel kiri). Jika tidak, pilih Windows Update dari panel kiri.
- Aktifkan pembaruan Jeda Perlu diingat bahwa ini akan menjeda pembaruan selama 35 hari. Windows secara otomatis akan mencari, mengunduh, dan menginstal pembaruan terbaru setelah 35 hari ini. Anda akan dapat menjeda pembaruan untuk 35 hari ke depan setelah pembaruan diinstal.
Anda juga dapat mengubah Pembaruan Cabang (lebih lanjut tentang ini nanti di bagian ini) atau pilih jumlah hari untuk menunda pembaruan.
- Anda masih harus berada di Opsi Lanjutan Jika Anda tidak, ikuti langkah - langkah 1-4 yang diberikan di atas dan kemudian kembali ke sini
- Gulir ke bawah dan Anda akan melihat Pembaruan fitur dan opsi Pembaruan Kualitas di Pilih kapan pembaruan terinstal bagian
- Anda dapat memilih jumlah hari untuk menunda pembaruan ini dari menu tarik turun di bawah setiap opsi. Jika Anda bingung tentang apa ini maka jangan khawatir. Pembaruan fitur pada dasarnya memberikan fitur baru untuk Windows atau pembaruan (perbaikan) untuk fitur yang ada. Karena fitur baru memerlukan banyak pengujian, ini dapat ditangguhkan untuk maksimum 365 hari. Pembaruan Kualitas, di sisi lain, membawa perbaikan bug kecil dan pembaruan driver. Jadi, ini hanya dapat ditangguhkan selama 30 hari. Jadi, cukup pilih jumlah hari yang nyaman bagi Anda.
- Anda dapat memilih Cabang Pembaruan untuk Windows Anda juga. Pada dasarnya, Cabang Saat Ini berarti bahwa pembaruan baru akan tersedia saat dirilis. Cabang Bisnis berarti bahwa pembaruan tidak akan dikirimkan kepada Anda sampai mereka diuji secara menyeluruh dan cocok untuk perusahaan atau pelaku bisnis. Jadi, jika Anda menjalankan bisnis di Windows 10 dan tidak ingin berurusan dengan pembaruan yang salah yang dapat merusak fitur yang sangat umum lalu beralih ke Cabang Bisnis. Pilihan ini dapat dipilih dari menu tarik-turun di bagian Pilih kapan pembaruan dipasang.
Jika Anda belum menginstal Pembaruan Pembuat Konten
- Tekan tombol Windows sekali
- Pilih pengaturan
- Pilih Pembaruan & Keamanan
- Pilih Opsi Lanjutan. Pastikan Anda bagian Pembaruan Windows dipilih (dari panel kiri). Jika tidak, pilih Windows Update dari panel kiri.
- Periksa opsi Pembaruan tangguhan
Itu saja, sekarang pembaruan Anda akan ditangguhkan hingga diuji beberapa kali.
Metode 2: Penyunting Kebijakan Grup Lokal
Jika metode 1 tidak berfungsi maka Anda dapat menonaktifkan Tunda Upgrade / Pembaruan dari Editor Kebijakan Grup Lokal juga.
- Tahan tombol Windows dan tekan R
- Ketik gpedit.msc dan tekan Enter
- Klik ganda Computer Configuration dari panel kiri
- Klik ganda Administrative Templates dari panel kiri
- Klik dua kali komponen Windows dari panel kiri
- Klik Pembaruan Windows dari panel kiri
- Cari dan klik dua kali Tunda Pemutakhiran Windows dari panel kanan
- Klik dua kali Pilih saat Pembaruan fitur diterima
- Pilih Diaktifkan dari jendela yang baru saja dibuka
- Sekarang, Anda dapat mengubah pengaturan sesuai kebutuhan Anda.
- Anda dapat memilih Cabang Lancar atau Cabang Lancar untuk Bisnis dari menu tarik-turun di Opsi Cabang Saat Ini akan memberikan pembaruan segera setelah dirilis untuk penggunaan umum. Cabang Saat Ini untuk Bisnis akan memberikan pembaruan cukup lambat. Jika Anda memilih Cabang Saat Ini untuk Bisnis, Anda akan mendapatkan pembaruan ketika mereka benar-benar diuji dan mayoritas bug mereka diperbaiki oleh Microsoft.
- Anda juga dapat memeriksa opsi Jeda pembaruan fitur . Memeriksa opsi pembaruan fitur Jeda akan menjeda pembaruan untuk maksimum 60 hari (atau sampai Anda tidak mencentang kotak itu sendiri)
- Anda dapat memilih jumlah hari yang Anda inginkan agar pembaruan ditangguhkan. Jumlah hari maksimum yang dapat Anda masukkan adalah 180 .
- Setelah Anda selesai mengubah pengaturan, klik Apply, lalu Ok
- Sekarang, klik dua kali Pilih saat pembaruan Kualitas diterima
- Pilih Diaktifkan dari jendela yang baru saja dibuka
- Anda dapat memasukkan jumlah hari total untuk menunda pembaruan Kualitas. Jumlah hari maksimum yang dapat Anda masukkan adalah 30 .
- Anda juga dapat memeriksa opsi Jeda pembaruan kualitas untuk menjeda pembaruan kualitas selama maksimal 35 hari ( atau hingga Anda kembali dan hapus centang opsi ini).
- Ubah opsi yang paling sesuai dengan Anda dan klik Apply, lalu pilih Ok
Hanya itu saja. Sekarang Upgrade dan Pembaruan Windows Anda akan ditangguhkan untuk rentang waktu yang Anda sebutkan di pengaturan.
TIP PRO: Jika masalahnya ada pada komputer Anda atau laptop / notebook, Anda harus mencoba menggunakan Perangkat Lunak Reimage Plus yang dapat memindai repositori dan mengganti file yang rusak dan hilang. Ini berfungsi dalam banyak kasus, di mana masalah ini berasal karena sistem yang rusak. Anda dapat mengunduh Reimage Plus dengan Mengklik di Sini