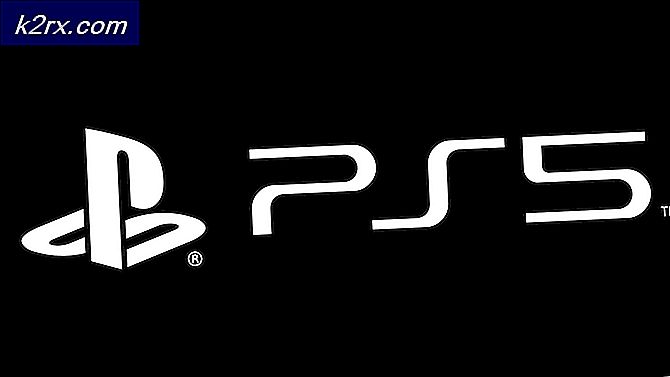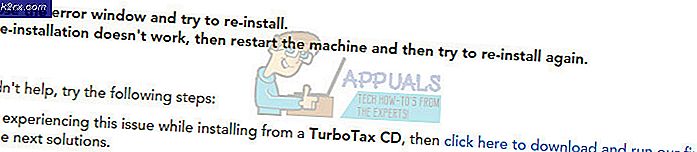Fix: Sambungan Ditolak Karena Akun Pengguna Tidak Diotorisasi untuk Login Jarak Jauh
Kesalahan 'Sambungan ditolak karena akun pengguna tidak diotorisasi untuk login jarak jauh'Biasanya terjadi ketika akun pengguna yang Anda gunakan untuk terhubung dari jarak jauh ke sistem target tidak memiliki izin yang memadai. Kesalahan ini telah terjadi pada banyak pengguna di masa lalu juga dan sepertinya Windows 10 tidak terkecuali. Saat mencoba membuat sambungan, pengguna telah melaporkan bahwa mereka diminta dengan pesan kesalahan tersebut.
Remote Desktop dapat digunakan untuk berbagai hal seperti memecahkan masalah kesalahan pada sistem target, dll. Namun, fitur itu sendiri memiliki sejumlah kesalahan. Untuk menghindari masalah khusus ini, Anda dapat mengikuti solusi yang kami berikan di bawah ini.
Apa yang menyebabkan kesalahan ‘Sambungan Ditolak Karena Akun Pengguna Tidak Diotorisasi untuk Login Jarak Jauh’ di Windows 10?
Penyebab kesalahan ada dalam pesan kesalahan itu sendiri yaitu -
Karena itu, Anda dapat mengatasi kesalahan dengan menerapkan solusi berikut. Pastikan untuk menggunakan akun administrator saat menerapkan solusi yang diberikan.
Solusi 1: Membuat Grup Keamanan Baru
Untuk memperbaiki masalah ini, Anda mungkin ingin membuat grup keamanan baru yang anggotanya akan memiliki kekuatan untuk membuat sambungan Desktop Jarak Jauh. Berikut cara melakukannya:
- tekan Tombol Windows + R membuka Lari.
- Ketik 'secpol.msc’Dan tekan Enter.
- Navigasi ke Kebijakan Lokal> Penetapan Hak Pengguna.
- Dari daftar kebijakan, temukan Izinkan masuk melalui Layanan Desktop Jarak Jauh dan klik dua kali.
- Jika tidak ada Pengguna Desktop Jarak Jauh kelompok di bawah Administrator, ikuti petunjuk di bawah ini. Jika Anda sudah memilikinya, lanjutkan ke solusi berikutnya.
- Klik Tambahkan Pengguna atau Grup dan masuk Pengguna Desktop Jarak Jauh dibawah 'Masukkan nama objek yang akan dipilih’.
- Tekan OK.
- Mulai ulang sistem Anda agar diterapkan atau Anda cukup memasukkan perintah berikut di prompt perintah yang ditinggikan:
gpupdate / force
Solusi 2: Memberikan Akses ke Akun Pengguna Anda
Dalam beberapa kasus, jika akun pengguna yang Anda gunakan untuk membuat sambungan jarak jauh bukan anggota grup pengguna desktop jarak jauh, Anda akan diminta dengan kesalahan tersebut. Dalam skenario seperti itu, Anda harus menambahkannya di grup pengguna desktop jarak jauh. Berikut cara melakukannya:
- tekan Winkey + R membuka Lari.
- Ketik lusrmgr.msc dan tekan Memasukkan.
- Klik Pengguna lalu klik dua kali akun pengguna Anda.
- Beralih ke Anggota dari tab.
- Jika tidak ada Pengguna Desktop Jarak Jauh kelompok di bawah Administrator, klik Menambahkan.
- Pilih Maju lalu klik Cari sekarang.
- Dari daftar, klik dua kali Pengguna Desktop Jarak Jauh lalu klik baik.
- Akun pengguna Anda sekarang adalah anggota dari Pengguna Desktop Jarak Jauh kelompok.
- Coba buat koneksi sekarang.
Solusi 3: Memeriksa Pengguna Log Masuk Layanan Desktop Jarak Jauh
Jika Layanan Desktop Jarak Jauh Anda menggunakan Layanan Lokal dan bukan Layanan Jaringan sebagai pengguna logon, itu juga dapat menyebabkan masalah terjadi. Anda dapat memperbaikinya dengan mengubahnya ke Layanan Jaringan. Berikut cara melakukannya:
- tekan Tombol Windows + R membuka Lari.
- Ketik 'services.msc'Dan tekan Memasukkan.
- Menemukan Layanan Desktop Jarak Jauh lalu klik dua kali.
- Beralih ke Masuk tab.
- Jika Layanan Lokal akun dipilih, Anda harus mengubahnya. Klik Jelajahi.
- Pilih Maju lalu klik Cari sekarang.
- Dari daftar, klik dua kali Layanan Jaringan lalu klik baik.
- Mulai ulang layanan pada mengklik kanan layanan tersebut dan memilih Mengulang kembali.