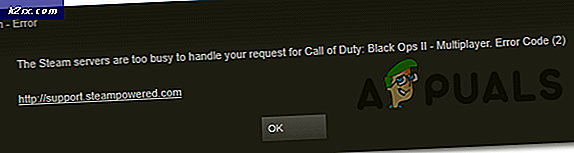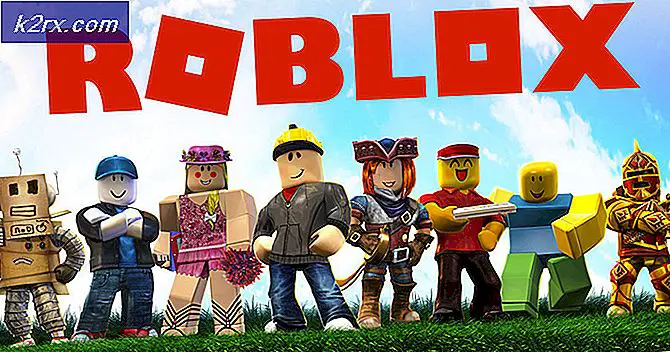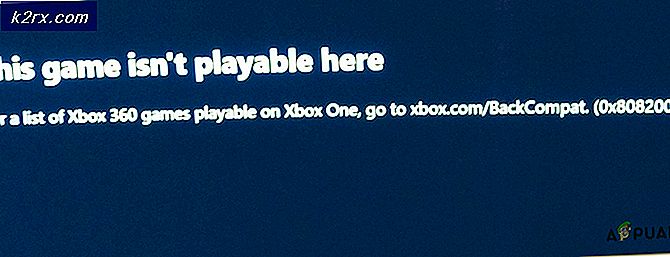Cara Menghapus Dokumen dan Data dari iPhone Anda di iOS 11
Ingin menghapus Dokumen dan Data dari pesan iPhone Anda dan mengosongkan ruang, tanpa menghapus seluruh percakapan teks? Banyak dari kita ingin. Dan, sekarang ketika iOS 11 secara resmi di luar sana, akhirnya kami memiliki kabar baik untuk Anda pecinta teks. Jika Anda suka mengirim teks, mengirim dokumen dan data melalui pesan teks, dan menghemat ruang penyimpanan pada saat yang sama, Anda dapat melakukannya dengan langkah-langkah sederhana yang dijelaskan dalam artikel ini.
Selain itu, kami menggunakan iPhone kami untuk mengirim semua jenis pesan sensitif. Beberapa data (dokumen, gambar, suara, video) yang telah Anda kirim melalui iMessage mungkin bersifat pribadi dan rahasia . Dan, Anda mungkin ingin melindungi privasi Anda dari kebocoran dan menghapus pesan-pesan ini sementara itu belum terlambat. Namun, di sini Anda dapat mempelajari cara menghapus hanya dokumen dan data yang Anda inginkan, tanpa menghapus seluruh percakapan dari pesan iPhone Anda.
iOS 11 hadir dengan fitur yang berguna untuk menghapus secara individual lampiran dari pesan iPhone Anda. Jadi, ayo kita gunakan.
Fitur iOS 11 Kecil Dengan Dampak BESat pada Kegunaan iPhone
Jika Anda telah memperbarui iDevices Anda ke Apple iOS 11 terbaru dan Anda belum melihat beberapa perubahan visual yang signifikan, saya tidak akan terkejut sama sekali. Namun, jika Anda masih belum menekan tombol pembaruan, saya sangat menyarankan untuk melakukannya, karena Anda akan kehilangan banyak fitur dengan dampak besar pada kegunaan iPhone Anda. Salah satu fitur yang seharusnya mendapatkan imbalan tertinggi adalah Aplikasi Pesan iOS 11 yang diperbarui. Sekarang ini memberi Anda kemampuan untuk mengelola dokumen dan data pesan Anda. Mungkin Anda tidak menyadarinya sampai sekarang, tetapi setelah Anda menggunakannya, itu akan menjadi pengubah permainan besar untuk Anda. Ini sangat berguna bagi Anda yang memiliki iPhone berkapasitas kecil. Pembaruan iOS ini mampu menghemat ruang penyimpanan yang serius.
Fitur Penyimpanan Menyimpan iOS 11
iOS 11 menyertakan berbagai trik untuk mengelola penyimpanan iDevice Anda. Anda dapat menggunakan format file gambar dan video penyimpanan ruang baru serta alat manajemen memori cerdas. Fitur-fitur yang kami inginkan untuk waktu yang lama. Sekarang akhirnya mereka ada di sini, dan kita bisa menikmatinya.
Jika Anda masih menggunakan beberapa versi iOS yang lebih lama (iOS 9 atau iOS 10) dan Anda ingin mengosongkan ruang di iPhone atau iPad, jangan ragu untuk memperbarui ke iOS 11, jika perangkat Anda mendukungnya. Anda akan mendapatkan hasil yang luar biasa.
Apakah Anda Memiliki Dokumen dan Data Besar di iPhone Anda?
Dengan iOS 11 Anda dapat dengan mudah menghapus Dokumen dan Data Aplikasi Pesan Anda. Ini adalah fitur yang diabaikan tetapi fantastis. Selain itu, Anda bahkan dapat memilih apa yang terjadi dan apa yang ada dalam Dokumen dan Data Aplikasi Pesan Anda.
Jika Anda menggunakan iPhone untuk olahpesan, dan saya yakin Anda, Anda tahu seberapa cepat Pesan Data bisa menjadi sangat besar. Biasanya, untuk sebagian besar pengguna iDevice, Data Pesan mengambil dari penyimpanan 2GB hingga 8GB di perangkat mereka. Jika Anda memiliki iPhone, iPad, atau iPod Touch dengan banyak penyimpanan, ini mungkin bukan masalah besar bagi Anda. Namun, sebagian besar dari kita, termasuk saya, memiliki iPhone dengan kapasitas penyimpanan 16 atau 32GB. Jadi, ini FAT BESAR Pesan Aplikasi Data membutuhkan diet yang tepat. Dan, di sini Anda dapat menemukan resepnya.
Cara Menghapus Pesan Dokumen dan Data Aplikasi
Jika pesan bahwa memori iPhone Anda penuh muncul di layar Anda, Anda tidak dapat mengambil foto, atau jika Anda tidak dapat memperbarui iOS Anda ke versi terbaru karena memori rendah, sudah saatnya untuk mengatur dan membersihkan semua kekacauan itu.
Inilah yang harus Anda lakukan untuk menghapus dokumen dan data di iPhone Anda, tanpa menghapus teks dari pesan Anda.
Ini sangat berguna jika Anda texter yang suka mengirim dan menerima pesan dengan banyak stiker, gambar, video, dan lonceng dan peluit lainnya. Pertama, Anda perlu pergi ke Aplikasi Pesan Anda dan lihat bagian Dokumen & Data .
- Buka Pengaturan, ketuk Umum, dan buka Penyimpanan iPhone . (Untuk versi iOS yang lebih lama dari iOS 11, buka Storage & iCloud Usage, lalu buka Kelola Penyimpanan )
- Lihatlah jumlah total memori yang digunakan oleh Messages saat ini.
Sekarang Anda dapat menggali lebih dalam Pesan dan melihat video yang diunduh teks, gambar, dan file yang diterima dan dikirim lainnya . Dalam versi iOS yang lebih lama, tidak ada cara untuk menghapus Data Pesan dan Dokumen yang berbeda dari masuk ke setiap percakapan dan secara manual membersihkan file terlampir.
TIP PRO: Jika masalahnya ada pada komputer Anda atau laptop / notebook, Anda harus mencoba menggunakan Perangkat Lunak Reimage Plus yang dapat memindai repositori dan mengganti file yang rusak dan hilang. Ini berfungsi dalam banyak kasus, di mana masalah ini berasal karena sistem yang rusak. Anda dapat mengunduh Reimage Plus dengan Mengklik di SiniiOS 11 Mengubah Hal-hal menjadi Lebih Baik
Dengan iOS 11 Anda memang dapat menghapus beberapa atau semua Lampiran Pesan ini. Sistem manajemen penyimpanan barunya dan canggih memungkinkan penghapusan foto, video, stiker, GIF, dan lainnya dari semua percakapan sekaligus. Inilah cara melakukannya.
Hapus Lampiran Pesan Tidak Diinginkan oleh Kategori
- Saat Anda berada di Pengaturan > Umum > Penyimpanan iPhone, ketuk Pesan . Sekarang Anda dapat melihat berapa banyak ruang yang diambil semua file media Pesan Anda. Yang terbaik adalah semua file media dibagi ke dalam beberapa kategori, seperti video, foto, GIF, dan lainnya.
- Ketuk grup yang ingin Anda kelola.
- Geser ke kiri pada file tertentu dan ketuk Hapus . Anda juga dapat mengklik Edit di sudut kanan atas dan ketuk kotak centang di depan file yang ingin Anda hapus . Kemudian ketuk ikon Sampah .
Anda dapat melakukan proses ini untuk semua file media yang ingin Anda hapus. Cukup pilih kategori dan lakukan langkah yang sama.
Hapus Semua Lampiran Pesan Yang Tidak Diinginkan Secara Otomatis
Selain secara manual menghapus dokumen dan data yang tidak diinginkan dari pesan Anda berdasarkan kategori, Anda dapat menggunakan Rekomendasi Apple dan membersihkan memori Anda secara otomatis . Ini adalah fitur lain dari Pengaturan Penyimpanan Pesan yang memberikan Anda rekomendasi khusus untuk mengelola penyimpanan perangkat Anda. Rekomendasi ini didasarkan pada penggunaan pribadi Anda. Ada beberapa opsi yang nyaman untuk pengguna Pesan berat seperti Tinjauan Lampiran Besar dan Penghapusan Otomatis Percakapan Lama.
- Buka Pengaturan, ketuk Umum kemudian buka Penyimpanan iPhone .
- Carilah bagian Rekomendasi khusus. (Anda juga dapat menemukan beberapa rekomendasi saat Anda berada di Pengaturan Pesan, di atas Dokumen & Data )
Bagian ini menawarkan alat yang secara otomatis akan menghemat kapasitas penyimpanan di iPhone Anda. Salah satu fiturnya adalah Offload Unused Apps . Itu akan secara otomatis menghapus aplikasi yang jarang digunakan saat perangkat Anda dalam penyimpanan rendah.
Bungkus
Mengirim SMS dengan keluarga dan teman Anda selalu menyenangkan. Itu membuat berbagi setiap konten dari internet menjadi sederhana dan mudah. Namun, semua video, foto, stiker, dan file lainnya dengan cepat bertambah. Itu mungkin mengambil bagian penting dari memori iPhone Anda. Dengan iOS 11 Anda memiliki fitur penyimpanan yang luar biasa, termasuk kemampuan untuk menghapus Dokumen dan Data dari pesan iPhone Anda. Selain itu, iOS 11 menawarkan metode untuk secara otomatis menghapus semua pesan yang tidak diinginkan dan lampiran teks. Yang perlu Anda lakukan adalah mengikuti langkah-langkah yang dijelaskan di atas, dan hanya itu. Sekarang Anda tahu cara mengosongkan ruang di iPhone Anda.
TIP PRO: Jika masalahnya ada pada komputer Anda atau laptop / notebook, Anda harus mencoba menggunakan Perangkat Lunak Reimage Plus yang dapat memindai repositori dan mengganti file yang rusak dan hilang. Ini berfungsi dalam banyak kasus, di mana masalah ini berasal karena sistem yang rusak. Anda dapat mengunduh Reimage Plus dengan Mengklik di Sini