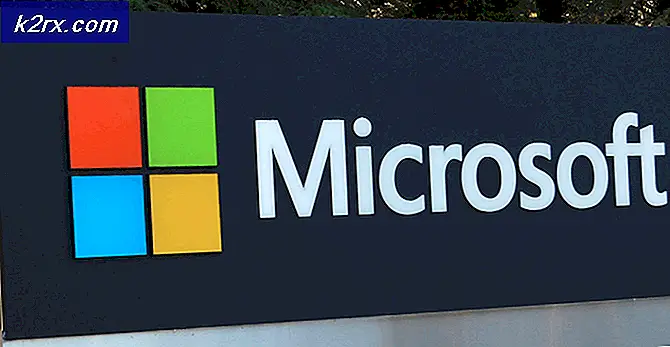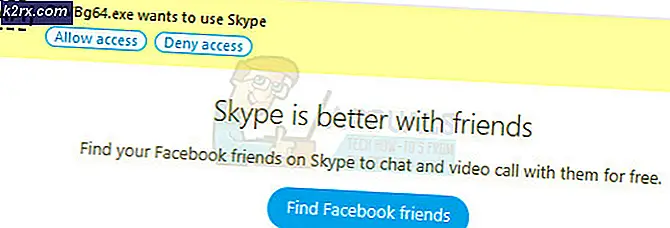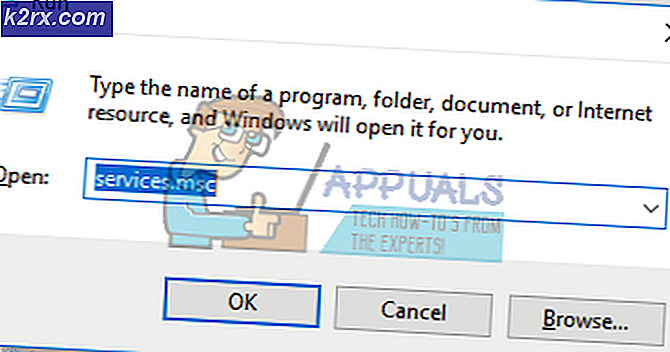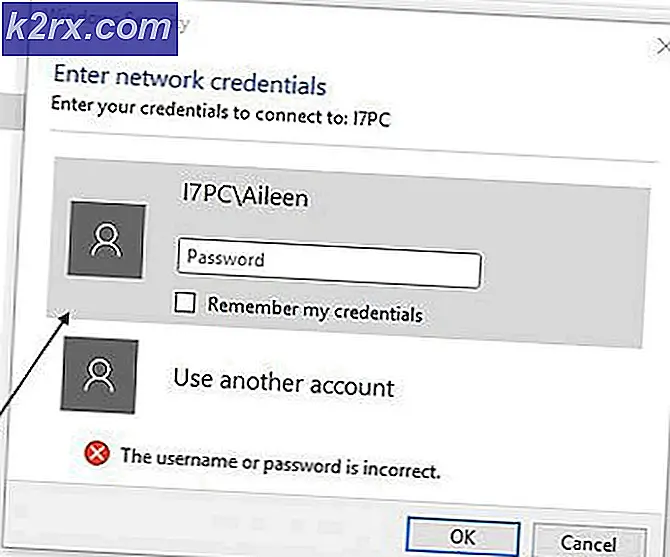Cara Menghapus Halaman di Word 2013
Saat mengetik dokumen di Word, pengguna kadang-kadang mengalami masalah di mana halaman kosong, untuk beberapa alasan, mengambil tempat tinggal di tengah atau di bagian paling akhir dokumen mereka. Karena alasan ini, dan untuk sejumlah alasan lain (seperti mampu menghapus dan seluruh halaman yang tidak diinginkan pada suatu waktu) bahwa pengguna Word perlu mengetahui bagaimana mereka dapat menghapus seluruh halaman di Word pada satu waktu.
Menghapus seluruh halaman di Microsoft Word cukup sederhana - persis seperti seharusnya. Namun, ada sejumlah cara yang berbeda Pengguna Word dapat menghapus laman di pengolah kata Microsoft yang populer, dan cara kerjanya untuk pengguna tertentu bergantung pada beberapa faktor yang berbeda, yang utamanya adalah bagaimana laman itu perlu dihapus muncul di tempat pertama. Berikut ini adalah metode paling efektif yang dapat Anda gunakan untuk menghapus seluruh halaman di Word 2013:
Metode 1: Gunakan kunci Backspace Anda
Ini mungkin metode paling sederhana yang dapat digunakan untuk menghapus seluruh halaman di Word 2013. Yang perlu Anda lakukan adalah:
- Klik di sudut kanan bawah halaman yang ingin Anda hapus. Melakukannya akan membawa kursor teks ke bagian paling akhir dari halaman itu.
- Tekan tombol Backspace pada keyboard Anda dan tetap tekan sampai semua yang ada di halaman target dihapus. Setelah semua yang ada di halaman target telah dihapus, halaman itu sendiri juga akan hilang.
Metode 2: Hapus halaman menggunakan Panel Navigasi
Word 2013 hadir dengan fitur bernama Navigasi Pane yang membuatnya cukup mudah bagi pengguna untuk menghapus seluruh halaman dari dokumen Word pada satu waktu. Untuk menggunakan Panel Navigasi untuk menghapus halaman di Word 2013, Anda harus:
- Arahkan ke tab Tampilan .
- Di bagian Perlihatkan pada tab Lihat, centang kotak di sebelah opsi Panel Navigasi . Ini akan membuka Panel Navigasi di sudut kiri Microsoft Word.
- Di Panel Navigasi, temukan halaman dokumen yang ingin Anda hapus dan klik untuk memilihnya.
- Tekan tombol Hapus di keyboard Anda, dan halaman akan dihapus segera setelah Anda melakukannya.
- Ulangi langkah 3 dan 4 untuk halaman lain dari dokumen yang sama yang ingin Anda hapus .
Metode 3: Sesuaikan Tata Letak Halaman Anda untuk menghapus halaman yang tidak diinginkan
Jika tidak satu pun dari metode yang tercantum dan dijelaskan di atas telah bekerja untuk Anda, Anda juga dapat mencoba untuk menghapus halaman yang tidak diinginkan (s) dari dokumen tersebut dengan menyesuaikan itu Halaman Layout . Untuk melakukannya, cukup:
TIP PRO: Jika masalahnya ada pada komputer Anda atau laptop / notebook, Anda harus mencoba menggunakan Perangkat Lunak Reimage Plus yang dapat memindai repositori dan mengganti file yang rusak dan hilang. Ini berfungsi dalam banyak kasus, di mana masalah ini berasal karena sistem yang rusak. Anda dapat mengunduh Reimage Plus dengan Mengklik di Sini- Arahkan ke tab Tata Letak Halaman .
- Klik pada Margin untuk membuka menu dropdown.
- Klik pada Margin Khusus di menu tarik-turun.
- Arahkan ke tab Layout .
- Buka menu dropdown di samping Bagian awal: dan klik Halaman Baru untuk memilihnya.
- Klik OK .
Metode 4: Aktifkan simbol paragraf dan hapus apa pun yang ada di halaman target
Pengguna Microsoft Word dapat memiliki pengolah kata yang menunjukkan kepada mereka setiap simbol paragraf tunggal dan semua simbol pemformatan lainnya dalam dokumen, dan Anda dapat menggunakan ini untuk keuntungan Anda jika Anda mencoba untuk menghapus halaman tertentu dari suatu dokumen. Anda dapat mengaktifkan fitur ini untuk melihat apa yang ada di halaman target dan kemudian menghapus semua yang ada di sana, akibatnya menghapus halaman target juga. Untuk menghapus halaman di Word 2013 menggunakan metode ini, Anda perlu:
- Arahkan ke tab Beranda .
- Klik pada tombol Perlihatkan / Sembunyikan ¶ agar Word menampilkan semua simbol paragraf dan simbol pemformatan lainnya dalam dokumen.
- Arahkan ke halaman yang ingin Anda hapus.
- Periksa untuk melihat apakah ada simbol paragraf ( ¶ ) atau simbol pemformatan lainnya pada halaman.
- Jika Anda menemukan simbol paragraf ( ¶ ) atau simbol pemformatan lain pada halaman target, cukup pilih masing-masing satu per satu dan hapus . Setelah semua simbol dihapus dan tidak ada yang tersisa di halaman, halaman akan dihapus juga.
Catatan: Jika Anda memiliki halaman kosong yang sepertinya tidak dapat Anda singkirkan di tengah-tengah dokumen Word Anda, halaman kosong mungkin ada di sana karena jeda halaman manual. Dengan simbol paragraf ( ¶ ) atau simbol pemformatan lain yang ditampilkan, Anda juga akan dapat melihat istirahat halaman manual, sehingga yang perlu Anda lakukan adalah menemukan jeda halaman manual, memilihnya dan menghapusnya, dan halaman kosong yang tidak diinginkan juga akan dihapus.
TIP PRO: Jika masalahnya ada pada komputer Anda atau laptop / notebook, Anda harus mencoba menggunakan Perangkat Lunak Reimage Plus yang dapat memindai repositori dan mengganti file yang rusak dan hilang. Ini berfungsi dalam banyak kasus, di mana masalah ini berasal karena sistem yang rusak. Anda dapat mengunduh Reimage Plus dengan Mengklik di Sini