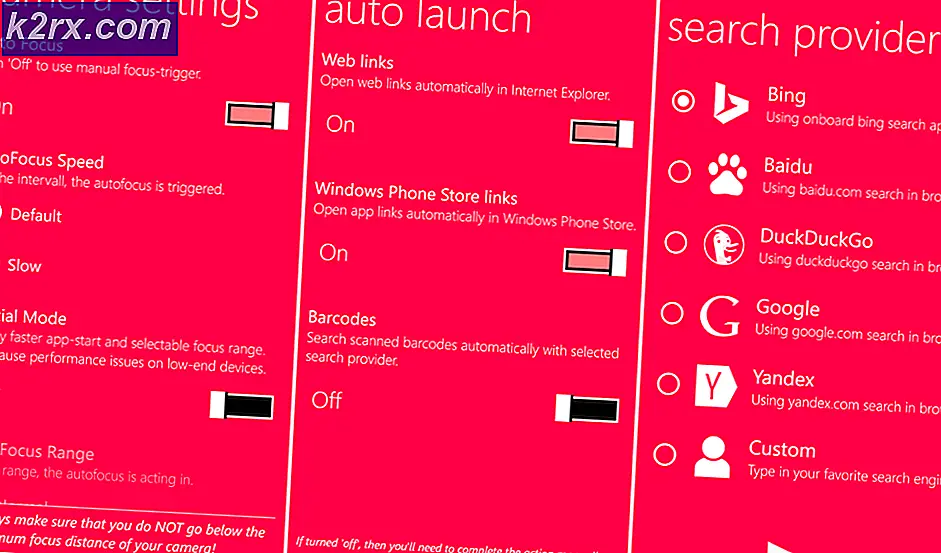Cara Menghapus folder windows.old pada Windows 10
Beberapa pengguna telah mengeluh ketidakmampuan untuk menghapus folder Windows.old . Ini adalah masalah yang sangat umum dengan pengguna yang baru-baru ini ditingkatkan ke Windows 10 dari versi OS sebelumnya atau setelah menerapkan pembaruan Hari Jadi Windows 10.
Catatan: Ketika pengguna mencoba untuk menghapus folder Windows.old pada bulan pertama setelah peningkatan, mereka disambut oleh kesalahan kesalahan Pemecahan Akses Folder bahwa mereka tidak memiliki izin yang diperlukan untuk menghapus folder.
Bergantung pada versi sebelumnya dan spesifikasi komputer Anda, folder Windows.old dapat memunculkan banyak ruang berharga. Inilah mengapa sebagian besar pengguna mencari cara untuk menghapusnya.
Perlu diingat bahwa ini sama sekali bukan bug atau tanda dari Windows yang tidak berfungsi. Sebenarnya, ini adalah perilaku standar Windows untuk membuat folder windows.old dan mencegahnya agar tidak dihapus untuk digunakan sebagai rencana cadangan jika pengguna ingin atau perlu kembali ke versi sebelumnya.
Apa folder windows.old?
Selama peningkatan, file lama dari OS Anda sebelumnya tidak akan dihapus secara otomatis. Ada banyak hal yang bisa salah selama proses peningkatan dan pengguna tidak selalu senang dengan perubahan yang diterapkan dengan versi OS yang baru.
Di sinilah folder Windows.old masuk - berfungsi sebagai rencana cadangan untuk berjaga-jaga, untuk beberapa alasan atau lainnya, file sistem operasi lama harus dipulihkan. Folder windows.old menyimpan koleksi file OS penting yang diperlukan jika versi Windows lama perlu dipulihkan.
Dengan pemikiran ini, jika Anda tidak ditekan untuk ruang, ada sangat sedikit alasan mengapa Anda harus mulai mencari cara untuk menyingkirkan folder windows.old. Perlu diingat bahwa Windows 10 diprogram untuk secara otomatis menghapus folder Windows 10 tepat satu bulan setelah Anda melakukan pembaruan.
Menghapus folder windows.old secara manual
Jika Anda sangat tertekan oleh ruang dan Anda tidak bisa menunggu satu bulan sampai Windows 10 secara otomatis akan menghapus folder Windows.old, Anda juga dapat menghapusnya sendiri secara manual.
Catatan: Jika Anda masih berpikir untuk merendahkan Windows 10 ke versi sebelumnya, jangan hapus folder Windows.old karena Anda akan kehilangan kemampuan untuk menurunkan versi.
Di bawah ini Anda memiliki kumpulan metode yang telah membantu pengguna lain dalam situasi serupa untuk menghapus folder Windows.old . Silakan ikuti metode mana yang tampaknya lebih mudah didekati berdasarkan skenario khusus dan keterampilan teknis Anda.
Catatan: Perlu diingat bahwa sementara tiga metode pertama sangat intuitif, kebanyakan dari mereka tidak akan efektif jika driver yang ditulis dengan buruk mencegah penghapusan. Jika Anda menganggap diri Anda orang yang paham teknologi, ikuti salah satu dari tiga metode terakhir untuk hasil terbaik.
Metode 1: Menghapus folder windows.old melalui Disk Cleanup
Metode pertama ini pasti yang paling user-friendly dari banyak karena semuanya dilakukan melalui antarmuka Disk Cleanup .
Namun, beberapa pengguna melaporkan bahwa metode ini tidak berlaku dalam situasi mereka atau bahwa utilitas Disk Cleanup tidak berhasil menghapus semua file di dalam folder Windows.old. Sebagian besar laporan memberi isyarat bahwa utilitas mungkin meninggalkan beberapa file yang tersisa di dalam Windows.old (di bawah 1 GB). Untungnya, itu bisa dihapus dengan cara kuno.
Berikut ini panduan cepat untuk menggunakan Disk Cleanup untuk menghapus folder Windows.old :
- Tekan tombol Windows + R untuk membuka Jendela Run. Kemudian, ketik cleanmgr dan tekan Enter untuk membuka utilitas Disk Cleanup .
- Di jendela Disk Cleanup, pilih tab Disk Cleanup dan centang kotak yang terkait dengan instalasi Windows sebelumnya (s).
Catatan: Anda juga dapat memeriksa entri lain jika Anda berjuang keras untuk membuka ruang kosong baru. - Tekan Ok untuk memulai proses pembersihan dan tunggu hingga selesai. Selanjutnya, kembalilah ke lokasi Windows.old (ada di C: \ secara default) dan lihat apakah folder telah dihapus. Jika masih memiliki beberapa file yang tersisa, klik kanan padanya dan pilih Hapus untuk menghapusnya.
Jika metode ini tidak berlaku, pindah ke Metode 2 .
Metode 2: Menghapus Windows dari pengaturan Penyimpanan
Cara lain untuk menghapus folder Windows.old tanpa terlalu teknis adalah dengan menggunakan Pengaturan Penyimpanan . Metode ini memanfaatkan wizard Pengaturan Windows 10 yang baru dan ditingkatkan.
Berikut ini panduan cepat untuk menghapus folder Windows.old dari pengaturan Storage :
- Tekan tombol Windows + R untuk membuka perintah Jalankan. Di perintah Jalankan, ketik pengaturan-ms: storagesense dan tekan Enter untuk membuka layar Penyimpanan .
- Di sisi kanan, klik pada drive C Anda (atau huruf drive yang menahan file Windows Anda).
- Di layar berikutnya, klik File Sementara .
- Di bawah Hapus file sementara, centang kotak yang terkait dengan Windows versi sebelumnya, lalu klik Hapus file .
- Tunggu hingga proses selesai, lalu Anda dapat menutup jendela Pengaturan dengan aman. Terakhir, reboot komputer Anda dan lihat apakah folder Windows.old dihapus. Jika tidak, lanjutkan ke metode di bawah ini.
Metode 3: Menghapus folder Windows.ord melalui Storage Sense
Ini adalah metode terakhir yang akan memungkinkan Anda untuk menghapus folder WIndows.old tanpa mendapatkan teknis. Namun perlu diingat bahwa pengaturan Storage Sense hanya akan terlihat jika Anda memiliki Windows 10 build 16226 atau yang lebih lama.
Berikut ini panduan cepat untuk menggunakan pengaturan Sense Penyimpanan untuk menghapus folder Windows.old dari sistem Anda:
TIP PRO: Jika masalahnya ada pada komputer Anda atau laptop / notebook, Anda harus mencoba menggunakan Perangkat Lunak Reimage Plus yang dapat memindai repositori dan mengganti file yang rusak dan hilang. Ini berfungsi dalam banyak kasus, di mana masalah ini berasal karena sistem yang rusak. Anda dapat mengunduh Reimage Plus dengan Mengklik di Sini- Tekan tombol Windows + R untuk membuka kotak Run . Kemudian, ketikkan ms-settings: storagepolicies dan tekan Enter untuk membuka pengaturan Storage Sense .
- Dalam pengaturan Sense Penyimpanan, gulir ke bawah untuk Mengosongkan ruang sekarang dan centang kotak di sebelah Hapus versi Windows sebelumnya .
- Tekan tombol Bersihkan sekarang dan tunggu prosesnya selesai. Setelah proses selesai, reboot PC Anda dan lihat apakah folder Windows.old telah dihapus.
Jika Anda masih melihat folder Windows.old dan masih tidak dapat menghapusnya dengan menghapusnya secara konvensional, pindah ke cara yang lebih canggih untuk menghapusnya.
Metode 4: Menghapus folder Windows.old setelah mengklaim kepemilikan
Sebagian besar pengguna yang telah berjuang dengan masalah ini untuk sementara akhirnya berhasil menghapus folder Windows.old setelah mengklaim kepemilikannya.
Berikut panduan singkat tentang cara mengklaim kepemilikan folder Windows.old agar dapat menghapusnya:
- Klik kanan pada folder Windows.old dan pilih Properties .
- Di Windows.old Properties, buka tab Security dan klik Advanced .
- Selanjutnya, tekan tombol Ubah pada kotak yang baru muncul.
- Di jendela Pilih Pengguna atau Grup, ketikkan administrator, lalu klik tombol Periksa Nama . Setelah nama telah diidentifikasi, tekan OK untuk menutup Jendela Pilih Pengguna atau Grup, lalu tekan Terapkan pada Pengaturan Keamanan Lanjutan untuk Windows .
- Selanjutnya, kembali ke tab Keamanan dan klik tombol Edit . Kemudian dalam folder Izin untuk Windows.old, centang kotak Izinkan yang terkait dengan Kontrol Penuh, lalu tekan Terapkan .
- Sekarang Anda mengambil kepemilikan penuh dari folder, Anda harus dapat menghapus Windows.old secara konvensional. Cukup klik kanan di atasnya dan pilih Hapus atau gunakan tombol keyboard.
Jika Anda masih terhindar dari penghapusan folder, pindah ke metode berikutnya.
Metode 5: Menghapus Windows.old dalam Command Prompt yang Ditinggikan
Metode ini melibatkan penggunaan prompt perintah yang ditinggikan untuk menghapus folder windows.old dengan hak akses administratif. Meskipun memerlukan pengetahuan teknis tingkat tertentu, langkah-langkah di bawah ini dapat diikuti dengan mudah dan hasilnya sangat mungkin.
Berikut ini panduan cepat untuk membuka command prompt yang ditinggikan dan menggunakannya untuk menghapus windows.old :
- Acess menu Start dan cari cmd . Kemudian, klik kanan pada Command Prompt dan pilih Run as Administrator .
- Di Command Prompt yang ditinggikan, ketik atau salin perintah berikut dan tekan Enter setelah masing-masing:
takeown /FC:\Windows.old / A / R / DY
icacls C: \ Windows.old / grant * S-1-5-32-544: F / T / C / Q
RD / S /QC:\Windows.old
Catatan: Perlu diingat bahwa jika Anda memiliki drive OS yang berbeda, Anda harus mengganti C dari perintah di atas dengan huruf yang tepat. - Setelah semua perintah telah diperkenalkan dan diterapkan dengan benar, Anda dapat dengan aman menutup prompt perintah yang ditinggikan. Lihat apakah metode telah berhasil dengan melihat apakah Windows.old telah dihapus.
Jika metode ini tidak berhasil menghapus folder Windows.old atau jika Anda mendapat kesalahan setelah memasukkan perintah terakhir, pindahkan ke Metode di bawah ini.
Metode 6: Menghapus Folder Windows.old dari Opsi Lanjutan
Jika prompt perintah ditinggikan tidak cukup untuk memperoleh izin yang diperlukan untuk menghapus folder Windows.old, menggunakan Command Prompt saat boot mungkin hanya melakukan trik.
Untuk mengikuti langkah-langkah di bawah ini, ikuti panduan ini (di sini ) untuk mengakses Opsi Lanjutan Windows 10, lalu klik pada Prompt Perintah .
Setelah Anda berhasil memasukkan Command Prompt saat boot, ikuti langkah-langkah di bawah ini untuk menghapus folder Windows.old:
- Di jendela Command Prompt, ketik perintah berikut dan tekan Enter untuk menerapkannya:
RD / S /QC:\Windows.old
Catatan: Ingatlah untuk mengganti huruf C dengan yang lain jika Anda memiliki lokasi khusus untuk OS Anda. - Setelah perintah berhasil diterapkan, tutup Command Prompt dan tekan Continue untuk memulai sistem operasi Anda secara normal. Setelah startup selesai, arahkan ke lokasi windows.old dan lihat apakah sekarang sudah dihapus.
Jika metode ini tidak efektif, kemungkinan besar penghapusan dicegah oleh pengandar yang ditulis dengan buruk. Dalam kasus seperti itu, pengguna memiliki sedikit pilihan selain menunggu periode satu bulan berlalu ketika Windows secara otomatis akan menghapus folder Windows.old.
TIP PRO: Jika masalahnya ada pada komputer Anda atau laptop / notebook, Anda harus mencoba menggunakan Perangkat Lunak Reimage Plus yang dapat memindai repositori dan mengganti file yang rusak dan hilang. Ini berfungsi dalam banyak kasus, di mana masalah ini berasal karena sistem yang rusak. Anda dapat mengunduh Reimage Plus dengan Mengklik di Sini