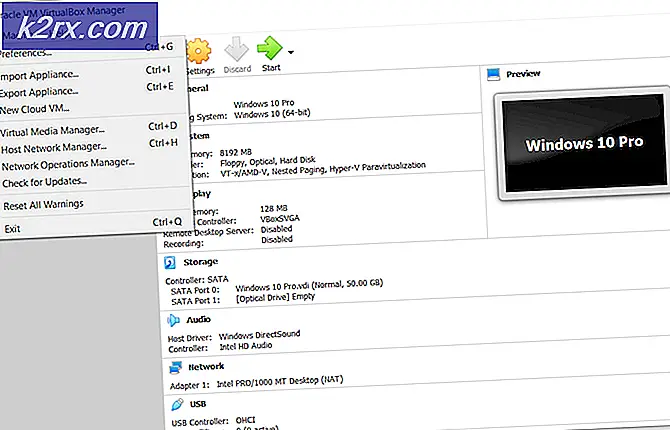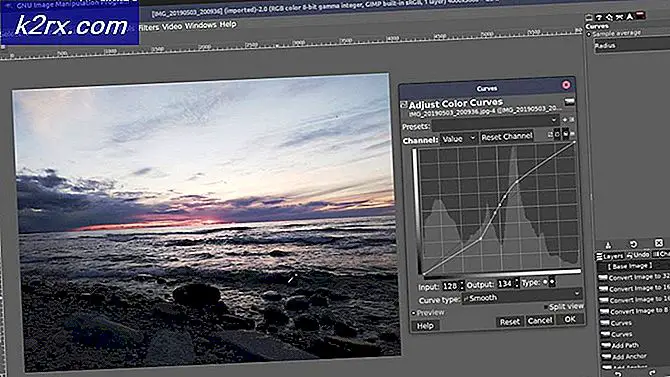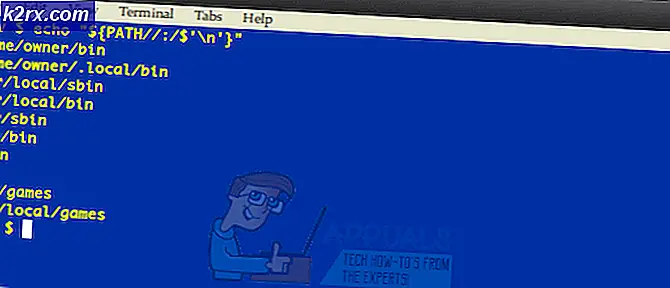Perbaiki: Aktivasi Koneksi Jaringan Gagal di Linux
Anda distribusi Linux mungkin gagal mengaktifkan koneksi jaringan karena kesalahan konfigurasi jaringan Anda. Selain itu, pengaturan tanggal/waktu yang salah pada sistem Anda juga dapat menyebabkan kesalahan yang sedang dibahas.
Pengguna yang terpengaruh mengalami kesalahan saat dia masuk ke sistem atau mencoba menggunakan internet. Beberapa pengguna menghadapinya setelah menginstal OS, sedangkan pengguna lain menghadapinya setelah beberapa waktu. Masalah ini tidak terbatas pada distro Linux tertentu, hampir semua distro terpengaruh olehnya. Selain itu, masalah dapat terjadi pada ethernet maupun pada koneksi Wi-Fi.
Sebelum melanjutkan dengan solusi, pastikan Anda router dan modem terhubung. Jika masalahnya ada pada modem USB, coba sambungkan ke a pelabuhan yang berbeda dari sistem. Bahkan, mengulang kembali sistem dan peralatan jaringan Anda. Jika ethernet dan Wi-Fi tidak berfungsi, cobalah untuk gunakan dongle USB untuk menyambung ke internet atau mencoba menggunakan hotspot ponsel Anda. Selain itu, aktifkan/nonaktifkan mode pesawat sistem Anda dan periksa apakah masalahnya sudah teratasi.
Solusi 1: Nonaktifkan/Aktifkan Koneksi Jaringan
Masalah ini dapat disebabkan oleh kesalahan perangkat lunak sementara dan dapat diatasi dengan menginisialisasi ulang koneksi jaringan. Sebagai ilustrasi, kita akan membahas proses untuk Ubuntu.
- Buka Pengaturan sistem Anda dan di panel kiri jendela, klik click Jaringan.
- Sekarang nonaktifkan koneksi bermasalah dengan mengalihkan sakelar ke posisi mati.
- Kemudian mengulang kembali sistem Anda. Setelah restart, memungkinkan koneksi jaringan dan periksa apakah masalahnya sudah teratasi.
- Jika tidak, tekan tombol Alt + F2 kunci secara bersamaan untuk membuka kotak perintah run dan ketik:
nm-koneksi-editor
- Sekarang memperluas jenis jaringan yang bermasalah dengan Anda mis. ethernet dan menghapus semua entri di bawahnya.
- Kemudian Menutup semua editor jaringan dan klik pada ikon jaringan di baki sistem.
- Sekarang nonaktifkan jaringan dan kemudian mengaktifkan kembali saya t.
- Sekarang mengulang kembali sistem Anda dan kemudian periksa apakah masalahnya sudah teratasi.
Solusi 2: Nonaktifkan Fast Boot (Sistem Boot Ganda)
Opsi startup cepat Windows diketahui membuat masalah untuk sistem dual boot dengan Linux. Hal yang sama bisa menjadi alasan untuk masalah saat ini. Dalam konteks ini, menonaktifkan boot cepat di Windows dapat menyelesaikan masalah.
- Dalam jendela lingkungan sistem Anda, klik pada Pencarian Windows kotak dan jenis Panel kendali. Di hasil pencarian yang ditampilkan, klik Panel kendali.
- Sekarang klik Perangkat keras dan Suara.
- Kemudian klik Opsi Daya.
- Sekarang di panel kiri jendela, klik Pilih Apa yang Dilakukan Tombol Daya.
- Hapus centang pilihan dari Aktifkan Startup Cepat. Jika opsi berwarna abu-abu, klik pada Ubah Pengaturan yang Saat Ini Tidak Tersedia dan kemudian hapus centang pada opsi tersebut.
- Sekarang menyimpan perubahan dan boot ke Linux lingkungan untuk memeriksa apakah masalah telah terpecahkan. Anda mungkin harus menghapus/menginstal ulang distro Linux Anda sepenuhnya.
Solusi 3: Nonaktifkan Sambungkan Secara Otomatis untuk Jaringan
Ini bisa sangat mengganggu bagi pengguna untuk mendapatkan petunjuk kesalahan untuk jenis koneksi yang tidak dia gunakan mis. sebuah USB ethernet. Anda dapat menghilangkan prompt untuk jaringan tertentu dengan menonaktifkan opsi Connect Automatically.
- Buka Pengaturan dari distro Linux Anda dan klik pada Jaringan.
- Kemudian klik pada gigi ikon di sebelah jaringan yang bermasalah.
- Sekarang hapus centang pilihan dari Terhubung Secara Otomatis dan terapkan perubahan Anda.
- Kemudian periksa apakah masalah koneksi telah teratasi.
Solusi 4: Ubah DNS ke DNSMASQ untuk Jaringan
Anda mungkin mengalami kesalahan yang sedang dibahas jika sistem Anda mengalami masalah dengan DNS. Dalam skenario ini, beralih ke DNSMASQ gratis (yang memerlukan sumber daya sistem rendah) dapat memecahkan masalah.
- Jalankan perintah berikut di terminal Linux:
sudo gedit /etc/NetworkManager/NetworkManager.conf
- Sekarang ganti dns dengan dnsmasq dan tutup file setelah menyimpan perubahan.
- Sekarang restart sistem Anda dan kemudian periksa apakah masalah telah teratasi.
Solusi 5: Pengaturan Tanggal/Waktu yang Benar dari Sistem Anda
Pengaturan tanggal / waktu sistem Anda memainkan peran berbeda dalam pengoperasian sistem Anda. Anda mungkin mengalami kesalahan yang sedang dibahas jika pengaturan tanggal/waktu sistem Anda tidak benar. Dalam konteks ini, mengoreksi pengaturan tanggal/waktu sistem Anda dapat memecahkan masalah.
- Di dekat bagian kiri bawah layar, klik Tampilkan Aplikasi lalu klik Pengaturan.
- Sekarang, di panel kiri jendela, klik Tanggal Waktu.
- Kemudian nonaktifkan Tanggal & Waktu Otomatis.
- Sekarang benar tanggal dan waktu sistem Anda, lalu periksa apakah masalah telah teratasi.
Solusi 6: Hapus Perangkat Bluetooth di Pengaturan Sistem Anda
Jika Anda telah mengonfigurasi banyak perangkat Bluetooth, yang tidak tersedia (saat terjadinya kesalahan), maka kesalahan dipicu karena pengelola jaringan tidak akan dapat menghubungkan perangkat tersebut. Dalam konteks ini, menghapus perangkat Bluetooth dapat memecahkan masalah.
- Menghapus semua perangkat Bluetooth yang terhubung ke sistem Anda.
- Buka Pengaturan sistem Anda dan di panel kiri jendela, klik click Bluetooth.
- Sekarang nonaktifkan Bluetooth.
- Sekarang meluncurkan terminal Linux dan ketik:
bluetoothctl
- Sekarang daftar semua perangkat Bluetooth akan ditampilkan. Kemudian ketik perintah berikut:
bluetoothctl hapus AA:BB:CC:DD:EE:FF
- Menggantikan AA:BB:CC:DD:EE:FF dengan string ID dari perangkat. Anda dapat menemukan string ID dengan memilih ikon jaringan >> Nama Perangkat >> Ikon Roda Gigi.
- Ulang proses untuk semua perangkat Bluetooth dan kemudian periksa apakah masalahnya sudah teratasi.
- Jika tidak, periksa jalur file .crt. Jika ada spasi dalam nama folder (tempat file .crt disimpan), hapus spasi, lalu periksa apakah masalahnya sudah teratasi.
Solusi 7: Daftar Hitam Perangkat Komunikasi Lainnya
Anda mungkin mengalami kesalahan yang sedang dibahas jika ada perangkat seperti ethernet/Wi-Fi kedua yang ada di sistem seperti perangkat 4G bawaan dan sistem Anda mencoba menggunakan perangkat itu untuk terhubung ke internet. Dalam skenario ini, memasukkan perangkat komunikasi lain ke daftar hitam dapat memecahkan masalah.
- Buka terminal Linux dan ketik:
sudo lshw -jaringan C
- Kemudian daftar perangkat jaringan akan muncul. Sekarang periksa perangkat Anda tidak menggunakan. Sebagai contoh, cdc_ether (yang tidak Anda gunakan) ditampilkan di perangkat jaringan.
- Sekarang, Tipe perintah berikut di terminal (yang akan membuat file daftar hitam baru):
sudo -H gedit /etc/modprobe.d/blacklist-cdc_ether.conf
- Sekarang Menambahkan berikut dua baris dalam file:
daftar hitam cdc_ether daftar hitam usbnet
- Sekarang menyimpan file dan mengulang kembali sistem Anda.
- Setelah restart, periksa apakah masalah telah diselesaikan. Ingatlah bahwa setiap kali Anda harus menggunakan perangkat 4G internal, Anda harus mengaktifkannya.
Solusi 8: Hapus Driver Jaringan dari Daftar Hitam
Anda mungkin mengalami kesalahan yang sedang dibahas jika perangkat jaringan masuk daftar hitam dalam sistem. Dalam konteks ini, menghapus file dari daftar hitam dapat menyelesaikan masalah.
- Ketik perintah berikut di terminal Linux dan tekan tombol enter:
sudo gedit /etc/modprobe.b/blacklist.conf
- Sekarang, dalam file yang dibuka, periksa apakah driver/modul terkait jaringan masuk daftar hitam. Misalnya, jika Anda menggunakan kartu jaringan Broadcom, maka menghapus entri yang terkait dengan bcma dan bcmsmac.
- Sekarang mengulang kembali sistem Anda dan kemudian periksa apakah masalahnya sudah teratasi.
Solusi 9: Instal ulang Manajer Jaringan
Manajer jaringan bertanggung jawab atas semua operasi terkait jaringan di distro Linux. Anda mungkin mengalami kesalahan jika penginstalan manajer jaringan Anda rusak. Dalam konteks ini, menginstal ulang manajer jaringan dapat memecahkan masalah.
- Luncurkan Linux Shell dari sistem Anda dan Tipe perintah berikut:
sudo systemctl restart network-manager.service
- Sekarang periksa apakah masalahnya sudah terpecahkan.
- Jika tidak, maka Lari perintah berikut:
sudo /etc/init.d/network-manager force-reload
- Jika diminta, masukkan kata sandi pengguna Anda dan periksa apakah masalahnya sudah teratasi.
- Jika tidak, maka Lari perintah berikut:
sudo apt-get install -d --reinstall network-manager network-manager-gnome
- Sekarang periksa apakah masalahnya sudah terpecahkan.
Solusi 10: Nonaktifkan Manajemen Daya Kartu Jaringan/Driver
Implementasi manajemen daya diketahui menyebabkan masalah pada koneksi jaringan. Hal yang sama bisa menjadi alasan untuk kesalahan saat ini. Dalam konteks ini, menonaktifkan manajemen daya dapat memecahkan masalah. Sebagai ilustrasi, kita akan membahas proses untuk driver Ubuntu dan RTL8192CU.
- Buka terminal Linux dan menjalankan perintah berikut satu per satu:
sudo apt-get install linux-headers-generik build-essential dkms sudo apt-get install git git clone https://github.com/pvaret/rtl8192cu-fixes.git sudo dkms add ./rtl8192cu-fixes sudo dkms install 8192cu / 1.11 sudo depmod -a sudo cp ./rtl8192cu-fixes/blacklist-native-rtl8192.conf /etc/modprobe.d/
- Sekarang mulai ulang sistem Anda dan kemudian periksa apakah masalahnya sudah teratasi.
Solusi 11: Nonaktifkan Enkripsi Perangkat Keras oleh Perangkat Jaringan
Anda mungkin mengalami kesalahan yang sedang dibahas jika perangkat jaringan Anda mengalami masalah dalam enkripsi. Dalam konteks ini, menonaktifkan enkripsi perangkat keras dapat memecahkan masalah. Untuk penjelasannya, kami akan membahas proses untuk perangkat Ubuntu dan RT2800PCI.
- Jalankan perintah berikut di terminal Linux:
echo "pilihan rt2800pci nohwcrypt=y"
- Kemudian jalankan perintah berikut satu per satu:
sudo tee /etc/modprobe.d/rt2800pci.conf sudo modprobe -rfv rt2800pci sudo modprobe -v rt2800pci sudo sed -i 's/3/2/' /etc/NetworkManager/conf.d/*
- Sekarang restart sistem Anda dan kemudian periksa apakah masalahnya telah terpecahkan.
Solusi 12: Perbarui Kernel Distro Linux Anda ke Build Terbaru
Kernel Linux adalah inti pusat dari OS dan merupakan mediator antara aplikasi perangkat lunak dan perangkat keras komputer. Ini adalah dasar dari semua jenis distro Linux yang berbeda. Kernel diperbarui secara berkala untuk memenuhi kemajuan teknologi baru dan menambal bug yang diketahui. Anda mungkin menemukan kesalahan yang sedang dibahas jika kernel distro Linux Anda sudah usang. Dalam konteks ini, memperbarui kernel Linux dapat memecahkan masalah. Kami akan membahas proses untuk Ubuntu.
- Buka cangkang Linux dan ketik:
sudo apt-get upgrade linux-image-generic
- Sekarang restart sistem Anda dan kemudian periksa apakah masalah koneksi telah diselesaikan.
Solusi 13: Tingkatkan Varian Linux Anda ke Versi Terbaru
Untuk menambahkan fitur baru dan menambal bug yang diketahui, setiap varian Linux diperbarui. Anda mungkin mengalami kesalahan yang sedang dibahas jika Anda menggunakan versi lama dari distro Linux. Dalam konteks ini, memperbarui distro dapat memecahkan masalah. Untuk penjelasannya, kita akan membahas proses untuk Ubuntu.
- Buka terminal Linux dan ketik:
sudo apt-get upgrade
- Masukkan kata sandi akun pengguna dan daftar pembaruan yang tersedia akan ditampilkan.
- tekan kunci yuntuk mengkonfirmasi pembaruan dan kemudian tombol Enter.
- Sekarang Tunggu untuk penyelesaian proses pembaruan dan kemudian periksa apakah masalah telah diselesaikan.
Jika tidak ada yang membantu Anda sejauh ini, maka Anda mungkin harus instal ulang distro Linux Anda. Tetapi sebelum menginstal ulang, ada baiknya Anda mencoba iwconfig perintah. Juga, cobalah untuk perbarui BIOS dari sistem Anda. Selain itu, coba Manajer jaringan WICD. Selanjutnya, cobalah untuk gunakan IPv6 (Tautan-Lokal) atau nonaktifkan TCP.