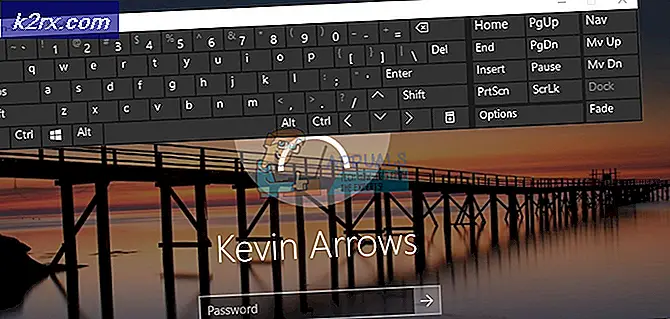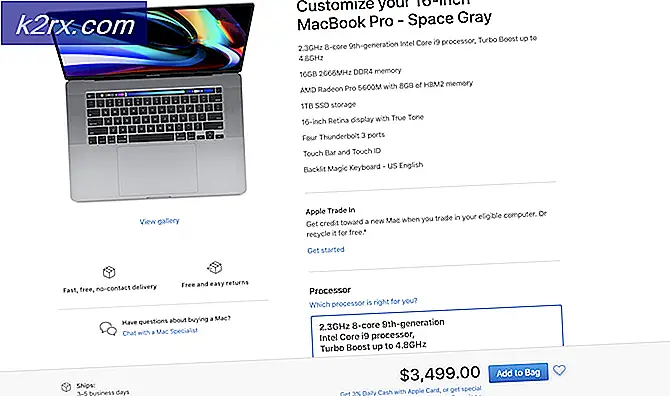Cara Memperbaiki ATKEX_cmd.exe Telah Berhenti Bekerja
Beberapa pengguna telah menghubungi kami dengan pertanyaan setelah mereka berulang kali mendapatkan 'ATKEX_cmd.exe telah berhenti bekerja'kesalahan. Untuk beberapa pengguna, ini tampaknya terjadi pada setiap peluncuran, sementara yang lain melaporkan bahwa masalah hanya terjadi ketika mereka mencoba menjalankan aplikasi yang membutuhkan sumber daya seperti bermain game atau merender video. Dalam kebanyakan kasus, masalah ini dilaporkan terjadi pada versi Windows yang lebih lama dari Windows 10.
Apa yang menyebabkan kesalahan 'ATKEX_cmd.exe telah berhenti bekerja'?
Kami menyelidiki masalah khusus ini dengan melihat berbagai laporan pengguna dan strategi perbaikan yang paling umum digunakan untuk menyelesaikan pesan kesalahan khusus ini. Ternyata, ada beberapa penyebab potensial yang mungkin memicu kesalahan khusus ini:
Jika saat ini Anda berjuang untuk menyelesaikan pesan kesalahan ini, artikel ini akan memberi Anda beberapa strategi pemecahan masalah. Di bawah, Anda akan menemukan beberapa perbaikan potensial yang berhasil digunakan pengguna lain dalam situasi serupa untuk menyelesaikan 'ATKEX_cmd.exe telah berhenti bekerja'kesalahan.
Setiap perbaikan potensial di bawah ini dipastikan berfungsi oleh setidaknya satu pengguna yang terpengaruh. Untuk tetap seefisien mungkin, kami menyarankan Anda untuk mengikuti metode dalam urutan yang disajikan hingga Anda menemukan perbaikan yang menyelesaikan masalah untuk skenario khusus Anda. Kami memesannya dengan efisiensi dan kesulitan.
Metode 1: Menginstal Driver Mesin Manajemen Intel
Ternyata, masalah khusus ini juga dapat terjadi karena Driver Mesin Manajemen Intel yang hilang yang dicopot pemasangannya dengan tidak benar. Ini biasanya dilaporkan terjadi pada komputer ASUS. Beberapa pengguna yang terpengaruh telah melaporkan bahwa setelah mereka menginstal versi terbaru dari IME (Mesin Manajemen Intel) dan me-restart komputer mereka, 'ATKEX_cmd.exe telah berhenti bekerja'kesalahan berhenti terjadi.
Perbaikan ini sebagian besar dilaporkan berfungsi pada Windows 8.1 dan Windows 10. Berikut panduan cepat untuk memastikan bahwa Anda telah menginstal versi terbaru driver Intel Management Engine:
- Kunjungi tautan ini (sini) dan unduh versi terbaru dari IME (Mesin Manajemen Intel)dengan mengklik Instal & Siapkan.
- Kemudian, dari Driver dan Unduh bagian, klik IDriver Mesin Manajemen ntel untuk Windows 8.1 dan Windows 10.
- Dari layar berikutnya, klik tombol unduh di bagian kiri atas layar.
- sekali Unduh selesai, ekstrak arsip zip, lalu klik instalasi yang dapat dieksekusi dan ikuti petunjuk di layar untuk menyelesaikan instalasi IME (Mesin Manajemen Intel)sopir.
- Restart komputer Anda dan lihat apakah masalah teratasi setelah startup berikutnya selesai.
Jika Anda masih menghadapi 'ATKEX_cmd.exe telah berhenti bekerja'kesalahan, pindah ke metode berikutnya di bawah ini.
Metode 2: Pastikan driver audio tidak dinonaktifkan
Kemungkinan penyebab lain yang dapat menyebabkan kesalahan khusus ini dalam situasi di mana driver audio sebenarnya dinonaktifkan. Hal ini dapat terjadi sebagai akibat dari intervensi pengguna manual atau dalam kasus di mana sistem sebelumnya menggunakan kartu Suara khusus yang telah dihapus.
Beberapa pengguna yang terpengaruh telah melaporkan bahwa mereka berhasil menyelesaikan masalah dengan menggunakan Pengelola Perangkat untuk mengaktifkan kembali pengandar yang dinonaktifkan atau untuk menghapus instalannya, memaksa Windows untuk menggunakan pengandar audio generik.
Berikut panduan cepat untuk memastikan bahwa driver audio tidak dinonaktifkan:
- tekan Tombol Windows + R untuk membuka Lari kotak dialog. Kemudian, ketik “devmgmt.msc” di dalam kotak teks dan tekan Memasukkan untuk membuka Pengaturan perangkat.
- Setelah Anda berada di dalam Pengaturan perangkat, mulailah dengan memperluas menu tarik-turun yang terkait dengan Input dan output audio.
- Kemudian, klik kanan pada driver audio default Anda (kemungkinan besar bernama Perangkat Audio Definisi Tinggi) dan pilih Aktifkan Perangkat dari menu konteks.
catatan: Jika driver sudah diaktifkan, lanjutkan dengan instruksi berikutnya di bawah ini untuk memastikan driver tidak rusak.
- Klik kanan pada driver audio lagi dan pilih Copot pemasangan perangkat. Lalu klik Copot pemasangan sekali lagi untuk mengkonfirmasi penghapusan instalasi
- Setelah prosedur selesai, restart komputer Anda untuk mengizinkan Windows menginstal driver audio yang hilang.
Jika masalah masih belum teratasi, lanjutkan ke metode berikutnya di bawah ini.
Metode 3: Menghapus instalan driver audio Realtek (jika ada)
Ternyata, penyebab paling umum yang akan menyebabkan 'ATKEX_cmd.exe telah berhenti bekerja'kesalahan adalah driver Realtek yang tidak tepat. Ingatlah bahwa menggunakan utilitas seperti Realtek HD manager untuk mengelola driver suara Anda tidak lagi diperlukan karena Windows 10 mampu menginstal driver yang diperlukan secara otomatis.
Faktanya, dalam banyak kasus, masalah khusus ini terjadi karena ada konflik antara driver Audio generik dan driver Realtek. Beberapa pengguna yang terpengaruh telah melaporkan bahwa mereka berhasil menyelesaikan masalah dengan menghapus semua driver audio Realtek. Setelah melakukannya dan memulai ulang perangkat mereka, kesalahan berhenti terjadi sama sekali.
Berikut panduan cepat untuk mencopot pemasangan driver audio Realtek:
- tekan Tombol Windows + R untuk membuka Lari kotak dialog. Kemudian ketik “appwiz.cpl” di dalam kotak teks dan tekan Memasukkan untuk membuka Program dan fitur layar.
- Setelah Anda berada di dalam Program dan fitur prompt, gulir ke bawah ke daftar aplikasi dan temukan Realtek HD Manager (atau driver audio Realtek lain yang Anda gunakan).
- Ketika Anda melihat driver, klik kanan padanya dan pilih Copot pemasangan dari menu konteks. Kemudian, ikuti petunjuk di layar untuk menyelesaikan penghapusan instalasi audio driver Realtek Anda.
- Restart komputer Anda dan lihat apakah Anda masih mendapatkan kesalahan yang sama setelah urutan startup berikutnya selesai.
Jika ‘ATKEX_cmd.exe telah berhenti bekerja'kesalahan masih terjadi bahkan setelah Anda melakukan langkah-langkah ini atau metode ini tidak berlaku, pindah ke metode berikutnya di bawah ini.