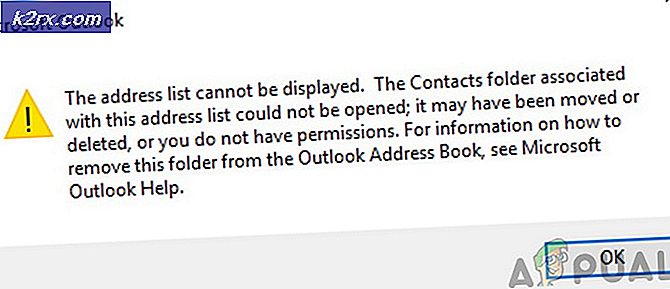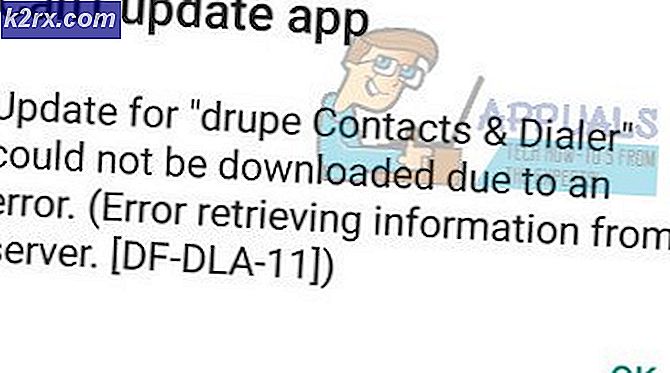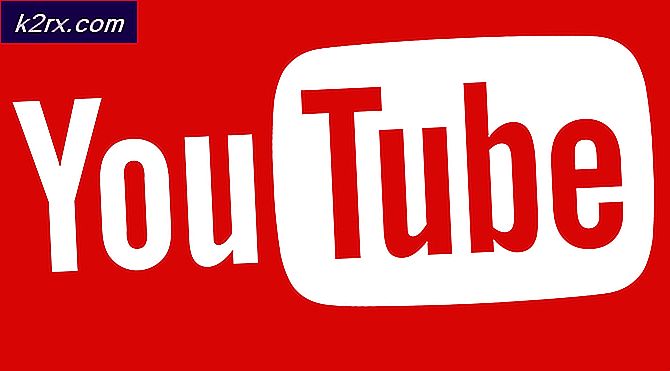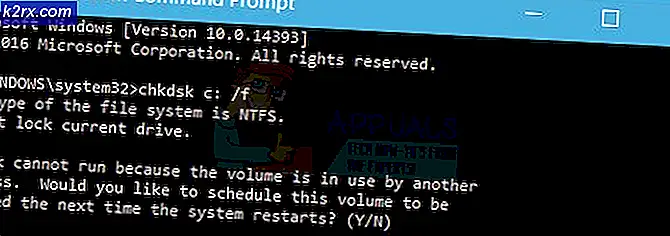Cara Menonaktifkan Animasi Jendela ChromeOS
Chrome OS telah ada selama beberapa tahun sekarang, dan itu terus-menerus dipermainkan dengan cara yang mungkin kita sukai atau mungkin tidak. Ketika Chromebook meningkat dalam penjualan, Google ingin memastikan bahwa tidak meninggalkan batu apa pun yang terlewat dalam fungsi sistem operasi atau daya tarik estetika. Untuk itu, Chrome OS hadir dengan berbagai animasi jendela yang relatif ringan. Sekarang, selalu ada di antara kami yang lebih suka Chromebook kami melakukan tugasnya dengan jelas tanpa membuang-buang kekuatan pemrosesan pada animasi. Hal ini terutama dapat menjadi perhatian untuk Chromebook low-end murah dengan perangkat keras yang lemah. Dalam tutorial ini, kami akan menunjukkan cara menonaktifkan animasi jendela di Chrome OS.
Sekarang, untuk mengubah pengaturan animasi di Chrome OS, kita harus mengedit file sistem operasi. Untuk masuk ke file ini, Chromebook Anda harus berada di Mode Pengembang. Ini berarti mengorbankan keamanan ketat di Chrome OS, dan hanya disarankan jika Anda adalah penggemar dan tidak benar-benar membutuhkan Chromebook Anda untuk 'hanya berfungsi' setiap saat.
Backing Up dan Pemulihan
Mengaktifkan Mode Pengembang memformat Chromebook Anda, sehingga semua file yang disimpan secara lokal (yaitu folder Unduhan) akan dihapus. Oleh karena itu, adalah ide yang baik untuk mem-backup file di folder Downloads Anda ke USB Drive atau Hard Disk. Selain itu, bermain-main dengan mode Pengembang menjalankan risiko melanggar sistem operasi Anda, jadi kami akan melanjutkan dan membuat gambar pemulihan sehingga jika terjadi sesuatu, Anda dapat kembali ke OS Chrome lama yang baik.
Anda harus memiliki drive pena dengan setidaknya 4GB penyimpanan untuk membuat gambar pemulihan. Unduh Chromebook Recovery Utility dari Toko Web Chrome. Buka aplikasi dan masukkan nomor Model Anda, yang akan tercantum tepat di atas kotak teks.
Kemudian, masukkan drive pena Anda dan ikuti langkah-langkah sederhana untuk membuat gambar pemulihan pada drive USB Anda. Setelah Anda selesai, kita dapat melanjutkan ke mode pengembang yang memungkinkan.
Aktifkan Mode Pengembang
Chromebook yang lebih lama memiliki tombol manual untuk beralih ke mode Pengembang. Pada Chromebook terbaru, pengalih dapat dilakukan dengan menekan tombol Esc + Segarkan + Power secara bersamaan. Saat Anda melakukannya, Chromebook akan reboot dan Anda akan disambut dengan layar ini.
Jangan khawatir tentang pesannya. Chrome OS harus utuh dan berfungsi. Cukup tekan Ctrl + D pada layar ini. Pada layar berikutnya, Anda akan diminta untuk menekan Enter jika Anda ingin mematikan verifikasi OS (screenshot di bawah), yang ingin kami lakukan.
Lanjutkan dan tekan ENTER. Chromebook Anda akan reboot, dan Anda akan disambut dengan layar ini saat mulai.
TIP PRO: Jika masalahnya ada pada komputer Anda atau laptop / notebook, Anda harus mencoba menggunakan Perangkat Lunak Reimage Plus yang dapat memindai repositori dan mengganti file yang rusak dan hilang. Ini berfungsi dalam banyak kasus, di mana masalah ini berasal karena sistem yang rusak. Anda dapat mengunduh Reimage Plus dengan Mengklik di SiniTekan Ctrl + D untuk melewati layar ini. Setelah ini, Anda akan dibawa ke layar konfirmasi akhir, dan Chromebook Anda akan mulai beralih ke Mode Pengembang. Proses ini bisa memakan waktu (sekitar 15-20 menit) jadi duduk dan rileks.
Layar 'OS verification is OFF' akan muncul lagi dan Anda dapat menekan Ctrl + D untuk melewatinya. Anda kemudian akan dibawa ke layar masuk Chrome OS Anda yang lama. (Perhatikan bahwa layar verifikasi OS akan muncul setiap kali saat start-up saat berada dalam mode Pengembang, dan Anda selalu dapat menekan Ctrl + D untuk melewatinya, atau Spasi untuk mematikan mode Pengembang dan mengatur ulang Chromebook Anda ke default.)
Mematikan Animasi
Setelah Chromebook Anda dalam mode pengembang, kami dapat melakukan perubahan yang diperlukan untuk mematikan animasi yang tidak perlu. Untuk melakukannya, buka Google Chrome dan tekan Ctrl + Alt + T untuk membuka shell pengembang Chrome OS.
Di shell pengembang, ketik shell perintah untuk mengakses terminal perintah.
Setelah Anda berada di sana, Anda harus melakukan beberapa penyalinan salinan. Untuk mematikan animasi, kita harus mengedit file konfigurasi di Chrome OS. Untuk memastikan bahwa Chrome OS tidak membatalkan pengeditan ini, pertama-tama kita harus mematikan verifikasi rootfs. Harap perhatikan bahwa setelah Anda menonaktifkan verifikasi rootfs, satu-satunya cara untuk mengembalikan Chromebook ke keadaan default normal adalah mem-flash gambar pemulihan yang dibuat pada drive USB Anda.
Untuk menonaktifkan verifikasi rootfs, tempelkan perintah ini di terminal, tepat di samping chronos @ localhost / $
sudo /usr/share/vboot/bin/make_dev_ssd.sh –remove_rootfs_verification
(Menempelkan di terminal hanya dapat dilakukan melalui klik kanan atau ketuk dua kali. Ctrl + V tidak berfungsi).
Tekan ENTER, lalu reboot perangkat Anda. Rootfs harus berhasil dinonaktifkan. Sekarang, akhirnya, ke bagian di mana kita mematikan animasi. Pergi ke terminal Chrome OS dan ketik 'shell', seperti yang baru saja Anda lakukan. Setelah Anda berada di 'chronos @ localhost / $' lagi, tempelkan baris-baris ini ke terminal.
Perintah ini harus mematikan animasi jendela untuk selamanya. Jika Anda hanya ingin menonaktifkan animasi sementara dan mengaturnya kembali saat berikutnya menyalakan Chromebook, Anda dapat mengikuti setiap bagian dari tutorial di atas kecuali bagian tentang menonaktifkan verifikasi rootfs.
Itu dia. Prosesnya cukup panjang, tetapi pada akhirnya, rasanya baik untuk dapat menyesuaikan perangkat Anda agar sesuai dengan kebutuhan Anda. Kami berharap bahwa Google akan mempermudah untuk mematikan animasi jendela di Chrome OS (seperti di Android). Bagi mereka yang tidak bisa menunggu, selalu ada jalan keluar.
TIP PRO: Jika masalahnya ada pada komputer Anda atau laptop / notebook, Anda harus mencoba menggunakan Perangkat Lunak Reimage Plus yang dapat memindai repositori dan mengganti file yang rusak dan hilang. Ini berfungsi dalam banyak kasus, di mana masalah ini berasal karena sistem yang rusak. Anda dapat mengunduh Reimage Plus dengan Mengklik di Sini