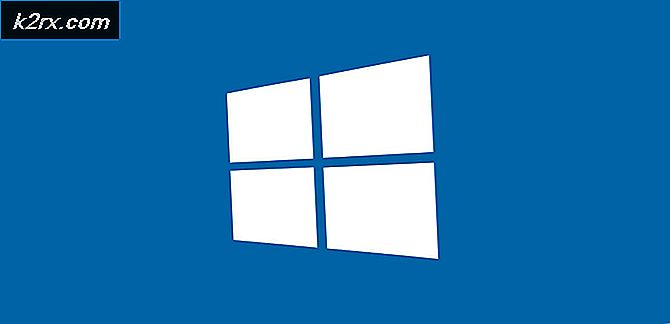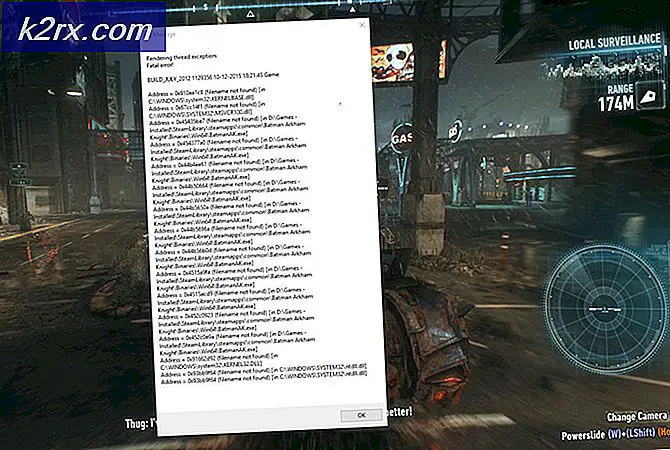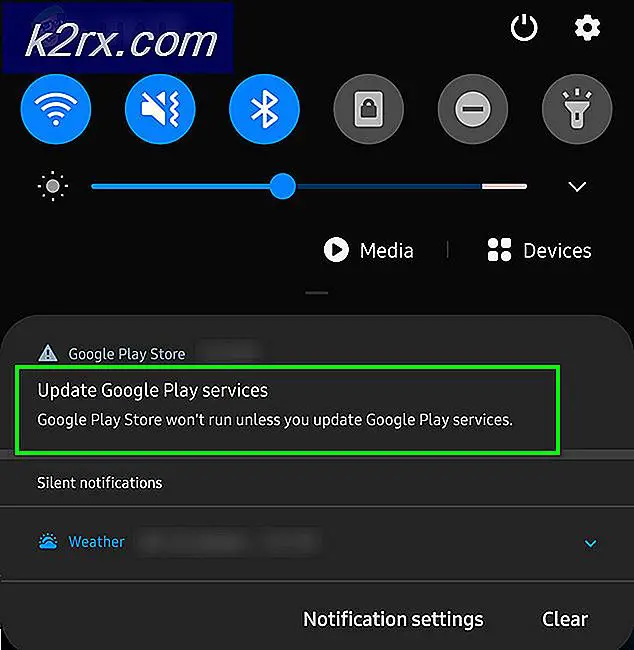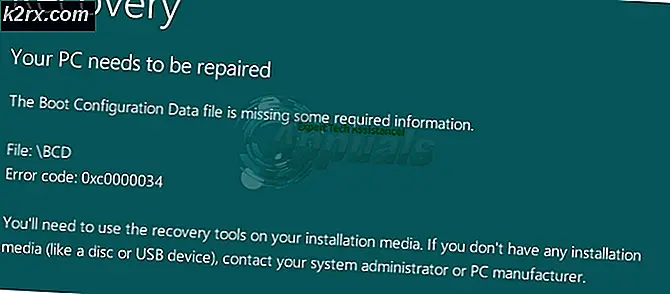Cara Beralih Antar Tampilan (dGPU, GPU, Intel, dan nvidia)
Beberapa laptop dilengkapi dengan dua Graphics Processing Units (GPU). GPU pertama adalah GPU terintegrasi yang biasanya disediakan untuk penggunaan komputer normal, yang tidak membutuhkan pemrosesan grafis berat. GPU kedua biasanya merupakan GPU khusus yang diaktifkan secara otomatis ketika grafik berat ikut bermain. Ini termasuk game, film 3D, pemodelan 3D, dan beberapa perangkat lunak desain grafis seperti Photoshop dan Adobe Illustrator. NVidia menyediakan berbagai adapter grafis yang digunakan untuk unit pemrosesan grafis khusus komputer Anda.
Jika Anda ingin tahu apakah Anda memiliki NVidia GPU khusus, buka Device Manager> Di bawah adapter Display> Anda akan melihat GPU utama Anda (misalnya Intel HD Graphics) dan NVIDIA. Untuk beralih ke GPU khusus NVidia Anda, Klik kanan ruang kosong di desktop, pilih Panel Kontrol NVIDIA untuk beralih antara dua grafis secara manual di bawah Kelola Pengaturan 3D> Prosesor Grafis Pilihan.
Ketika GPU Anda tidak berjalan, Anda akan melihat cahaya putih atau biru di samping laptop Anda, di atas atau di tombol power Anda. Ini adalah kasus ketika Anda menjalankan tugas-tugas kecil. Anda menghemat lebih banyak daya dengan GPU utama daripada GPU khusus. Saat Anda menggunakan game atau film atau perangkat lunak 3D, lampu akan berubah menjadi oranye untuk menunjukkan bahwa GPU NVidia Anda sekarang berjalan. Biasanya, GPU kedua lebih kuat dari yang utama. Oleh karena itu akan mengkonsumsi lebih banyak kekuatan untuk membuat grafis 'haus kekuasaan'.
Beberapa pengguna mengeluh bahwa PC mereka selalu menjalankan NVidia GPU khusus bahkan ketika menjalankan tugas desktop sederhana. Ini ditunjukkan oleh cahaya oranye di bagian atas, di sisi atau pada tombol power laptop. Berikut adalah alasan dan beberapa cara untuk menghentikan NVidia GPU agar tidak selalu aktif.
Alasan mengapa NVDIA dGPU Anda selalu aktif
Jika Anda telah mengatur prosesor GPU pilihan Anda untuk secara otomatis beralih, ada beberapa hal lain yang mungkin menjaga NVIDIA dGPU Anda. Driver GPU yang kedaluwarsa atau tidak kompatibel mungkin melibatkan GPU khusus Anda sebagai GPU pilihan. Oleh karena itu akan online bahkan untuk tugas-tugas kecil. Ini adalah kasus untuk komputer yang dimaksudkan untuk versi Windows sebelumnya, tetapi ditingkatkan ke versi yang lebih baru.
TIP PRO: Jika masalahnya ada pada komputer Anda atau laptop / notebook, Anda harus mencoba menggunakan Perangkat Lunak Reimage Plus yang dapat memindai repositori dan mengganti file yang rusak dan hilang. Ini berfungsi dalam banyak kasus, di mana masalah ini berasal karena sistem yang rusak. Anda dapat mengunduh Reimage Plus dengan Mengklik di SiniAudio biasanya melibatkan GPU Anda terutama jika Anda menjalankan layar melalui koneksi HDMI. Bug pada driver audio dapat membuat GPU Anda tetap aktif. Perangkat lunak audio Nahimic V2.3.7 pada PC MSI telah ditemukan memiliki bug seperti itu di kemudian hari sistem operasi Windows. Perangkat lunak audio Nahimic menawarkan teknologi suara definisi tinggi yang meningkatkan kinerja audio dan suara komputer game Anda karena itu terkait dengan GPU.
Metode 1: Perbarui GPU Terpadu Anda (GPU utama) dan driver NVidia GPU Anda
Anda perlu memperbarui kedua driver GPU Anda. Untuk melakukannya:
- Tekan Tombol Windows + R untuk membuka Run
- Ketik devmgmt.msc dan tekan enter untuk membuka jendela pengelola perangkat
- Buka bagian Display adapter dan perluas
- Klik kanan pada GPU utama (misalnya Intel HD Graphics) dan pilih 'update driver software'
- Pada pop-up, klik Pencarian secara otomatis untuk perangkat lunak driver yang diperbarui
- Biarkan pengelola perangkat mencari driver secara online dan perbarui driver perangkat. Jangan restart PC setelah menginstal pembaruan
- Klik kanan pada GPU khusus utama (yaitu NVidia) dan pilih pembaruan perangkat lunak driver
- Pada pop-up, klik Pencarian secara otomatis untuk perangkat lunak driver yang diperbarui
- Biarkan pengelola perangkat mencari driver secara online dan perbarui driver perangkat.
- Mulai ulang PC Anda.
Anda juga bisa online dan menemukan driver GPU Anda dari Intel atau NVidia dan menginstalnya secara manual.
Metode 2: Perbarui driver audio Anda
Anda perlu memperbarui perangkat lunak pengandar audio Nahimic atau lainnya pada PC Anda.
- Tekan Tombol Windows + R untuk membuka Run
- Ketik devmgmt.msc dan tekan enter untuk membuka jendela pengelola perangkat
- Buka bagian 'Suara, Video, dan pengontrol permainan' dan perluas
- Klik kanan pada perangkat suara dan pilih 'Perbarui perangkat lunak driver'
- Pada pop-up, klik Pencarian secara otomatis untuk perangkat lunak driver yang diperbarui
- Biarkan pengelola perangkat mencari driver secara online dan perbarui driver perangkat.
- Mulai ulang PC Anda.
Metode 3: Ubah GPU yang diinginkan
PC Anda cukup cerdas untuk beralih ke kartu NVidia saat menjalankan game. Untuk mengizinkan perilaku ini, lakukan hal berikut:
- Klik kanan pada desktop dan buka Panel Kontrol NVIDIA
- Pergi ke Kelola pengaturan 3D
- Pilih Pilih otomatis sebagai prosesor grafis Pilihan
- Tutup dan sekarang Anda harus memiliki tombol power biru
Anda dapat mengatur kartu grafis dan pengaturan untuk setiap aplikasi / permainan pada Pengaturan Program di panel yang sama.
TIP PRO: Jika masalahnya ada pada komputer Anda atau laptop / notebook, Anda harus mencoba menggunakan Perangkat Lunak Reimage Plus yang dapat memindai repositori dan mengganti file yang rusak dan hilang. Ini berfungsi dalam banyak kasus, di mana masalah ini berasal karena sistem yang rusak. Anda dapat mengunduh Reimage Plus dengan Mengklik di Sini