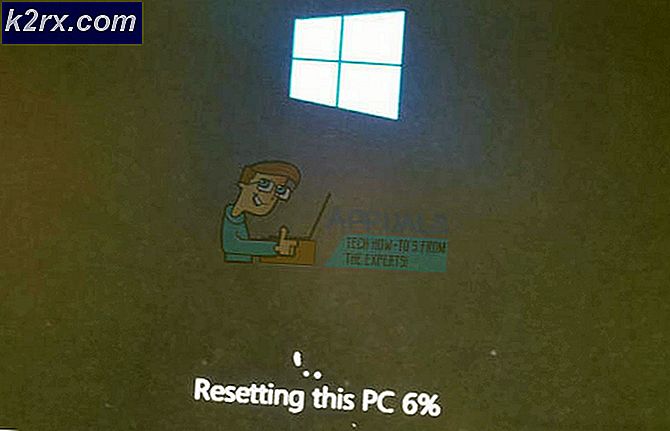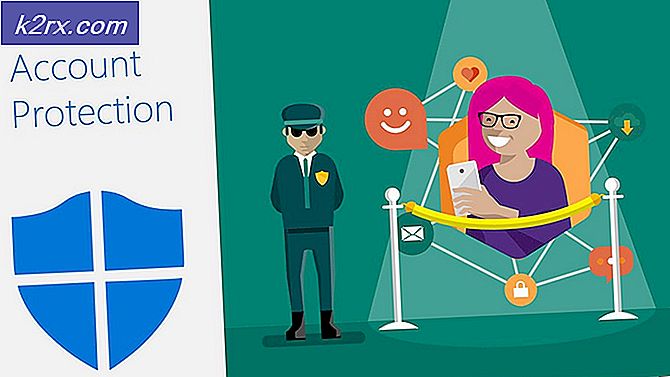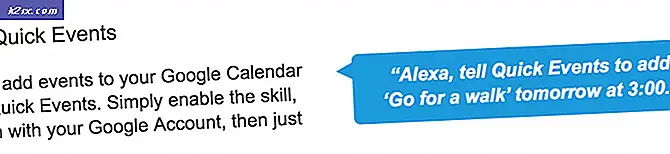Cara Menonaktifkan Edge PDF Viewer di Windows 10
File PDF dengan Windows 10 dapat dibuka tanpa perlu menginstal perangkat lunak tambahan. Bahkan, Microsoft Edge, browser Web default, menyediakan dukungan asli untuk jenis file ini. Tetapi ini adalah opsi fungsi minimal yang mungkin tidak memenuhi kebutuhan pengguna yang terbiasa menggunakan perangkat lunak pihak ketiga yang jauh lebih kaya fitur. Sebagian besar orang lebih suka menggunakan Adobe reader untuk melihat file PDF mereka sebagai perangkat lunak menyediakan pendekatan yang fleksibel untuk membuka, mengedit, dan memformat file.
Mengapa ini terjadi?
Mekanisme perlindungan asosiasi Windows 10 File sebenarnya apa yang mencegah segala bentuk langsung berubah menjadi pilihan pengguna di registri untuk setiap bentuk file. Kapan pun tidak ada asosiasi file ditemukan di registri atau jika salah satu aplikasi salah membuat hash batal ke kunci registri UserChoice untuk asosiasi yang ditetapkan maka memicu ulang file untuk program itu, membuatnya beralih kembali ke default Windows 10 set asosiasi.
Ini berarti bahwa Edge akan atau mungkin mengambil alih pengaturan default file PDF karena alasan apa pun, setelah pembaruan atau kasus lain, dan Anda akan diberitahu tentang pengaturan default pengaturan ulang aplikasi oleh Pusat Aksi. Apa solusi yang mungkin untuk masalah ini? Mari kita lihat sekilas.
Metode 1: Menggunakan Pengaturan
- Tekan Windows Key satu kali
- Ketik Program Default dalam Pencarian Mulai
- Klik Program Default dari hasil pencarian
- Gulir ke bawah dan klik Pilih aplikasi default menurut jenis file
- Gulir ke bawah hingga Anda melihat .pdf . Anda harus melihat ikon Microsoft Edge di sebelah kanannya (di sebelah kanan)
- Klik pada Microsoft Edge
Klik pada aplikasi yang Anda inginkan untuk menjadikannya standar untuk membaca pdf misalnya Adobe Acrobat Reader
Metode 2: Menggunakan Menu Konteks
Anda dapat mengubah aplikasi default untuk membuka aplikasi apa pun hanya dengan mengklik kanan file dan memilih opsi dari sana juga. Ikuti langkah-langkah yang diberikan di bawah ini untuk mengubah aplikasi default untuk file apa pun
- Temukan file yang ingin Anda ubah aplikasi default-nya
- Klik kanan pada file dan buka Buka . Pilih Pilih aplikasi lain dari menu yang baru saja dibuka
- Pilih aplikasi yang Anda inginkan mis. Adobe Acrobat Reader
- Periksa opsi yang mengatakan Selalu gunakan aplikasi ini untuk membuka file .pdf
- Klik Ok
Sekarang setiap kali Anda akan menjalankan file, itu akan terbuka melalui aplikasi default yang baru saja diatur.
Metode 3: Menggunakan Panel Kontrol
- Tahan Tombol Windows dan tekan X
- Klik Panel Kontrol
- Klik Program
- Klik Program Default
- Klik Kaitkan jenis file atau protokol dengan program
- Cari dan klik .pdf dari daftar
- Sekarang klik tombol Ubah Program yang terletak di sudut kanan atas
- Pilih program yang Anda inginkan misalnya Adobe Acrobat Reader dan klik Ok
Sekarang tutup jendelanya. Sekarang file .pdf selalu terbuka di aplikasi yang Anda pilih.
Metode 4: Menggunakan Peninjau Suntingan Registri
- Tahan Tombol Windows dan tekan R
- Ketik regedit. exe dan tekan Enter . Klik ya jika meminta konfirmasi
- Sekarang, masuklah ke alamat ini HKEY_CURRENT_USER \ SOFTWARE \ Classes \ Local Settings \ Software \ Microsoft \ Windows \ CurrentVersion \ AppModel \ Repository \ Packages \ Microsoft.MicrosoftEdge_25.10586.0.0_neutral__8wekyb3d8bbwe \ MicrosoftEdge \ Capabilities \ FileAssociations . Ikuti langkah-langkah yang diberikan di bawah ini jika Anda tidak yakin bagaimana cara menuju ke jalur ini.
- Klik dua kali HKEY_LOCAL_MACHINE (dari panel kiri)
- Klik dua kali Perangkat Lunak (dari panel kiri)
- Klik dua kali Kelas (dari panel kiri)
- Klik dua kali Pengaturan Lokal (dari panel kiri)
- Klik dua kali Perangkat Lunak (dari panel kiri)
- Klik dua kali Microsoft (dari panel kiri)
- Klik dua kali Windows (dari panel kiri)
- Klik ganda Versi Saat Ini (dari panel kiri)
- Klik dua kali AppModel (dari panel kiri)
- Klik dua kali Repositori (dari panel kiri)
- Paket klik ganda (dari panel kiri)
- Klik dua kali MicrosoftEdge_25.10586.0.0_neutral__8wekyb3d8bbwe (dari panel kiri). The MicrosoftEdge_25.10586.0.0 adalah nomor versi Microsoft Edge Anda.
- Klik dua kali Microsoft Edge (dari panel kiri)
- Kemampuan klik ganda (dari panel kiri)
- Klik FileAssociations (dari panel kiri)
- Sekarang cari baris yang bertuliskan .pdf di bawah bagian Nama (di sebelah kanan)
Ingat nomor di bagian Data -nya. Catat nomor atau ambil gambar
Sekarang pergi ke alamat ini
HKEY_CURRENT_USER \ SOFTWARE \ Classes \ AppXd4nrz8ff68srnhf9t5a8sbjyar1cr723 . Anda dapat melakukannya mengikuti langkah-langkah yang diberikan di bawah ini
- Gulir ke atas di sebelah kiri sampai Anda kembali ke folder HKEY_LOCAL_MACHINE
- Klik tanda panah di sisi kiri HKEY_LOCAL_MACHINE
- Sekarang klik dua kali HKEY_CURRENT_USER
- Klik dua kali SOFTWARE
- Klik dua kali Kelas
- Klik AppXd4nrz8ff68srnhf9t5a8sbjyar1cr723 . Anda dapat dengan mudah menemukannya dengan melihat 3 angka terakhir
- Klik Edit dan pilih Baru lalu Nilai String
- Ketik namanya NoOpenWith dan tekan Enter
- Jika Anda menggunakan pembaruan hari jadi Windows 10, buat string baru dengan nama NoStaticDefaultVerb juga. Ikuti langkah 7-8.
Setelah Anda selesai, Microsoft Edge tidak akan menimpa aplikasi default lagi. Namun, setelah memperbarui Windows Anda, Anda mungkin ingin mengulang proses ini karena Microsoft Edge cenderung mengesampingkan pengaturan setelah Windows diperbarui.
TIP PRO: Jika masalahnya ada pada komputer Anda atau laptop / notebook, Anda harus mencoba menggunakan Perangkat Lunak Reimage Plus yang dapat memindai repositori dan mengganti file yang rusak dan hilang. Ini berfungsi dalam banyak kasus, di mana masalah ini berasal karena sistem yang rusak. Anda dapat mengunduh Reimage Plus dengan Mengklik di Sini