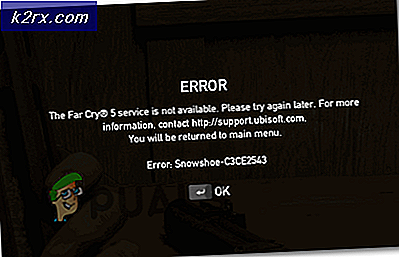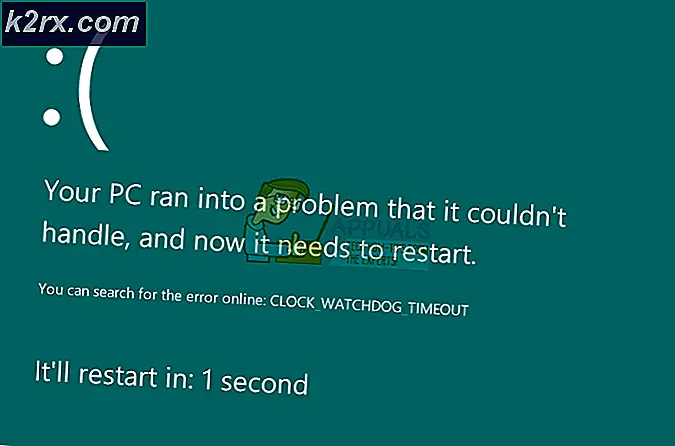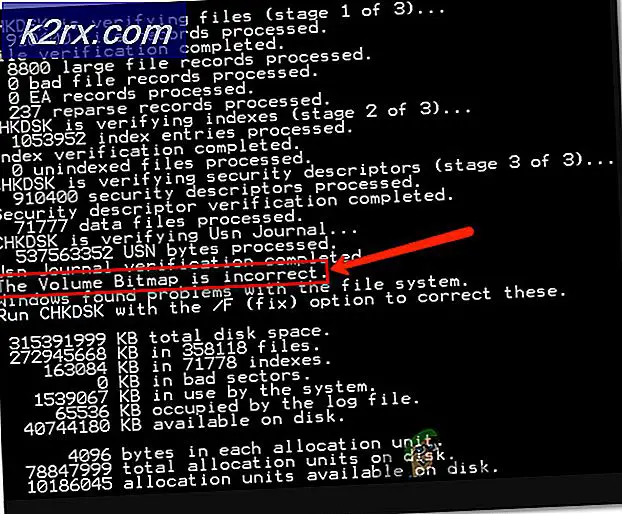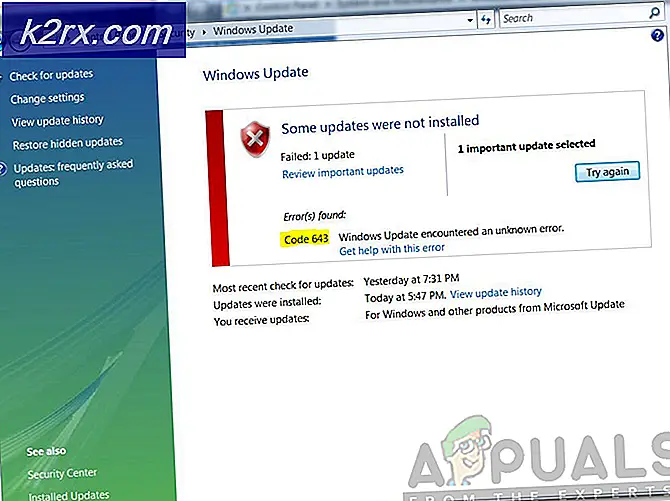Fix: Tombol Panah tidak Berfungsi di Excel
Beberapa pengguna Windows melaporkan bahwa mereka tidak dapat menggunakan tombol panah untuk berpindah antar sel di Microsoft Excel. Ini tampaknya merupakan masalah berulang yang terjadi pada banyak versi Office yang berbeda termasuk di Excel 2010, Excel 2013, dan Excel 2016. Selain itu, masalah ini tentunya tidak eksklusif untuk versi Windows tertentu karena dipastikan akan muncul di Windows 7 dan Windows 10 .
Apa yang menyebabkan tombol panah berhenti bekerja di Excel?
Kami menyelidiki masalah khusus ini dengan melihat berbagai laporan pengguna dan strategi perbaikan yang biasanya digunakan untuk memperbaiki perilaku ini. Ternyata, ada beberapa penyebab potensial berbeda yang mungkin memicu perilaku aneh ini:
Jika saat ini Anda mengalami masalah ini dan sedang mencari perbaikan yang memungkinkan Anda kembali ke perilaku default, artikel ini akan memberi Anda beberapa langkah pemecahan masalah. Pada bagian di bawah ini, Anda akan menemukan kumpulan metode yang telah berhasil digunakan oleh pengguna lain dalam situasi serupa untuk memperbaiki masalah.
Untuk tetap seefisien mungkin, kami mendorong Anda untuk mengikuti metode dalam urutan yang disajikan karena mereka diurutkan berdasarkan efisiensi dan tingkat keparahan. Akhirnya, salah satu perbaikan harus menyelesaikan masalah terlepas dari penyebab masalahnya.
Metode 1: Menonaktifkan Tombol Kunci Gulir melalui keyboard Layar
Jika seluruh lembar kerja bergerak saat Anda menekan salah satu tombol panah alih-alih berpindah dari sel ke sel, kemungkinan besar penyebab perilaku ini adalah Scroll Lock Key. Anda mungkin tidak memiliki tombol Scroll Lock di keyboard karena sebagian besar produsen tidak lagi menyertakannya pada model yang lebih baru, tetapi Anda mungkin telah mengaktifkannya dengan menggunakan kombinasi FN.
Jika skenario ini berlaku untuk situasi Anda saat ini, Anda dapat menyelesaikan masalah dengan mudah menggunakan keyboard layar untuk memutar Tombol Scroll Lock mundur. Berikut panduan singkat tentang cara melakukannya:
- tekan Tombol Windows + R untuk membuka kotak dialog Run. Lalu, ketik "osk"Dan tekan Memasukkan untuk membuka Keyboard Layar.
- Di dalam antarmuka On-Screen Keyboard, klik ScrLk kunci sekali untuk menonaktifkannya. Jika kunci yang terkait dengan Kunci Layar kembali ke warna kunci lainnya, Kunci Layar berhasil dinonaktifkan.
- Buka lembar Excel dan lihat apakah masalah telah teratasi.
Jika Anda masih mengalami perilaku yang sama, lanjutkan ke metode berikutnya di bawah.
Metode 2: Bersepeda melalui status tombol Lengket
Seperti yang telah dilaporkan oleh banyak pengguna, masalah ini juga dapat terjadi jika fitur Sticky Keys mengalami gangguan dan macet dalam keadaan limbo. Ternyata, ini akhirnya membingungkan Excel sehingga percaya bahwa Kunci Layar diaktifkan meskipun sebenarnya tidak.
Jika menurut Anda skenario ini mungkin berlaku untuk situasi Anda saat ini, Anda akan dapat menyelesaikan masalah dengan menonaktifkan sementara fitur kunci Lengket sebelum mematikan lagi. Setelah melakukannya, tombol panah akan mulai berfungsi dengan baik.
Berikut panduan singkat tentang cara melakukannya:
- tekan Tombol Windows + R untuk membuka a Lari kotak dialog. Lalu, ketik "kontrol" dan tekan Memasukkan untuk membuka klasik Panel kendali antarmuka.
- Di dalam panel Kontrol Klasik, gunakan fungsi pencarian di pojok kanan atas untuk mencari "akses mudah“. Dari hasil, klik Pusat Kemudahan Akses.
- Dari jendela ini, gulir ke bawah ke Jelajahi semua pengaturan dan klik Jadikan keyboard lebih mudah digunakan.
- Gulir ke bawah ke Buat lebih mudah untuk mengetik dan centang kotak yang terkait dengan nyalakan Kunci Lengket.
- Memukul Menerapkan untuk menyimpan konfigurasi, tunggu beberapa detik, kemudian hapus centang pada kotak lagi dan klik Menerapkan sekali lagi.
- Buka Excel dan lihat apakah Anda mendapatkan kembali fungsionalitas normal tombol panah.
Jika masalah masih berlanjut, pindah ke metode berikutnya di bawah ini.
Metode 3: Menonaktifkan Add-in yang mencurigakan
Skenario potensial lain di mana kesalahan ini akan terjadi adalah add-in mencurigakan yang saat ini aktif di Excel atau konflik add-in yang akhirnya menghasilkan masalah ini. Beberapa pengguna yang berjuang untuk menyelesaikan masalah yang tepat ini telah melaporkan bahwa mereka berhasil memperbaikinya dengan menonaktifkan semua add-in dan kemudian secara sistematis mengaktifkannya kembali sampai mereka berhasil mengidentifikasi pelakunya.
Berikut panduan singkat tentang cara melakukannya:
- Buka Excel dan klik Mengajukan dari bilah pita di bagian atas layar.
- Selanjutnya, dari menu vertikal, klik Pilihan.
- Di dalam Opsi Excel menu, klik Tambahan Dari menu vertikal.
- Dari Tambahan menu, gulir ke bawah ke bagian bawah layar dan atur menu drop-down yang terkait dengan Mengelola untuk Add-in Excel sebelum mengklik Pergilah.
- Kemudian, hapus centang pada kotak centang yang terkait dengan setiap Add-in Excel hingga semuanya dinonaktifkan dan klik baik.
- Ulangi langkah 1 hingga 3 untuk kembali ke Tambahan menu, gulir ke bawah ke Kelola tarik-turun menu dan setel ke Add-in COM sebelum mengklik Pergilah.
- Sama seperti sebelumnya, hapus centang setiap kotak centang yang terkait dengan setiap add-in dan klik Baik.
- Mulai ulang Excel dan lihat apakah masalah telah berhenti terjadi.
- Jika tombol panah sekarang berfungsi secara normal, ikuti kembali langkah 1 hingga 6 dan secara sistematis aktifkan kembali setiap add-in yang dinonaktifkan hingga Anda berhasil mengidentifikasi mana yang menyebabkan masalah. Setelah Anda melakukannya, hapus dari daftar add-in Anda untuk memperbaiki masalah.