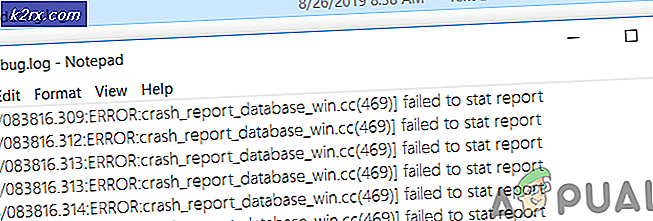Cara Memperbaiki Windows 10 Membeku & Crash setelah Pembaruan Hari Jadi
Pembaruan yang banyak ditunggu-tunggu, yang dikenal sebagai Pembaruan Ulang Tahun untuk Windows 10 telah membuka Pandora Kotak kesalahan, membeku dan sistem crash untuk sejumlah besar pengguna Windows 10. Saya merasa seperti mengacu pada Pembaruan Ulang Tahun sebagai Pembaruan Ulang Tahun Kematian karena jumlah masalah yang dimilikinya. Microsoft, seharusnya mengujinya berulang kali sebelum merilisnya ke publik. Seorang pengguna Reddit mengatakan, berikut ini yang cukup banyak merangkumnya
Hai! Baru saja memperbarui desktop utama saya. Semuanya berjalan lancar, tidak ada masalah, tetapi seluruh sistem saya membeku setelah startup. Setelah masuk semuanya bekerja seperti 20 detik. Setelah itu jika saya hanya mengarahkan mouse ke area Start, taskbar, bagian hitamnya, ia membeku dan saya mendapat pesan bahwa Microsoft Windows tidak merespons. Setelah beberapa startup ninja dan restart saya menonaktifkan setiap program pihak ke-3 dimulai dengan windows. Jadi bukan itu. Saya putus asa dan tidak mampu memformat PC ini. Bantu saya reddit, Anda satu-satunya harapan saya
Dalam panduan ini, kita akan membahas beberapa metode untuk mencoba dan menyelesaikan crash dan membeku yang terjadi pada Pembaruan Ulang Tahun. Saya sarankan mencoba Metode 4, 5 dan 6 terlebih dahulu karena tampaknya telah berhasil untuk banyak pengguna.
Metode 1: Kembali ke Pembuatan Sebelumnya
Dengan kembali ke build sebelumnya atau melakukan pemulihan sistem, Anda akan menunda pembaruan. Mengambil Windows 10 kembali ke titik sebelum Pembaruan Ulang Tahun dipasang akan membuat Anda menyingkirkan pembaruan. Kemungkinannya adalah bahwa dalam beberapa hari, Microsoft akan merilis patch dan pembaruan lebih lanjut untuk mengatasi masalah ini sehingga jika Anda melakukan pemulihan sistem atau kembali ke build sebelumnya, Anda dapat menunggu beberapa hari hingga berita lebih lanjut dari Microsoft dan semoga saat itu pembaruan atau patch harus tersedia untuk mengatasi masalah dan menjaga AU.
Untuk melakukan ini, pada layar login, tahan tombol SHIFT dan klik Power (ikon) yang terletak di sudut kanan bawah. Sementara masih Tahan tombol SHIFT pilih Restart .
Setelah Sistem melakukan boot ke Mode Lanjutan, pilih Troubleshoot dan kemudian pilih Advanced Options. Dari Opsi Lanjutan, pilih opsi yang berjudul Kembali ke versi sebelumnya.
Setelah beberapa detik, Anda akan diminta untuk memilih Akun Pengguna Anda. Klik pada Akun Pengguna, masukkan kata sandi Anda dan pilih Lanjutkan. Setelah selesai, pilih opsi Kembali ke Pembuatan Sebelumnya lagi.
Metode 2: Lakukan Pemulihan Sistem
Untuk melakukan pemulihan sistem, tahan tombol SHIFT dan klik Power (ikon) yang terletak di sudut kanan bawah. Sementara masih Tahan tombol SHIFT pilih Restart . (lihat gif di atas untuk langkah-langkah).
Setelah Sistem melakukan boot ke Mode Lanjutan, pilih Troubleshoot dan kemudian pilih Advanced Options. Dari Opsi Lanjutan, pilih opsi yang berjudul Pemulihan Sistem, lalu pilih Titik Pemulihan sebelum peningkatan. Setelah pemulihan sistem selesai, uji / periksa apakah masalah telah diselesaikan. Jika Anda tidak memiliki titik SISTEM PEMULIHAN yang tersedia atau jika pemulihan sistem dinonaktifkan / tidak dikonfigurasi, maka Anda harus mengaktifkannya untuk masa depan. Klik (di sini ) untuk melihat langkah-langkahnya. Pemulihan sistem tidak akan membantu pada tahap ini jika tidak ada titik pemulihan sistem.
Metode 3: Hapus Perangkat Lunak Antivirus dan Aktifkan Pembela Windows
Windows Defender dibangun ke dalam Windows dan disediakan sebagai bagian dari Windows 10. Pengguna telah melaporkan bahwa mencopot pemasangan AV Software pihak ketiga dan mengaktifkan Windows Defender dan memperbaruinya ke definisi terbaru telah menyelesaikan masalah untuk beberapa pengguna. Dalam pandangan saya, ini masuk akal karena mungkin bahwa selama atau setelah upgrade perangkat lunak pihak ketiga menonaktifkan fitur tertentu, atau kebijakan yang mencegah pembaruan ulang tahun dari berfungsi. Jika metode ini tidak berhasil untuk Anda, Anda dapat menonaktifkan Defender dan menginstal ulang perangkat lunak AV Anda begitu masalah telah diselesaikan. Untuk melakukan ini, ikuti langkah-langkah di bawah ini.
Mulai Windows 10 Anda ke Safe Mode. Untuk melakukan ini, pada layar login, tahan tombol SHIFT dan klik Power (ikon) yang terletak di sudut kanan bawah. Sementara masih Tahan tombol SHIFT pilih Restart .
TIP PRO: Jika masalahnya ada pada komputer Anda atau laptop / notebook, Anda harus mencoba menggunakan Perangkat Lunak Reimage Plus yang dapat memindai repositori dan mengganti file yang rusak dan hilang. Ini berfungsi dalam banyak kasus, di mana masalah ini berasal karena sistem yang rusak. Anda dapat mengunduh Reimage Plus dengan Mengklik di SiniSetelah sistem dimulai ke Mode Tingkat Lanjut, pilih Troubleshoot dan kemudian pilih Pengaturan Startup dan klik Restart dan kemudian pilih Option 5 dengan menekan 5.
Setelah Anda masuk ke Mode Aman, Buat Akun Pengguna Lokal . Pegang Kunci Windows dan Tekan X. Pilih Command Prompt (Administrator).
Di jendela prompt perintah hitam, ketik dua perintah berikut dan ganti nama pengguna dengan nama pengguna Anda (harus berbeda) dengan nama pengguna saat ini.
pengguna net / tambahkan kata sandi pengguna
nama pengguna netgroup net user / add
Setelah akun pengguna dibuat, Pegang Kunci Windows dan Tekan R. Ketik appwiz.cpl dan Klik OK . Hapus instalan Perangkat Lunak AV Anda lalu boot ulang PC Anda. Masuk ke akun pengguna yang baru dibuat dalam mode normal dan tutup semua Windows yang terbuka dan Tekan Tombol Windows + A, pilih Semua Pengaturan lalu pilih Perbarui & Keamanan. Pilih Windows Defender dari panel kiri, AKTIFKAN TI. Matikan Pengajuan Sampel Otomatis. Gulir ke bawah ke bawah dan pilih Buka Windows Defender dan kemudian pergi ke tab Perbarui dan perbarui. Setelah ini selesai, reboot PC Anda dan login ke akun normal Anda dan uji untuk melihat apakah masalah ini sekarang teratasi, jika tidak mencoba Metode berikutnya .
Metode 4: Ubah nilai Mulai untuk AppXsvc
Boot sistem Anda kembali ke Mode Aman. (lihat langkah di atas). Setelah masuk ke Mode Aman, Tahan Tombol Windows dan Tekan R. Ketik regedit dan Klik OK.
Jelajahi jalur berikut di Editor Registri dan ubah nilainya untuk Mulai ke 4
HKEY_LOCAL_MACHINE \ SYSTEM \ ControlSet001 \ Services \ AppXSvc
Setelah selesai, reboot PC kembali ke mode Normal dan kemudian uji.
Metode 5: Ubah Lokasi Pemasangan Aplikasi
Metode ini juga telah trending dan dilaporkan bekerja untuk sejumlah besar pengguna. Tahan Tombol Windows dan Tekan A. Pilih Semua Pengaturan lalu pilih Sistem. Dari panel kiri, pilih Storage dan kemudian ubah lokasi dari bawah Save Locations. Jika bukan C: \ set ke C: \ jika C: \ ubah ke drive sekunder Anda.
Metode 6: Perbarui / Instal Teknologi Intel Rapid Storage
Unduh Intel Rapid Storage Technology terbaru dari sini. Kemudian reboot PC dan lihat apakah masalah telah teratasi atau belum.
Sebagian besar metode seharusnya dilakukan dalam Mode Aman, karena masuk ke mode Normal tanpa menerapkan perbaikan tidak akan memungkinkan Anda melakukan perubahan ini. Karena ini adalah masalah baru-baru ini jika Anda dapat berkomentar pada bagian di bawah ini untuk memberi tahu kami apa yang telah berhasil dan masalah yang Anda hadapi, maka itu akan membantu kami meningkatkan panduan ini lebih lanjut.
Jika artikel ini tidak menyelesaikan masalah untuk Anda, baca pos sebelumnya yang membahas Cara Memperbaiki Windows 10 Membekukan Secara Acak
TIP PRO: Jika masalahnya ada pada komputer Anda atau laptop / notebook, Anda harus mencoba menggunakan Perangkat Lunak Reimage Plus yang dapat memindai repositori dan mengganti file yang rusak dan hilang. Ini berfungsi dalam banyak kasus, di mana masalah ini berasal karena sistem yang rusak. Anda dapat mengunduh Reimage Plus dengan Mengklik di Sini