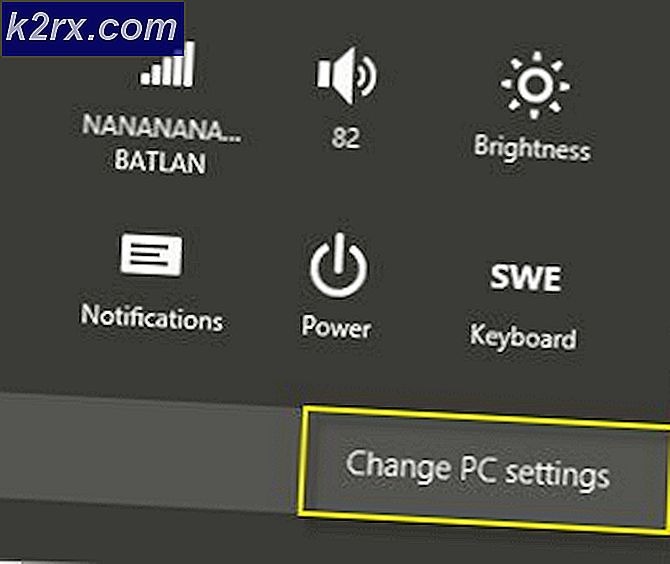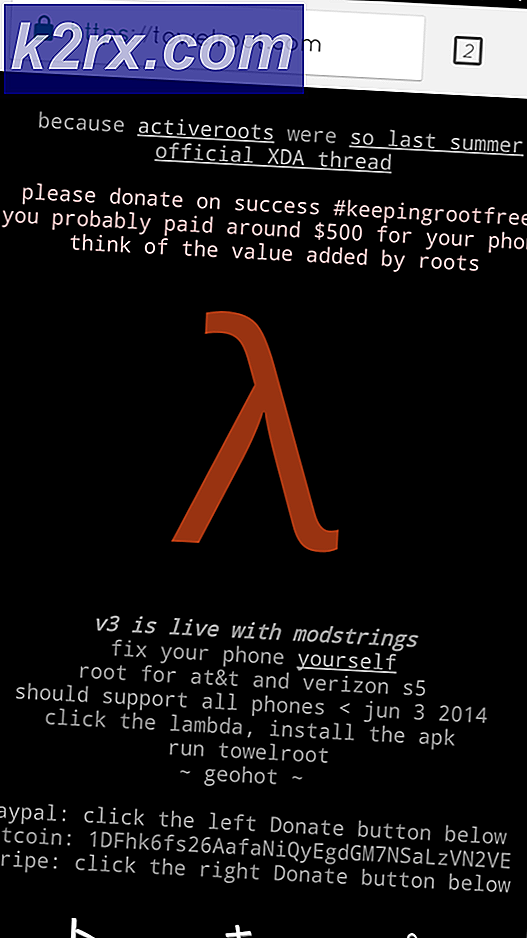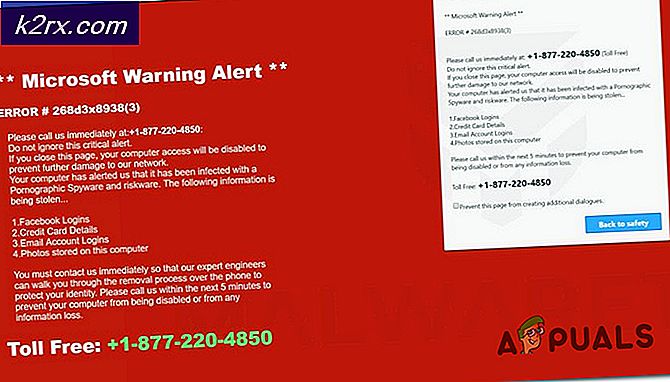Cara Menonaktifkan Xfinity Wi-Fi di Mac
Banyak pengguna MacBook memiliki masalah dengan yang tidak diinginkan secara otomatis dan terus-menerus bergabung dengan Wi-Fi Xfinity kapan pun tersedia. Ini terjadi bahkan untuk pengguna yang tidak memiliki akun Xfinity. Alih-alih terhubung ke jaringan Wi-Fi aktif dengan akses internet, pengguna terjebak pada koneksi Wi-Fi Xfinity. Bahkan mengatur koneksi lain sebagai default tidak menyelesaikan masalah ini secara permanen - Ini berfungsi sampai mati. Saat pengguna mengaktifkan MacBook mereka lagi, mereka kembali ke jaringan Xfinity yang tidak berfungsi. Jika Anda memiliki masalah ini dan ingin menghentikannya, berikut cara melakukannya.
Metode # 1: Hapus Jaringan Xfinity
Jika Anda berurusan dengan satu jaringan Xfinity (Anda menggunakan komputer Anda di rumah, dan sebagai gantinya pada Wi-Fi Anda, terhubung ke satu jaringan Xfinity tertentu), Anda dapat menghapus jaringan Xfinity dari Mac Anda.
- Pertama, klik ikon Network di sudut kanan atas layar Mac Anda.
- Dari menu drop-down, pilih Open Network Preferences .
- Klik pada tombol Advanced, dan pilih tab Wi-Fi .
- Di jendela Jaringan Pilihan, pilih jaringan Xfinity yang mengganggu Anda.
- Saat dipilih, klik tanda - (minus) di bawah jendela Jaringan Pilihan.
- Saat diminta untuk mengonfirmasi, klik Hapus . (Ini harus menghapus jaringan dari pengaturan jaringan yang tersimpan.)
- Sekarang, klik OK, dan klik Terapkan . Kemudian tutup jendelanya.
Anda dapat menggunakan metode ini untuk menghapus semua jaringan Wi-Fi yang tidak ingin Anda hubungkan.
Metode # 2: Ubah Prioritas Jaringan Wi-Fi
Jika Anda menggunakan MacBook Anda saat bepergian (yang kebanyakan dari kita lakukan), Anda dapat memprioritaskan jaringan Wi-Fi yang Anda gunakan, dan mengatur jaringan Xfinity ke bawah. Dengan begitu, kapan pun Anda berada di area itu, MacBook Anda akan terhubung pada jaringan dengan prioritas lebih tinggi.
TIP PRO: Jika masalahnya ada pada komputer Anda atau laptop / notebook, Anda harus mencoba menggunakan Perangkat Lunak Reimage Plus yang dapat memindai repositori dan mengganti file yang rusak dan hilang. Ini berfungsi dalam banyak kasus, di mana masalah ini berasal karena sistem yang rusak. Anda dapat mengunduh Reimage Plus dengan Mengklik di Sini- Klik pada ikon Network di sudut kiri atas Mac Anda.
- Dari menu drop-down pilih Open Network Preferences .
- Klik pada tombol Advanced, dan pilih tab Wi - Fi .
- Pilih jaringan yang ingin Anda gunakan dan seret ke bagian atas daftar.
- Pilih jaringan Xfinity dan seret ke bawah .
- Klik OK .
- Klik Terapkan untuk menyimpan perubahan, dan tutup jendela.
Metode # 3: Nonaktifkan Auto-Bergabung Jaringan Xfinity
- Klik ikon Apple di sudut kiri atas layar Anda.
- Pilih System Preferences dari menu drop-down.
- Klik pada Jaringan .
- Di daftar jaringan, pilih jaringan Xfinity yang Anda ingin berhenti bergabung secara otomatis. (Anda harus berada dalam jangkauan Wi-Fi dari jaringan itu untuk melihatnya di daftar ini.)
- Hapus centang pada kotak Secara otomatis bergabung dengan jaringan ini .
- Ulangi proses ini untuk semua jaringan Wi-Fi yang ingin Anda hubungkan secara otomatis.
Beri tahu kami metode mana yang paling nyaman bagi Anda. Juga, jangan ragu untuk berbagi dengan kami jika Anda tahu ada solusi lain untuk masalah umum ini, di bagian komentar di bawah ini.
TIP PRO: Jika masalahnya ada pada komputer Anda atau laptop / notebook, Anda harus mencoba menggunakan Perangkat Lunak Reimage Plus yang dapat memindai repositori dan mengganti file yang rusak dan hilang. Ini berfungsi dalam banyak kasus, di mana masalah ini berasal karena sistem yang rusak. Anda dapat mengunduh Reimage Plus dengan Mengklik di Sini