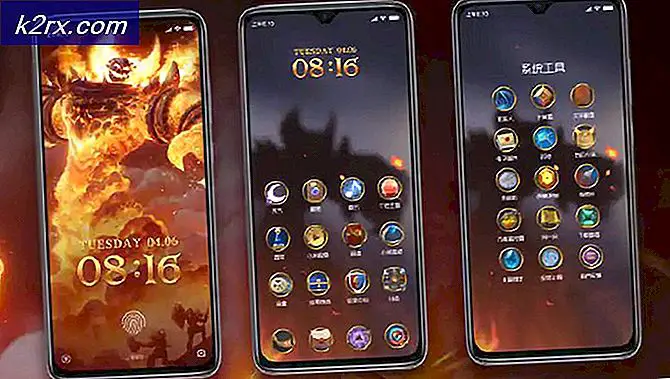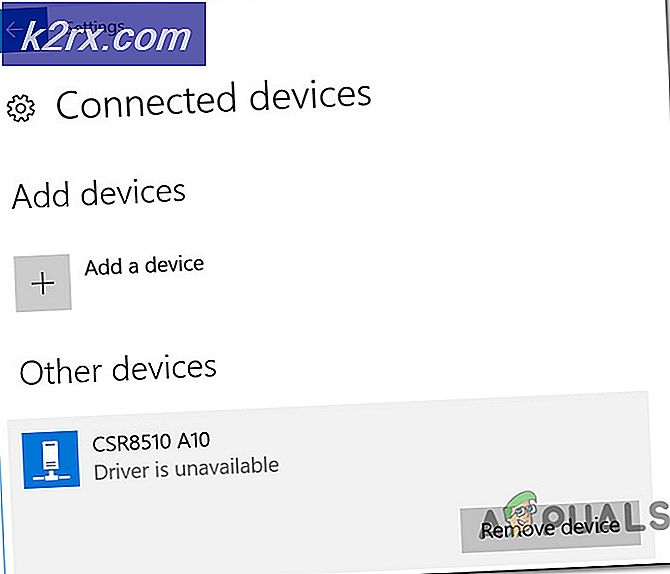O server Actionuri: Apa itu dan mengapa itu terus berjalan di latar belakang?
Apakah Anda memeriksa Task Manager karena penasaran atau karena kinerja sistem yang lambat, Anda mungkin melihat proses bernama ActionUri OOP Server di sana. Proses ini mungkin memiliki beberapa contoh yang berjalan pada saat yang bersamaan (beberapa pengguna melihat 47 contoh dari proses ini di task manager). Proses ini akan menghabiskan banyak sumber daya sistem Anda. Anda juga akan melihat bahwa mengakhiri proses tidak menghapusnya dari daftar proses yang sedang berjalan tetapi akhirnya kembali dalam daftar. Beberapa orang mungkin juga melihat proses lain yang disebut sebagai Reminders WinRT OOP Server dengan proses ActionUri OOP Server.
Alasan Anda melihat proses-proses ini dalam Task Manager adalah karena mereka adalah proses Windows sendiri. Server dan Pengingat OOP ActionUri Server WinRT OOP milik Windows 10 Cortana. Ini adalah proses server yang digunakan oleh Windows Cortana untuk mengirim informasi kembali ke Microsoft. Jadi, Anda tidak perlu khawatir tentang malware ketika Anda melihat proses ini di Task Manager (jika Anda mencurigai aktivitas yang tidak biasa maka Anda harus memindai PC, tidak pernah ada ide yang buruk untuk memindai sistem Anda). Alasan mengapa proses ini kembali di Task Manager adalah karena Windows Cortana terus berjalan di latar belakang dan memulai proses ini kapan pun diperlukan. Jadi, bahkan jika Anda mengakhiri proses ini, mereka akan kembali pada akhirnya.
Seperti yang telah kami sebutkan di atas, proses ActionUri OOP Server terkait dengan Windows Cortana. Jadi, Anda harus berurusan dengan proses mengkonsumsi sumber daya jika Anda ingin tetap menggunakan Cortana. Namun, jika Anda benar-benar ingin menyingkirkan proses ini maka Anda harus menonaktifkan Cortana dari Windows. Ada beberapa solusi lain untuk mengontrol konsumsi sistem dengan proses ini tetapi Anda harus menonaktifkan atau mematikan Cortana untuk benar-benar menyingkirkan penggunaan sumber daya oleh proses-proses ini. Jadi, pergi melalui masing-masing metode yang tercantum di bawah ini dan menerapkan salah satu yang sesuai dengan kebutuhan Anda.
Metode 1: Nonaktifkan Cortana dari Editor Kebijakan Grup Lokal
Cortana dapat dinonaktifkan dari Editor Kebijakan Grup Lokal. Menonaktifkan Cortana akan menyingkirkan semua proses yang terkait dengan Cortana termasuk ActionUri OOP Server. Jadi, ini adalah pilihan terbaik untuk orang yang bukan penggemar Cortana.
Catatan: Editor Kebijakan Grup Lokal hanya tersedia di edisi Windows Enterprise, Pro, dan Education. Jika Anda tidak menjalankan salah satu versi ini, lewati ke metode berikutnya.
Berikut adalah langkah-langkah untuk menonaktifkan Cortana melalui Editor Kebijakan Grup Lokal
- Tahan tombol Windows dan tekan R
- Ketik gpedit. msc dan tekan Enter
- Buka alamat ini Computer Configuration / Administrative Templates / Komponen / Pencarian Windows . Jika Anda tidak tahu cara menavigasi ke lokasi ini, ikuti langkah yang diberikan di bawah ini
- Cari dan klik ganda Computer Configuration dari panel kiri
- Cari dan klik ganda Administrative Templates dari panel sebelah kiri
- Cari dan klik dua kali Komponen Windows dari panel kiri
- Cari klik Cari dari panel kiri
- Cari dan klik dua kali Izinkan Cortana dari panel kanan
- Klik opsi Dinonaktifkan
- Klik Apply, lalu pilih ok
- Cari dan klik dua kali Jangan izinkan pencarian web dari panel kanan
- Klik opsi Diaktifkan
- Klik Apply, lalu pilih ok
- Cari dan klik dua kali Jangan cari web atau tampilkan hasil web di Cari dari panel kanan
- Klik opsi Diaktifkan
- Klik Apply, lalu pilih ok
Itu dia. Ini harus menonaktifkan Cortana di sistem Anda. Reboot setelah Anda selesai dan Anda harus pergi.
Catatan: Metode ini hanya akan menonaktifkan Cortana asisten pribadi, dan bukan proses Cortana (SearchUI.exe) yang digunakan oleh Windows Search. Jadi, jika Anda melihat Windows Search atau Cortana di Pengelola Tugas maka itu benar-benar normal. Proses ActionUri OOP Server seharusnya tidak berjalan lagi. Proses lain seperti Cortana hanya harus mengkonsumsi sumber daya yang sangat sedikit.
Metode 2: Nonaktifkan Cortana melalui Peninjau Suntingan Registri
Anda juga dapat menonaktifkan Cortana dari Editor Registri. Metode pertama memandu Anda tentang cara menonaktifkan Cortana dari Editor Kebijakan Grup Lokal. Namun, Editor Kebijakan Grup Lokal tidak tersedia di semua edisi Windows 10. Jadi, bagi orang yang tidak dapat mengikuti langkah-langkah dalam metode 1, metode ini harus bekerja dengan baik untuk mereka.
Ikuti langkah-langkah yang diberikan di bawah ini untuk menonaktifkan Cortana
- Tahan tombol Windows dan tekan R
- Ketik regedit dan tekan Enter
- Sekarang, arahkan ke alamat ini HKEY_LOCAL_MACHINE \ SOFTWARE \ Policies \ Microsoft \ Windows \ Windows Search . Jika Anda tidak tahu cara menavigasi ke lokasi ini, ikuti langkah yang diberikan di bawah ini
- Cari dan klik dua kali HKEY_LOCAL_MACHINE dari panel kiri
- Cari dan klik dua kali SOFTWARE dari panel kiri
- Temukan dan klik dua kali Kebijakan dari panel kiri
- Cari dan klik dua kali Microsoft dari panel kiri
- Cari dan klik dua kali Windows dari panel kiri
- Cari klik Windows Search dari panel kiri. Catatan: Jika tidak ada Pencarian Windows maka Anda harus membuat entri ini sendiri. Klik kanan pada Windows (dari panel kiri) dan pilih New > Key dan beri nama Windows Search . Sekarang, Pilih Windows Search dan klik kanan pada panel kanan> Pilih New > DWORd (32-bit) Value dan beri nama AllowCortana
- Cari dan klik ganda AllowCortana dari panel kanan
- Ketik 0 di bagian Data nilai dan klik Ok
Setelah selesai, Anda harus pergi. Cukup restart dan periksa apakah masalah teratasi atau tidak.
Catatan: Metode ini hanya akan menonaktifkan Cortana asisten pribadi, dan bukan proses Cortana (SearchUI.exe) yang digunakan oleh Windows Search. Jadi, jika Anda melihat Windows Search atau Cortana di Pengelola Tugas maka itu benar-benar normal. Proses ActionUri OOP Server seharusnya tidak berjalan lagi. Proses lain seperti Cortana hanya harus mengkonsumsi sumber daya yang sangat sedikit.
Metode 3: Larang ActionUri Masuk / Keluar melalui Firewall
Sejak ActionUri OOP Server dimulai ketika Cortana harus mengirim informasi ke Microsoft, membuat aturan yang tidak mengizinkan Cortana mengirim dan menerima informasi apa pun akan mencegah konsumsi sumber daya. Anda dapat membuat aturan dalam pengaturan lanjutan Windows Firewall untuk mencegah ActionUri OOP Server tersambung ke internet. Sekali lagi, ini akan mencegah Cortana menggunakan web untuk mencari juga.
Berikut adalah langkah-langkah untuk membuat aturan di Windows Firewall
- Tahan tombol Windows dan tekan R
- Ketik firewall. cpl dan tekan Enter
- Klik Pengaturan Lanjutan
- Klik Inbound Rules dari panel sebelah kiri
- Pilih Aturan Baru
- Pilih Program dan klik Berikutnya
- Pilih opsi Jalur program ini:
- Masukkan alamat % SystemRoot% \ SystemApps \ Microsoft.Windows.Cortana_cw5n1h2txyewy \ ActionUriServer.exe di jalur program ini Anda juga dapat mengklik tombol Browse dan arahkan ke lokasi ini C Drive> Windows> SystemApps> Microsoft.Windows.Cortana_cw5n1h2txyewy> Pilih ActionUriServer.exe dan klik Buka
- Pilih Berikutnya
- Pilih opsi Blokir koneksi dan klik Berikutnya
- Periksa semua kotak ( Domain, Pribadi dan Publik ) dan klik Berikutnya
- Tulis nama apa pun yang Anda inginkan di Nama Nama ini akan digunakan untuk mengidentifikasi aturan dalam daftar sehingga pilih nama yang dapat membantu Anda mengidentifikasi aturan khusus ini dari daftar aturan (jika Anda ingin menghapusnya)
- Klik Selesai . Ini harus menghentikan koneksi apa pun dari internet
- Sekarang, klik Aturan Keluar dari panel kiri
- Ikuti langkah 5-13 untuk membuat aturan yang sama yang akan memblokir koneksi keluar dari komputer Anda.
Setelah selesai, Anda harus dapat melihat aturan pencekalan di bagian atas daftar.
Catatan: Anda dapat mengikuti langkah-langkah yang diberikan di atas untuk memblokir sambungan untuk aplikasi lain juga. Sebagai contoh, jika Anda terus melihat Pengingat WinRT OOP Server dengan Server OOP ActionUri maka Anda dapat memblokir koneksi masuk dan keluar juga. Cukup ikuti langkah-langkah yang diberikan di atas dan pilih ReminderServer.exe (atau eksekusi program yang ingin Anda blokir) pada langkah 8 dan lanjutkan.
Metode 4: Mengganti Nama Folder Cortana
Catatan: Metode ini mungkin merusak menu Start Anda atau beberapa fungsi lain yang bergantung pada Cortana. Lanjutkan dengan resiko Anda sendiri
Jika tidak ada yang berhasil dan Anda ingin menyingkirkan Cortana (dan proses terkait) kemudian mengganti nama / menghapus folder Cortana akan melakukan pekerjaan untuk Anda. Ini akan menonaktifkan Cortana dan fitur pencariannya dari Windows.
Catatan: Setelah Anda selesai dengan proses ini, jangan perbarui Windows. Memperbarui Windows akan mengatur ulang proses ini. Namun, jika Anda benar-benar ingin memperbarui, instal pembaruan Windows dan lakukan langkah-langkah ini lagi.
Sebelum kita melakukan apa pun, kita harus mengambil kepemilikan folder Cortana. Jadi, beberapa langkah pertama akan membantu Anda membuat entri Ambil Kepemilikan di Menu Konteks. Entri ini akan membantu Anda mengambil kepemilikan folder hanya dengan mengklik kanan. Karena proses pengambilan kepemilikan folder rumit, ada baiknya untuk melakukan langkah-langkah ini sekali dan gunakan entri Menu Konteks untuk mengambil kepemilikan kapan pun diperlukan. Anda juga dapat menghapus entri jika Anda tidak menginginkannya lagi.
Jadi, inilah langkah-langkah untuk membuat entri Take Ownership di Menu Konteks
TIP PRO: Jika masalahnya ada pada komputer Anda atau laptop / notebook, Anda harus mencoba menggunakan Perangkat Lunak Reimage Plus yang dapat memindai repositori dan mengganti file yang rusak dan hilang. Ini berfungsi dalam banyak kasus, di mana masalah ini berasal karena sistem yang rusak. Anda dapat mengunduh Reimage Plus dengan Mengklik di Sini- Tahan tombol Windows dan tekan R
- Ketik regedit dan tekan Enter
- Cari dan klik dua kali HKEY_CLASSES_ROOT dari panel kiri
- Cari dan klik dua kali * entri dari panel kiri
- Temukan dan klik dua kali shell dari panel kiri
- Kerang klik kanan
- Pilih Baru, lalu pilih Kunci dan beri nama runas
- Pastikan kunci runas dipilih
- Klik dua kali (Default) kunci dari panel kanan
- Ketik Ambil Kepemilikan di data Nilai: bagian
- Klik Ok
- Klik kanan pada ruang kosong di panel kanan
- Pilih Baru kemudian pilih Nilai String
- Beri nama string yang baru dibuat sebagai NoWorkingDirectory
- Sekarang, Anda harus membuat kunci lain di bawah runas. Klik kanan runas
- Pilih Baru lalu pilih Kunci dan beri nama perintahnya
- Pastikan kunci perintah dipilih
- Klik dua kali (Default) kunci dari panel kanan
- Ketik cmd. exe / c takeown / f \% 1 \ && icacls \% 1 \ / administrator hibah: F dalam data Nilai: bagian
- Klik Ok
- Klik kanan pada ruang kosong di panel kanan. Pastikan entri perintah dipilih dari panel kiri sebelum mengklik kanan.
- Pilih Baru kemudian pilih Nilai String
- Beri nama string yang baru dibuat sebagai IsolatedCommand
- Klik dua kali IsolatedCommand
- Ketik cmd. exe / c takeown / f \% 1 \ && icacls \% 1 \ / administrator hibah: F dalam data Nilai: bagian
- Klik Ok
- Sekarang, kita perlu melakukan langkah-langkah ini di lokasi lain juga.
- Cari dan klik dua kali HKEY_CLASSES_ROOT dari panel kiri
- Cari dan klik dua kali Direktori dari panel kiri
- Temukan dan klik dua kali shell dari panel kiri
- Kerang klik kanan
- Pilih Baru, lalu pilih Kunci dan beri nama runas . Catatan: Jika ada entri runas yang ada di bawah shell, lanjutkan ke langkah 34
- Pastikan kunci runas dipilih
- Klik dua kali (Default) kunci dari panel kanan
- Ketik Ambil Kepemilikan di data Nilai: bagian
- Klik Ok
- Klik kanan pada ruang kosong di panel kanan
- Pilih Baru kemudian pilih Nilai String
- Beri nama string yang baru dibuat sebagai NoWorkingDirectory
- Sekarang, Anda harus membuat kunci lain di bawah runas. Klik kanan runas
- Pilih Baru lalu pilih Kunci dan beri nama perintahnya
- Pastikan kunci perintah dipilih
- Klik dua kali (Default) kunci dari panel kanan
- Ketik cmd. exe / c takeown / f \% 1 \ / r / dy && icacls \% 1 \ / administrator hibah: F / t dalam Data nilai: bagian
- Klik Ok
- Klik kanan pada ruang kosong di panel kanan. Pastikan entri perintah dipilih dari panel kiri sebelum mengklik kanan.
- Pilih Baru kemudian pilih Nilai String
- Beri nama string yang baru dibuat sebagai IsolatedCommand
- Klik dua kali saya solatedCommand
- Ketik cmd. exe / c takeown / f \% 1 \ / r / dy && icacls \% 1 \ / administrator hibah: F / t dalam Data nilai: bagian
- Klik Ok
Itu dia. Ini harus menambahkan entri Ambil Kepemilikan baru di Menu Konteks. Ini harus mulai bekerja begitu Anda menutup Registry Editor. Klik kanan folder apa saja dan harus ada entri Take Ownership di Menu Konteks.
Sekarang kita memiliki entri Take Ownership, kita dapat melanjutkan untuk mengubah nama folder Cortana.
- Tahan tombol Windows dan tekan R
- Ketik C: \ Windows dan tekan Enter
- Klik kanan pada ruang kosong, pilih Baru dan pilih Folder
- Beri nama folder SystemApps. bak dan tekan Enter
- Klik dua kali folder SystemApps
- Klik kanan folder bernama Windows.Cortana_cw5n1h2txyewy dan pilih Ambil Kepemilikan
- Sekarang, pilih folder Windows.Cortana_cw5n1h2txyewy dan tekan CTRL + X
- Tekan tombol Backspace untuk kembali ke folder Windows
- Klik dua kali SystemApps. folder bak
- Tahan tombol CTRL dan tekan V untuk menempel folder di sini
- Jika Anda melihat dialog izin lalu tekan tombol CTRL, SHIFT dan Esc ( CTRL + SHIFT + Esc ) untuk membuka Task Manager. Pilih proses exe dan klik End Task . Ulangi ini untuk Cortana, ActionUri OOP Server dan proses terkait Cortana lainnya yang mungkin Anda lihat di Task Manager
- Setelah selesai, tutup Task Manager dan berikan izin untuk memindahkan folder
Folder tersebut harus berhasil dipindahkan ke folder SystemApps.bak yang baru dibuat dan ini harus menonaktifkan Cortana untuk Anda. Jika Anda ingin Cortana kembali, cukup potong / sisipkan folder kembali ke folder SystemApps.
TIP PRO: Jika masalahnya ada pada komputer Anda atau laptop / notebook, Anda harus mencoba menggunakan Perangkat Lunak Reimage Plus yang dapat memindai repositori dan mengganti file yang rusak dan hilang. Ini berfungsi dalam banyak kasus, di mana masalah ini berasal karena sistem yang rusak. Anda dapat mengunduh Reimage Plus dengan Mengklik di Sini