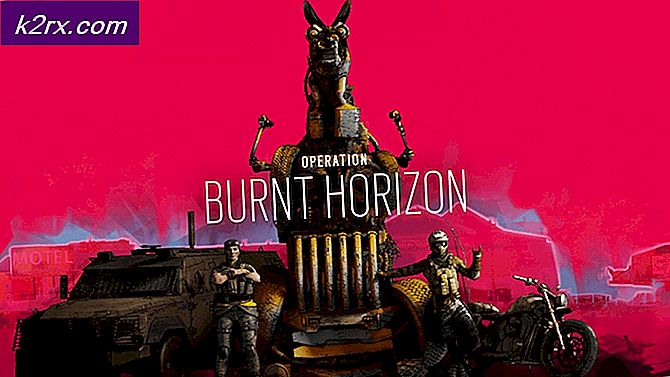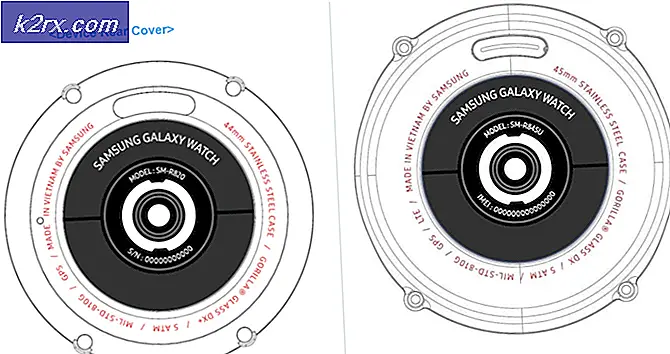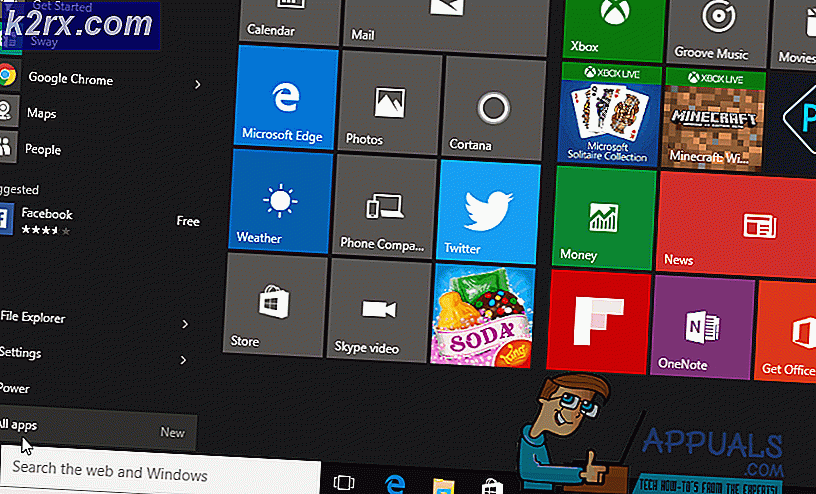Cara Menambahkan Ambil Kepemilikan ke Menu Klik Kanan di Windows Explorer
Mengambil kepemilikan file dan folder bukanlah tugas yang mudah. Ini sangat membosankan dan jika Anda mengubah file sistem Anda banyak, ini dapat terbukti menjadi tugas yang melelahkan. Mengapa tidak hanya menambahkan tombol Take Ownership setiap kali Anda mengklik kanan pada file / folder?
Di sistem operasi Windows, pengguna yang memiliki kepemilikan file / folder memiliki hak implisit untuk mengubah izin pada objek itu. Pengguna itu juga diizinkan untuk mengakses file / folder. Ada banyak kasus di mana Anda perlu mengambil alih kepemilikan folder atau file. Mungkin file sistem yang ingin Anda hapus yang menyebabkan Anda begitu banyak masalah atau Anda mungkin memiliki hard drive dari komputer lain yang perlu Anda kontrol file pada
Apa pun alasannya, Anda dapat dengan mudah mengubah kepemilikan file / folder melalui kotak dialog individual di Windows atau melalui baris perintah. Tetapi kedua metode ini sangat memakan waktu dan membuat Anda melakukan semua langkah. Kami akan mengajarkan Anda tentang cara menambahkan menu konteks Ambil kepemilikan melalui beberapa pengeditan registri sehingga Anda dapat dengan mudah mendapatkan akses ke file melalui satu klik.
Menambahkan Ambil Kepemilikan menggunakan Registry Editor
Kami perlu membuat beberapa perubahan di registri komputer Anda. Proses ini dapat dianggap sebagai tugas yang panjang dan membosankan, tetapi Anda hanya perlu melakukannya sekali dan hidup akan menjadi mudah. Perhatikan bahwa Registry Editor adalah alat yang sangat kuat di Windows dan Anda harus sangat berhati-hati saat membuat perubahan di dalamnya. Cadangkan registri Anda atau buat titik pemulihan Windows Anda jika Anda memiliki data penting di PC.
- Tekan Windows + R untuk meluncurkan Runedit regedit komputer Anda dalam dialog dan tekan Enter. Ini akan meluncurkan Registry Editor .
Kami akan melakukan perubahan di dua lokasi di registri. Lokasi pertama akan menambahkan Ambil Kepemilikan ke menu konteks untuk file jenis apa pun sementara lokasi kedua akan menambahkan opsi ke menu konteks folder apa pun.
- Sekarang arahkan ke lokasi ini ketika di Registry Editor menggunakan sisi kiri layar.
HKEY_CLASSES_ROOT> *> shell
- Sekarang kita perlu membuat kunci baru di dalam kunci shell. Klik kanan pada kunci shell dan pilih opsi New> Key . Kami harus menyebutkan nama runas utama. Jika Anda sudah memiliki kunci ini di registri Anda, Anda dapat melewati langkah ini dan melanjutkan dengan langkah berikutnya.
- Sekarang kita akan mengubah nilai Default yang ada di dalam runas kunci yang baru kita buat. Pilih tombol runas dan klik ganda default dengan cepat untuk membuka Properties -nya.
- Setelah berada di properti, ketik Ambil Kepemilikan ke dalam kotak Data Nilai yang ada. Klik OK untuk menyimpan perubahan Anda. Nilai ini akan menjadi perintah saat Anda membuka menu konteks. Anda juga dapat mengubahnya ke nama lain jika Anda mau.
- Sekarang kita akan membuat nilai baru di dalam kunci runas . Klik kanan pada tombol runas dan pilih New> String Value . Beri nama nilai baru sebagai NoWorkingDirectory .
- Sekarang kita akan membuat kunci baru di dalam kunci runas . Klik kanan pada tombol runas dan pilih New> Key . Beri nama kunci baru sebagai perintah .
- Sekarang dengan tombol perintah yang dipilih, klik dua kali pada nilai Default yang ada di panel kanan untuk membuka propertinya .
- Dalam kotak Data Nilai yang ada di properti, ketikkan kode berikut (jagalah ruang dan nilai numerik). Klik Ok setelah selesai.
- Sekarang kita perlu membuat nilai baru di dalam kunci perintah . Klik kanan pada command key dan pilih New> String Value . Beri nama nilai baru sebagai IsolatedCommand .
- Setelah menamainya, klik dua kali untuk membuka propertinya .
- Di kotak Value Data, ketik teks berikut dan tekan Ok. Ini adalah perintah yang sama yang kami tambahkan sebelumnya ke nilai default.
Ini akan menambahkan perintah Take Own ke menu konteks untuk file.
Sekarang kita akan menambahkan opsi menu konteks ke folder. Kami akan membuat perubahan yang sama dengan yang kami lakukan sebelumnya, tetapi ke direktori yang berbeda .
- Arahkan ke jalur berikut di Editor Registri Anda.
HKEY_CLASSES_ROOT> Direktori> shell
- Sekarang kita perlu membuat kunci baru di dalam kunci shell. Klik kanan pada kunci shell dan pilih opsi New> Key . Kami harus menyebutkan nama runas utama. Jika Anda sudah memiliki kunci ini di registri Anda, Anda dapat melewati langkah ini dan melanjutkan dengan langkah berikutnya.
- Sekarang kita akan mengubah nilai Default yang ada di dalam runas kunci yang baru kita buat. Pilih tombol runas dan klik ganda default dengan cepat untuk membuka Properties -nya.
- Setelah berada di properti, ketik Ambil Kepemilikan ke dalam kotak Data Nilai yang ada. Klik OK untuk menyimpan perubahan Anda. Nilai ini akan menjadi perintah saat Anda membuka menu konteks. Anda juga dapat mengubahnya ke nama lain jika Anda mau.
- Sekarang kita akan membuat nilai baru di dalam kunci runas . Klik kanan pada tombol runas dan pilih New> String Value . Beri nama nilai baru sebagai NoWorkingDirectory .
- Sekarang kita akan membuat kunci baru di dalam kunci runas . Klik kanan pada tombol runas dan pilih New> Key . Beri nama kunci baru sebagai perintah .
- Sekarang dengan tombol perintah yang dipilih, klik dua kali pada nilai Default yang ada di panel kanan untuk membuka propertinya.
- Dalam kotak Data Nilai yang ada di properti, ketikkan kode berikut (jagalah ruang dan nilai numerik). Klik Ok setelah selesai.
- Sekarang kita perlu membuat nilai baru di dalam kunci perintah . Klik kanan pada command key dan pilih New> String Value . Beri nama nilai baru sebagai IsolatedCommand .
- Setelah menamainya, klik dua kali untuk membuka propertinya .
- Di kotak Value Data, ketik teks berikut dan tekan Ok. Ini adalah perintah yang sama yang kami tambahkan sebelumnya ke nilai default.
Ini akan menambahkan perintah Take Own ke menu konteks untuk folder.
Artikel terkait:
Cara mengambil kepemilikan file / folder secara manual.
TIP PRO: Jika masalahnya ada pada komputer Anda atau laptop / notebook, Anda harus mencoba menggunakan Perangkat Lunak Reimage Plus yang dapat memindai repositori dan mengganti file yang rusak dan hilang. Ini berfungsi dalam banyak kasus, di mana masalah ini berasal karena sistem yang rusak. Anda dapat mengunduh Reimage Plus dengan Mengklik di Sini