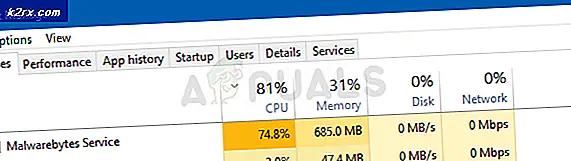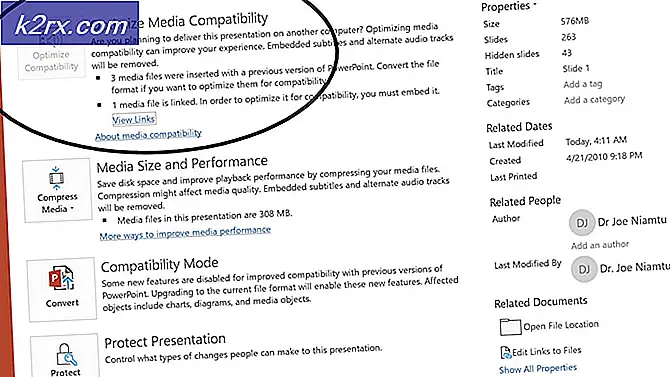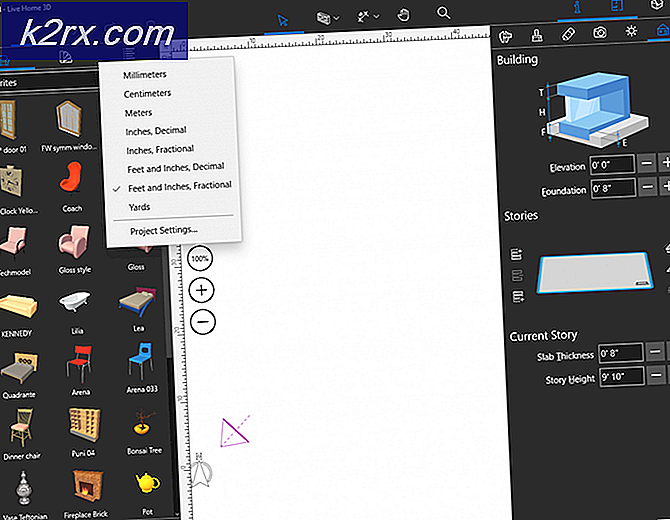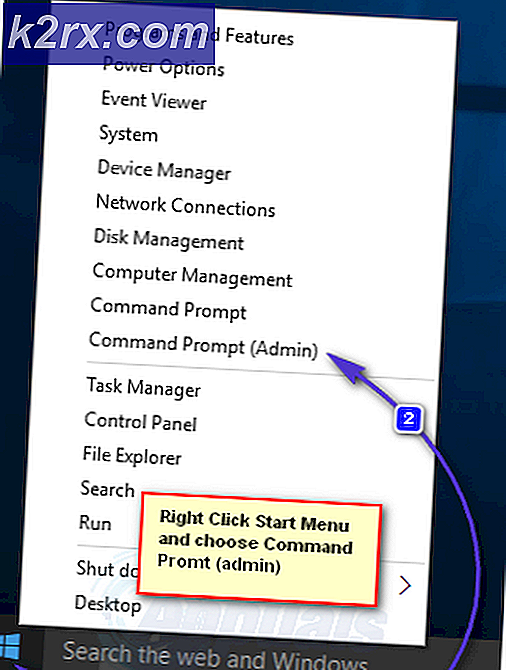Bagaimana Cara Memperbaiki Kode ALT yang Tidak Berfungsi di Windows 10?
Beberapa pengguna Windows 10 melaporkan bahwa mereka tiba-tiba tidak dapat menggunakan kode ALT. Sementara beberapa pengguna memiliki masalah dengan beberapa Kode Alt yang berbeda, beberapa pengguna tidak dapat menggunakannya sama sekali. Dalam kebanyakan kasus, output adalah karakter yang persis sama terlepas dari kode alt yang dimasukkan. Untuk sebagian besar masalah, kemunculan masalah ini tampaknya tiba-tiba dan mulai terjadi tanpa pemicu yang jelas. Ternyata, masalah ini eksklusif untuk Windows 10 karena kami tidak menemukan laporan masalah yang terjadi pada versi Windows yang lebih lama.
Apa yang menyebabkan Kode ALT berhenti bekerja di Windows 10?
Kami menyelidiki hal ini dengan melihat berbagai laporan pengguna dan dengan menganalisis perbaikan paling populer yang telah diterapkan oleh pengguna yang terpengaruh untuk menyelesaikan masalah. Ternyata, masalah khusus ini dapat muncul dari sejumlah penyebab yang berbeda. Berikut daftar singkat penyebab yang dapat menyebabkan masalah kode ALT:
Jika saat ini Anda mencari solusi yang mampu menyelesaikan pesan kesalahan ini, artikel ini akan mengarahkan Anda ke beberapa panduan pemecahan masalah berbeda yang mungkin membantu Anda memperbaiki masalah. Di bawah, Anda akan menemukan beberapa perbaikan potensial berbeda yang berhasil digunakan pengguna lain dalam situasi serupa untuk menyelesaikan masalah.
Untuk hasil terbaik, kami menyarankan Anda untuk mengikuti metode di bawah ini dalam urutan yang sama dengan yang disajikan (kami memesannya berdasarkan efisiensi dan tingkat keparahan). Akhirnya, Anda akan menemukan perbaikan potensial yang memungkinkan Anda menyelesaikan masalah terlepas dari pelakunya yang menyebabkan masalah.
Mari kita mulai!
Metode 1: Mengaktifkan Tombol Mouse saat Numlock AKTIF
Jika Anda hanya mengalami masalah ini saat mencoba menggunakan kode ALT menggunakan Numpad, itu hampir selalu karena Anda perlu mengaktifkan opsi Mouse dari menu Kemudahan Akses.
Beberapa pengguna Windows yang kami perjuangkan untuk menyelesaikan masalah yang sama telah melaporkan bahwa masalah telah diselesaikan sepenuhnya setelah mereka mengakses tab Mouse dari menu Kemudahan Akses dan mengaktifkan opsi 'Gunakan Tombol Mouse saat Numlock Aktif'.
Namun, jika Anda juga mengalami masalah yang sama bahkan saat Anda menggunakan tombol numerik biasa, opsi ini tidak akan menyelesaikan masalah.
Jika menurut Anda metode ini mungkin berlaku untuk Anda, ikuti petunjuk di bawah ini untuk mengakses pengaturan Kemudahan Akses Anda dan lakukan modifikasi yang diperlukan:
- tekan Tombol jendela + R untuk membuka Lari kotak dialog. Selanjutnya, ketik 'ms-settings:easeofaccess-mouse' dan tekan Memasukkan untuk membuka Mouse tab dari Akses mudah Tidak bisa.
- Setelah Anda tiba di menu yang benar, pindah ke bagian kanan layar dan aktifkan sakelar yang terkait dengan Aktifkan Tombol Mouse untuk menggunakan keypad numerik untuk menggerakkan penunjuk mouse‘.
- Setelah Anda melakukan ini, Anda akan melihat beberapa opsi tambahan yang muncul. Abaikan sisanya dan hanya pastikan bahwa sakelar terkait dengan Hanya gunakan Tombol Mouse saat Num Lock aktif diaktifkan.
- Setelah opsi di atas diaktifkan, restart komputer Anda dan lihat apakah masalah teratasi pada startup sistem berikutnya dengan mencoba menggunakan kode ALT sekali lagi.
Jika masalah yang sama masih terjadi, lanjutkan ke metode berikutnya di bawah ini.
Metode 2: Mengaktifkan Entri semua karakter Unicode melalui Regedit
Jika metode satu tidak memungkinkan Anda untuk menyelesaikan masalah, cara lain untuk menyelesaikan masalah ini adalah dengan memastikan bahwa Anda mengaktifkan entri semua karakter Unicode dengan kode. Ini dapat dilakukan dengan menambahkan nilai string ke kunci Metode Input menggunakan Editor Registri.
Setelah melakukan modifikasi ini, Anda akan dapat memasukkan karakter ALT apa pun dengan menahan tombol Alt, menekan keypad numerik dan memasukkan kode hex. Beberapa pengguna yang terpengaruh telah mengonfirmasi bahwa metode ini memungkinkan mereka untuk memperbaiki fungsionalitas tombol ALT pada Windows 10.
Berikut panduan cepat melalui mengaktifkan entri semua karakter Unicode menggunakan Registry Editor:
- tekan Tombol Windows + R untuk membuka kotak dialog Jalankan. Kemudian, ketik "regedit" di dalam kotak teks dan tekan Memasukkan untuk membuka Peninjau Suntingan Registri. Saat Anda diminta oleh UAC (Kontrol Akun Pengguna), klik Iya untuk memberikan hak istimewa admin.
- Setelah Anda berada di dalam Editor Registri, gunakan panel kiri untuk menavigasi ke lokasi berikut:
HKEY_CURRENT_USER\Control Panel\Metode Input
catatan: Selain itu, Anda dapat menempelkan lokasi langsung ke bilah navigasi dan tekan Memasukkan untuk sampai ke sana secara instan.
- Selanjutnya, klik kanan pada Metode Masukan (dari panel sebelah kiri) dan pilih Baru> String nilai.
- Beri nama nilai string yang baru dibuat menjadi AktifkanHexNumpad. Kemudian, klik dua kali padanya dari panel sisi kanan dan atur itu Data nilai untuk 1 dan klik Baik.
- Tutup Registry Editor, restart komputer Anda dan tunggu startup berikutnya selesai agar perubahan diterapkan.
- Untuk memasukkan karakter, tahan tombol Alt dan tekan tombol + (pada keypad numerik). Selanjutnya, masukkan kode hex dan lepaskan tombol Alt untuk menambahkan karakter.
Jika Anda masih tidak dapat menggunakan karakter ALT, pindah ke metode berikutnya di bawah.
Metode 3: Copot pemasangan aplikasi yang mengganggu (jika ada)
Ternyata, ada juga beberapa aplikasi yang berpotensi menekan penggunaan tombol Alt. Alasan untuk ini adalah bahwa mereka tetap terbuka untuk penggunaan khusus. Dalam kebanyakan kasus, tombol ALT digunakan untuk mengaktifkan atau menonaktifkan fitur push-to-talk, yang secara efektif merusak kemampuan untuk menggunakan karakter ALT.
Mumble paling sering dilaporkan sebagai aplikasi IP voice-over yang menyebabkan masalah ini, tetapi pasti ada orang lain yang juga melakukan ini.
Beberapa pengguna Windows 10 yang menemukan diri mereka dalam skenario yang sama telah berhasil menyelesaikan masalah hanya dengan mencopot pemasangan aplikasi yang menyebabkan gangguan.
Berikut panduan langkah demi langkah tentang mencopot pemasangan aplikasi yang menyebabkan masalah:
- tekan Tombol Windows + R untuk membuka kotak dialog Jalankan. Kemudian, ketik “appwiz.cpl” di dalam kotak teks dan tekan Memasukkan untuk membuka Program dan fitur Tidak bisa.
- Di dalam Program dan fitur menu, gulir ke bawah melalui daftar aplikasi yang diinstal dan temukan aplikasi yang menyebabkan gangguan. Setelah Anda melihatnya, klik kanan padanya dan pilih Copot pemasangan dari menu konteks yang baru muncul.
- Ikuti petunjuk di layar untuk menyelesaikan penghapusan instalasi, kemudian restart komputer Anda dan lihat apakah masalah teratasi pada startup sistem berikutnya.
Jika masalah masih terjadi atau metode di atas tidak dapat diterapkan, lanjutkan ke metode berikutnya di bawah.
Metode 4: Menambahkan karakter ALT menggunakan Peta Karakter
Jika tidak ada metode di atas yang berhasil untuk Anda, Anda seharusnya dapat menggunakan karakter ALT menggunakan Peta Karakter, tetapi proses ini sedikit memakan waktu. Beberapa pengguna Windows yang tidak dapat menggunakan karakter ALT secara konvensional telah melaporkan bahwa mereka berhasil menghindari masalah sepenuhnya dengan menggunakan Character Map.
Berikut panduan singkat untuk menambahkan karakter ALT menggunakan Character Map:
- tekan Tombol Windows + R untuk membuka kotak dialog Jalankan. Selanjutnya, ketik 'pesona' dan tekan Memasukkan untuk membuka peta Karakter.
- Setelah Anda berada di dalam Peta Karakter, cukup gulir melalui font yang tersedia dan klik karakter khusus yang ingin Anda sisipkan.
- Kemudian, klik Pilih tombol untuk menyalinnya ke clipboard Anda.
catatan: Perhatikan bahwa penekanan tombol juga ditampilkan di sudut kanan bawah layar. Gunakan itu untuk memverifikasi apakah Anda mengetik kombinasi angka yang benar. - Menggunakan Klik kanan> Tempel atau Ctrl + V untuk menempelkan karakter khusus yang Anda salin pada langkah 3.
Jika solusi ini tidak sesuai dengan keinginan Anda, lanjutkan ke metode berikutnya di bawah ini untuk meninjau beberapa alternatif pihak ke-3.
Metode 5: Menggunakan alternatif pihak ketiga
Jika tidak ada metode di atas yang memungkinkan Anda memulihkan fungsi normal tombol Alt, Anda mungkin ingin mempertimbangkan alternatif pihak ke-3. Beberapa pengguna yang terpengaruh telah melaporkan bahwa mereka akhirnya dapat menggunakan kunci ALT secara efektif dengan menggunakan program pihak ketiga seperti Sharpkeys atau keytweak.
Solusi pihak ke-3 ini akan memungkinkan Anda untuk mengedit dan memetakan kembali kunci dengan cara yang jauh lebih mudah daripada melakukannya secara manual dan tersesat dalam dokumentasi resmi.
Perbaikan populer menggunakan alat ini adalah memetakan tombol kontrol kanan ke tombol ALT kiri, sehingga Anda menghilangkan gangguan apa pun yang disebabkan oleh fungsi lain yang dipetakan ke kunci yang sama.