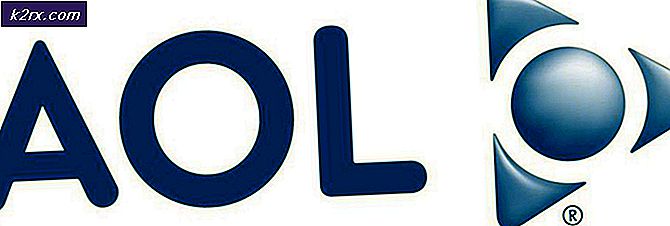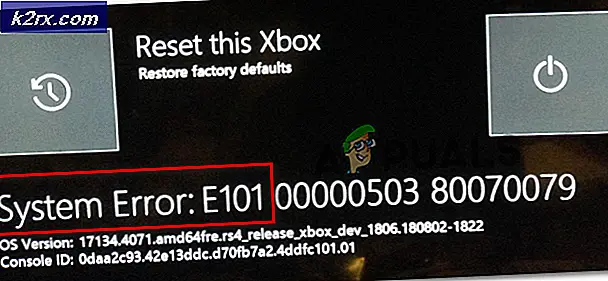Cara Mengaktifkan RDP Di Windows 7 Home Premium
Protokol Desktop Jarak Jauh memungkinkan Anda mengakses komputer Anda menjalankan windows melalui port 3389 dengan aman dan mudah. Meskipun, ada banyak program di luar sana seperti TeamViewer, LogMeIn, JoinMe, tetapi semuanya dibayar dan tidak memberikan nuansa seperti RDP. Setelah diaktifkan, ia tetap diaktifkan dan selama komputer windows disetel untuk mengizinkan Koneksi Jarak Jauh melalui RDP (Remote Desktop Protocol) diaktifkan Anda dapat menyambungkannya dari bagian mana pun di dunia menggunakan komputer berbasis Windows apa pun atau Mac (Cara RDP dari Mac OS X).
Secara default, RDP menggunakan port 3389 yang dapat menjadi risiko keamanan karena pemindai kerentanan ditetapkan untuk memindai port default untuk mengeksploitasi kerentanan, pencitraan bahwa kerentanan untuk RDP keluar, dan Anda memiliki sistem menjalankan RDP hosting data sensitif (seperti rekam medis ); peretas dapat mengeksploitasinya dan mendapatkan akses menggunakan port default. Oleh karena itu, saya sangat merekomendasikan mengubah RDP Port setelah itu setup. (lihat langkah di sini)
Windows telah membatasi penggunaan dan pengaturan RDP hanya untuk versi profesional mereka, yang berarti Home, Starter, dan Basic versi Windows tidak akan dapat menyiapkan RDP.
Tujuan dari panduan ini adalah untuk membantu Anda mengatur RDP pada versi di mana Windows membatasinya.
Untuk mengaktifkan Remote Desktop jika tersedia, Anda dapat pergi ke Control Panel -> System -> Advanced System Settings -> dan Klik pada tab Remote .
Ada sedikit yang perlu dipahami di sini, yang dapat membuat Anda menggaruk-garuk kepala saat mencoba memecahkan masalah RDP jika tidak diatur dengan benar, pada tahap awal dan itu adalah Otentikasi. Saat mengatur RDP, Anda memiliki dua pilihan di bawah opsi Remote Desktop, mereka Izinkan koneksi dari komputer yang menjalankan versi Remote Desktop dan Izinkan koneksi hanya dari komputer yang menjalankan Remote Desktop dengan Otentikasi Tingkat Jaringan, jika komputer yang Anda aktifkan RDP adalah versi yang sama dari mana Anda akan terhubung, maka Anda memilih opsi kedua, yang merupakan Otentikasi Tingkat Jaringan, jika tidak, Anda harus memilih opsi pertama yang memungkinkan koneksi dari versi Remote Desktop apa pun karena cara Windows memperlakukan protokol otentikasi.
Sekarang kembali ke tujuan panduan ini dan seperti yang dibahas sebelumnya, opsi Remote Desktop terbatas untuk versi Profesional dan di atas, tetapi ada patcher yang dikenal sebagai Concurrent RDP Patcher yang melayani dua tujuan, memungkinkan koneksi konkuren dan mengaktifkan RDP dalam versi dimana itu tidak tersedia. Concenter RDP Patcher dirilis di forum The Green Buttons yang merupakan forum resmi Komunitas Windows Media Center.
TIP PRO: Jika masalahnya ada pada komputer Anda atau laptop / notebook, Anda harus mencoba menggunakan Perangkat Lunak Reimage Plus yang dapat memindai repositori dan mengganti file yang rusak dan hilang. Ini berfungsi dalam banyak kasus, di mana masalah ini berasal karena sistem yang rusak. Anda dapat mengunduh Reimage Plus dengan Mengklik di SiniMetode 1: Menggunakan W7-SP1-RTM-RDP
Unduh W7-SP1-RTM-RDP dari sini. Buka folder yang diunduh dan ekstrak ke desktop Anda. Di dalamnya akan ada file bernama Install.cmd . Klik kanan padanya dan klik Run as Administrator . Klik Ya untuk pesan peringatan Kontrol Akun Pengguna.
Command Prompt akan meluncurkan, dan jalankan instruksi dalam file. Setelah selesai, ikuti langkah-langkah di atas untuk Mengaktifkan RDP. Jika metode ini tidak berhasil, cobalah Metode 2.
Metode 2: RDP Patcher Bersamaan
Unduh Patcher RDP Bersamaan dari sini. Ekstrak file yang diunduh, dan jalankan file Concurrent RDP Patcher . Klik tombol Patch . Setelah selesai, Anda harus dapat mengaktifkan RDP dan juga dapat memungkinkan koneksi konkuren untuk itu.
Pembaruan oleh Windows KB3003743 dirilis, yang mengembalikan perubahan yang dibuat oleh RDP Patcher. Jika ini kasusnya, maka ikuti Metode 3 untuk membuat patch bekerja.
Metode 3: Batalkan KB3003743
Pembaruan Microsoft KB3003743 dirilis pada 11 November 2011 yang mengembalikan perubahan yang dibuat oleh patcher di atas, meninggalkan RDP Dinonaktifkan.
Untuk membatalkan perubahan ini, kami akan menggunakan patch pembaruan yang dibuat khusus untuk memperbaikinya. Unduh patcher terbaru dari sini. Buka folder yang diunduh dan klik dua kali pada Patcher RDP Bersamaan untuk menjalankannya. Klik tombol Patch . Ini akan mengembalikan perubahan yang dibuat oleh pembaruan untuk menonaktifkan RDP Patcher.
TIP PRO: Jika masalahnya ada pada komputer Anda atau laptop / notebook, Anda harus mencoba menggunakan Perangkat Lunak Reimage Plus yang dapat memindai repositori dan mengganti file yang rusak dan hilang. Ini berfungsi dalam banyak kasus, di mana masalah ini berasal karena sistem yang rusak. Anda dapat mengunduh Reimage Plus dengan Mengklik di Sini