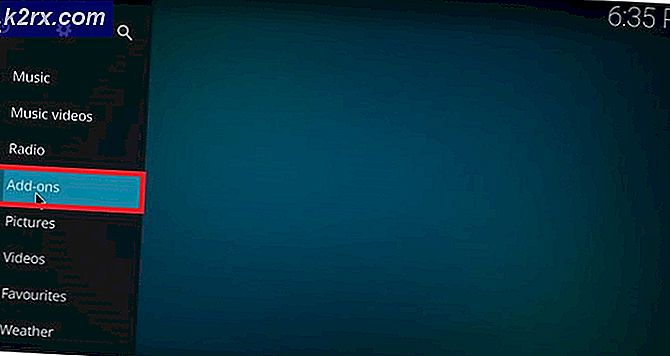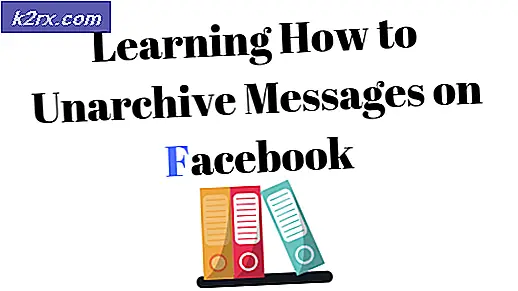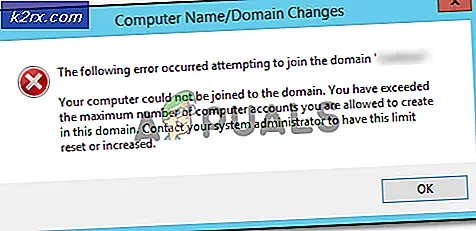Fix: Chrome Spellcheck Tidak Berfungsi
Chrome adalah browser lintas platform yang dikembangkan oleh Google. Browser dirilis pada 2008 untuk Microsoft Windows tetapi kemudian dirilis untuk iOS, Android, Linux, dan MacOS. Browser juga merupakan komponen utama untuk ChromeOS. Chrome digunakan sebagai browser yang paling banyak digunakan dan pada 2019, Chrome dilaporkan digunakan oleh 62% orang yang menggunakan browser.
Namun, baru-baru ini banyak laporan yang masuk tentang fitur pemeriksa ejaan pada browser yang tidak berfungsi. Pada artikel ini, kami akan membahas beberapa alasan yang menyebabkan masalah ini dapat muncul dan memberi Anda solusi yang layak untuk memastikan pemberantasan masalah sepenuhnya.
Apa Penyebab Periksa Ejaan Berhenti Berfungsi di Google Chrome?
Penyebab masalah tidak spesifik dan masalah dapat muncul karena banyak alasan, beberapa di antaranya adalah:
Sekarang setelah Anda memiliki pemahaman dasar tentang sifat masalah, kami akan melanjutkan ke solusi.
Solusi 1: Periksa untuk melihat apakah Fitur diaktifkan.
Terkadang fitur Periksa ejaan dapat dinonaktifkan secara otomatis karena ada bug. Oleh karena itu, pada langkah ini, kami akan memastikan bahwa fitur tersebut diaktifkan di chrome. Untuk ini:
- Buka tab baru di browser.
- Klik kanan pada bidang teks kosong dan pilih "Cek ejaan“
- Pastikan bahwa "Periksa ejaan bidang teks"Opsi diaktifkan.
Solusi 2: Mengonfirmasi Bahasa.
Jika bahasa yang dipilih di pengaturan pemeriksa ejaan dan bahasa yang ingin Anda gunakan fitur pemeriksa ejaan tidak sama, itu tidak akan berfungsi oleh karena itu dalam langkah ini kami akan memastikan bahwa pengaturan Periksa ejaan dikonfigurasi untuk memeriksa ejaan bahasa yang benar.
- Buka tab baru di browser.
- Klik kanan pada bidang teks kosong, pindahkan kursor ke “Cek ejaan"Dan pilih"Pengaturan Bahasa“.
- Pastikan pengaturan bahasa dikonfigurasi untuk bahasa yang benar.
- Juga pengaturan Periksa ejaan diaktifkan untuk bahasa yang Anda pilih.
Solusi 3: Menghapus Cache dan Cookie Chrome.
Aplikasi menyimpan cache untuk mengurangi waktu pemuatan dan cookie disimpan oleh situs untuk memberikan pengalaman yang lebih lancar dan memberikan kecepatan koneksi yang lebih baik. Oleh karena itu, pada langkah ini, kami akan menghapus Cache dan Cookie browser.
- Buka Chrome di komputer Anda dan klik "Tombol lainnya" di atas Baik.
- Pilih "Lebih banyak alat"Dari daftar dan klik"Menghapus data pencarian“.
- Ini akan membuka tab baru, pilih "Maju”Di tab baru.
- Pilih "Sepanjang waktu” sebagai waktu jarak, dan memeriksa semua kotak.
- Klik "Hapus data".
Solusi 4: Menonaktifkan Ekstensi.
Jika Anda memiliki ekstensi yang terkait dengan pemeriksaan ejaan atau tata bahasa yang diinstal di browser, ekstensi tersebut dapat menyebabkan konflik dengan fitur pemeriksaan ejaan yang ada di dalamnya dan akibatnya, keduanya tidak akan berfungsi. Oleh karena itu, pada langkah ini, kami akan menonaktifkan semua Ekstensi terkait penulisan.
- Klik di "Lebih"Di atas Baik.
- Pilih "Lebih banyak alat"Dan klik"Ekstensi" dalam daftar.
- Sekarang giliran mati semua ekstensi yang terkait dengan penulisan dan tata bahasa.
Solusi 5: Menggunakan Mode Penyamaran.
Menggunakan mode penyamaran menonaktifkan fitur tertentu dari Chrome seperti melacak riwayat dan cookie Anda. Fitur ini diketahui terkadang mengganggu elemen tertentu dari browser dan menyebabkan masalah. Salah satu elemen tersebut adalah fitur pemeriksa ejaan oleh karena itu, dalam langkah ini kita akan menjelajah dalam mode Penyamaran yang:
- Buka browser dan buka tab baru.
- Setelah berada di dalam browser, tekan "Ctrl + shft + N"
- Ini akan membuka tab Penyamaran.
- Sekarang periksa untuk melihat apakah fitur pemeriksa ejaan browser berfungsi.
Solusi 6: Memindai Malware.
Mungkin ada malware tertentu di komputer Anda yang mengganggu fungsi browser dan menghalangi Anda menggunakan fitur tertentu. Oleh karena itu, menyebabkan masalah pada pemeriksaan ejaan. Pada langkah ini, kita akan menggunakan browser untuk melihat apakah ada aplikasi atau malware yang mengganggu. Yang mana:
- Klik ikon Menu di kanan atas dan pilih "Pengaturan".
- Gulir ke bawah ke bawah dan klik "Advanced" untuk membuka pengaturan lanjutan.
- Gulir ke bawah lebih jauh ke tab "Reset and Cleanup".
- Klik pada tombol "Bersihkan komputer".
- Klik tombol "Temukan" tepat di sebelah "Temukan dan hapus perangkat lunak berbahaya"
- Ini akan menghapus semua perangkat lunak dan malware yang mengganggu fungsionalitas browser.
Solusi 7: Mengatur Ulang Chrome.
Jika Anda tidak dapat mengaktifkan fitur pemeriksa ejaan untuk bekerja dengan salah satu solusi di atas sebagai upaya terakhir, Anda dapat mencoba mengatur ulang chrome ke default aslinya, ini akan benar-benar memulai ulang setiap pengaturan yang pernah Anda ubah dan mungkin membantu menyelesaikan masalah. Untuk ini:
- Klik ikon Menu di kanan atas dan pilih tombol "Pengaturan".
- Gulir ke bawah dan klik tombol "Advanced" untuk membuka pengaturan lanjutan.
- Gulir ke bawah lebih jauh dan di bawah tab "Reset and Clean up" klik "Reset Settings to original defaults".
- Klik "Reset Settings", tunggu browser menyelesaikan proses dan periksa untuk melihat apakah masalah tetap ada.