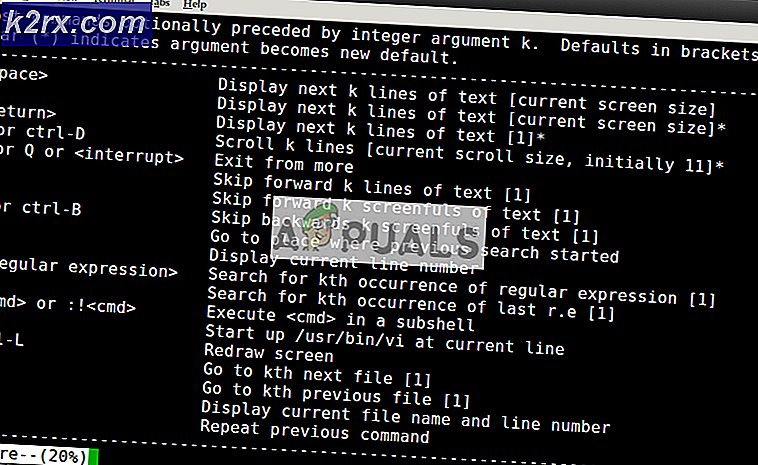Cara Mengaktifkan Mode Game Windows 10 Creator Update
Di antara banyak fitur dan peningkatan baru yang dibawa oleh Windows 10 Creators Update adalah Mode Game - fitur yang dirancang untuk meningkatkan kinerja game. Ide di balik Mode Permainan cukup sederhana: ketika diaktifkan, fitur menginformasikan komputer Anda bahwa Anda ingin fokus pada permainan yang sedang berjalan (s), dan komputer pada gilirannya tidak memprioritaskan semua aplikasi intensif sumber daya lainnya dan menempatkan mereka pada backburner, mendedikasikan sebanyak mungkin sumber daya untuk menjalankan game (s) dan meningkatkan kinerja.
Komunitas game masih mencari tahu seberapa efektif Game Mode dalam pekerjaannya, tetapi aman untuk mengatakan bahwa fitur apa pun yang memungkinkan komputer untuk mendedikasikan sebanyak mungkin sumber daya ke game terlepas dari apa pun program lain yang sedang berjalan di latar belakang adalah fitur yang ingin digunakan oleh semua gamer. Setelah Anda meng-upgrade komputer Anda ke Windows 10 Creators Update - baik secara manual atau ketika pembaruan diluncurkan ke mesin Anda, Anda akan memiliki Mode Game di komputer Anda.
Mengaktifkan Mode Permainan sehingga dapat melakukan apa yang telah dirancang oleh Microsoft untuk dilakukan, di sisi lain, adalah cerita yang berbeda. Saat ini, pengguna Windows 10 yang ingin mengaktifkan Mode Game akan harus mengaktifkan fitur secara terpisah untuk setiap game yang mereka inginkan untuk bekerja dengan sihirnya. Namun, ada juga tombol universal untuk mengaktifkan / menonaktifkan Mode Game di Pengaturan Pembaruan Windows 10 Kreator yang, menurut Microsoft, secara otomatis mengaktifkan Mode Game saat permainan yang terdaftar dalam daftar putih diluncurkan, tetapi daftar game-game tersebut cukup singkat di saat.
Untuk mengaktifkan Mode Game pada tingkat sistem di Windows 10 Creator Update, Anda harus:
TIP PRO: Jika masalahnya ada pada komputer Anda atau laptop / notebook, Anda harus mencoba menggunakan Perangkat Lunak Reimage Plus yang dapat memindai repositori dan mengganti file yang rusak dan hilang. Ini berfungsi dalam banyak kasus, di mana masalah ini berasal karena sistem yang rusak. Anda dapat mengunduh Reimage Plus dengan Mengklik di Sini- Buka Menu Mulai .
- Klik pada ikon Pengaturan di sudut kiri bawah Menu Mulai .
- Klik pada Gaming .
- Di sebelah kiri jendela, cari dan klik pada Mode Game .
- Di panel kanan jendela, di bawah bagian Mode Game, pastikan bahwa tombol di bawah opsi Use Game Mode dihidupkan.
- Tutup Pengaturan.
Ketika Anda meluncurkan game dan ingin Game Mode berfungsi saat Anda bermain game itu, Anda harus mengaktifkan fitur untuk game khusus tersebut, dan melakukannya untuk setiap gim yang Anda inginkan agar GAME bisa bekerja dengan . Untuk melakukannya, Anda perlu:
- Luncurkan game yang Anda inginkan Mode Game untuk digunakan oleh komputer Anda.
- Setelah Anda berada dalam permainan, tekan tombol Logo Windows + G untuk membuka bilah game . Hasil yang sama dapat dicapai hanya dengan menekan tombol Xbox jika Anda memiliki kontroler Xbox yang terhubung ke komputer Anda.
- Klik pada ikon Pengaturan di ujung kanan bilah permainan .
- Di jendela yang muncul, pastikan Anda berada di General
- Cari Mode Game Gunakan untuk opsi game ini di bawah bagian Mode Game, dan periksa kotak centang di sebelahnya untuk mengaktifkan opsi.
- Tutup jendela, dan tutup bilah game jika Anda tidak memiliki bisnis lain dengannya. Mulai sekarang, Windows akan secara otomatis mengaktifkan Mode Game setiap kali Anda meluncurkan dan memainkan game khusus ini.
TIP PRO: Jika masalahnya ada pada komputer Anda atau laptop / notebook, Anda harus mencoba menggunakan Perangkat Lunak Reimage Plus yang dapat memindai repositori dan mengganti file yang rusak dan hilang. Ini berfungsi dalam banyak kasus, di mana masalah ini berasal karena sistem yang rusak. Anda dapat mengunduh Reimage Plus dengan Mengklik di Sini